Wenn Sie versuchen, große Videos auf Discord hochzuladen, erscheint die Fehlermeldung "Ihre Dateien sind zu groß"? Sie sind nicht der einzige, der mit diesem Problem konfrontiert ist. Wenn Videos, die größer als 8 MB sind, an Discord gesendet werden, schlägt der Datei-Upload fehl und die obige Meldung erscheint.
Um dieses Problem zu lösen, gibt es ein Online-Tool namens 8MB Video Compressor, das bei der Komprimierung von Videos unter 8MB hilft. Erfahren Sie in den folgenden Abschnitten alles über dieses kostenlose Online-Komprimierungstool, seine Vorteile und die besten Alternativen.
Wie komprimiert man Videos von GB auf 8MB?
Testen Sie den UniConverter jetzt kostenlos - Komprimieren Sie Videos von GB auf MB - ganz einfach.
Teil 1. 8MB Video Compressor Einführung
Der im Jahr 2020 eingeführte 8MB Video Compressor ist ein kostenloses Online-Tool, mit dem Sie die Dateigröße auf unter 8MB reduzieren können. Das Tool ermöglicht das Hinzufügen von Dateien bis zu 2 GB von Ihrem PC, Telefon oder anderen Geräten. Auch Video-URLs können zur Komprimierung hinzugefügt werden. Das Online-Programm bietet 3 Optionen für die Größe der Ausgabedatei: 8MB, 50MB und 100MB. Die Benutzeroberfläche ist sauber und werbefrei und der Komprimierungsprozess ist einfach. Mit dem Tool können Sie die Dateien sogar in Discord teilen und hochladen.
Vorteile
Einfacher und kostenloser Online-Video-MB-Reduzierer
Ermöglicht das Hinzufügen von Dateien von mehreren Geräten und Quellen.
Es können Dateien bis zu 2 GB hinzugefügt werden.
Übersichtliche und einfache Benutzeroberfläche ohne jegliche Werbung.
Nachteile
Die Geschwindigkeit beim Hochladen von Dateien ist sehr langsam.
Internet-abhängig.
Schlechte Ausgabequalität.
Teil 2. Wie man Videos unter 8MB mit dem 8MB Video Compressor verkleinert
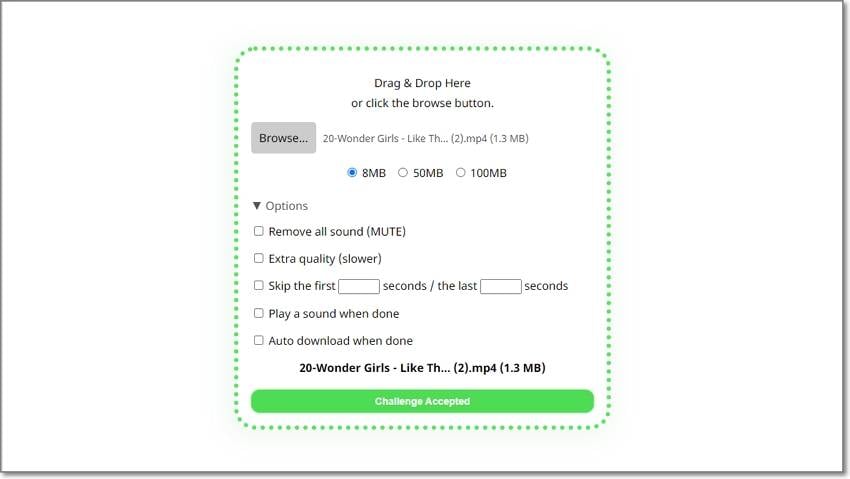
Nachfolgend finden Sie die Schritte zur Komprimierung von Videos auf 8 MB
Schritt 1. Starten Sie https://8mb.video/ und klicken Sie auf die Durchsuchen Schaltfläche, um ein zu komprimierendes Video hinzuzufügen. Sie können die Datei auch ziehen und ablegen.
Schritt 2. Nachdem die Datei hinzugefügt wurde, wählen Sie die Zieldateigröße aus den vorgegebenen Optionen - 8MB, 50 MB, 100MB.
Schritt 3. Klicken Sie auf die Optionen Schaltfläche und es öffnet sich eine Liste mit zusätzlichen Einstellungen, aus denen Sie wählen können. Wählen Sie nach Belieben.
Schritt 4. Klicken Sie abschließend auf die "Herausforderung akzeptiert" Schaltfläche, um den Komprimierungsprozess zu starten.
Klicken Sie auf die Download Schaltfläche, um die komprimierte Datei auf Ihrem System zu speichern.
Teil 3. Beste 8MB Video Compressor Alternativen [Videogröße ohne Qualitätsverlust reduzieren]
Der 8MB Video Compressor ist zwar ein einfaches Online-Tool zur Videokomprimierung, aber die Ausgabequalität ist sehr schlecht und die Geschwindigkeit beim Hochladen der Dateien ist sehr langsam. Wenn Sie also auf der Suche nach einem Tool sind, mit dem Sie die Dateigröße komprimieren und reduzieren können, ohne Kompromisse bei der Qualität einzugehen, ist der Wondershare UniConverter eine ausgezeichnete Wahl.
Diese vielseitige Video-Toolbox verfügt über einen integrierten Editor, der eine Reihe von Aufgaben ausführen kann, darunter auch die Videokomprimierung. Mehrere Dateien können gleichzeitig verarbeitet werden und die Komprimierung erfolgt ohne Qualitätsverlust. Die Dateigröße kann auf der Grundlage verschiedener Parameter wie Größe und Bitrate reduziert werden,
Wichtigste Funktionen
- Unterstützung einer breiten Palette von Formaten für die Komprimierung und andere Verarbeitung.
- Dieser Video-MB-Kompressor verarbeitet Videos ohne Qualitätsverlust.
- Unterstützung der Stapelverarbeitung.
- Passen Sie Parameter wie Größe, Bitrate, Auflösung und Format an.
- Vorschauoption, um die Dateien zu überprüfen.
- Unterstützung für zahlreiche zusätzliche Aufgaben wie Videokonvertierung, Download, Aufnahme, Smart Trimmer und mehr.
Schritte zum Komprimieren von Videos mit dem Wondershare UniConverter
Schritt 1 Zu komprimierende Videodateien hinzufügen
Starten Sie die Software und klicken Sie auf der Video Compressor Registerkarte im Menü auf der linken Seite auf das "Dateien hinzufügen" Symbol, um das Video zu suchen und hinzuzufügen. Sie können die Dateien auch ziehen und ablegen oder mit dem + Zeichen hinzufügen.
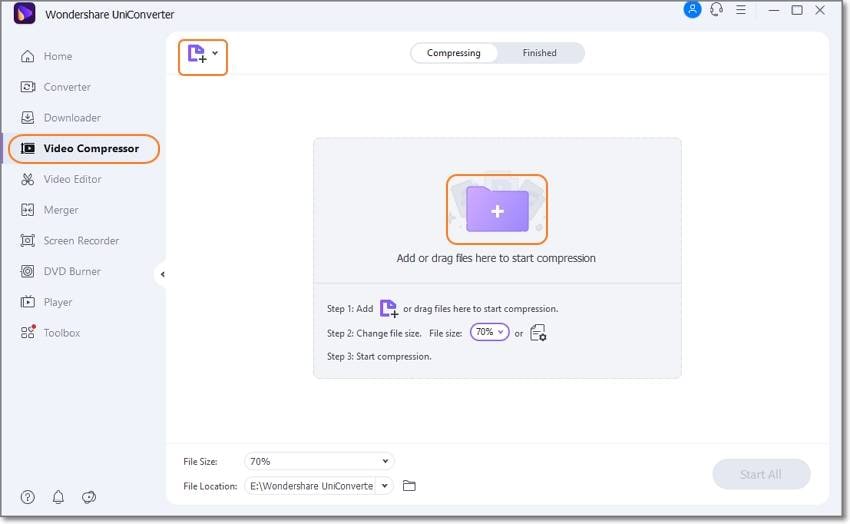
Schritt 2 Wählen Sie die Komprimierungseinstellungen
Wenn Videos hinzugefügt werden, können Sie sie einfach der Größe nach komprimieren. Wählen Sie dazu in der Dateigröße Dropdown-Liste unten links den Prozentsatz aus, um den Sie die Datei verkleinern möchten.
Die Komprimierung mit anderen Dateiparametern können Sie vornehmen, indem Sie auf die Einstellungen Schaltfläche klicken und dann die gewünschten Werte im Popup-Fenster auswählen. Klicken Sie auf Vorschau, um die Dateien zu prüfen.
Bestätigen Sie die Auswahl der Einstellungen, indem Sie auf die OK Schaltfläche klicken.
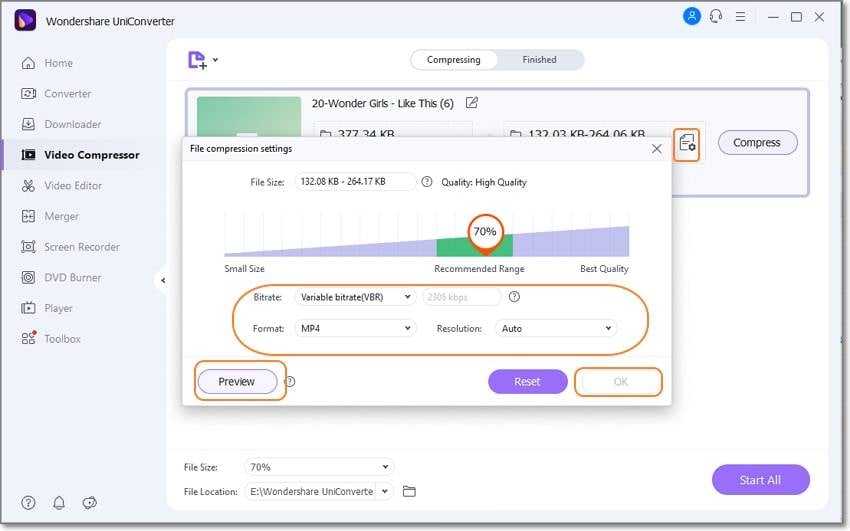
Step 3 Dateien komprimieren und verarbeiten
Wählen Sie auf der Dateispeicherort Registerkarte den Zielordner aus und klicken Sie schließlich auf die Schaltfläche "Alle starten".
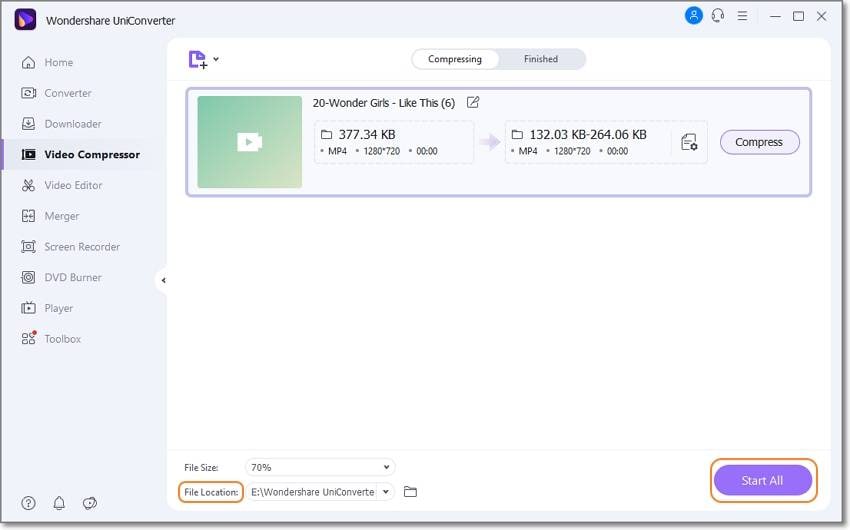
Wondershare UniConverter - All-in-one Video Toolbox für Windows und Mac.
Bearbeiten Sie Videos auf dem Mac durch Trimmen, Zuschneiden, Hinzufügen von Effekten und Untertiteln.
Konvertieren Sie Videos in jedes Format mit 90-facher Geschwindigkeit.
Komprimieren Sie Ihre Video- oder Audiodateien ohne Qualitätsverlust.
Ausgezeichneter smarter Trimmer zum automatischen Schneiden und Teilen von Videos.
Schöner KI-fähiger Untertitel-Editor zum automatischen Hinzufügen von Untertiteln zu Ihren Lernvideos.
Laden Sie beliebige Online-Videos für den Unterricht von mehr als 10.000 Plattformen und Webseiten herunter.
Teil 4. FAQs über den 8MB Video Compressor
1. Ist der 8MB Video Compressor vertrauenswürdig?
Ja, der 8MB Video Compressor ist vertrauenswürdig und sicher in der Anwendung. Sie müssen sich keine Sorgen um Ihre hochgeladenen Dateien machen, denn die Webseite verspricht, dass die Dateien nach 20 Minuten oder nach dem ersten Herunterladen endgültig gelöscht werden.
2. Wie kann ich das 8MB-Limit bei Discord umgehen?
Um Videos, die größer als 8MB sind, auf Discord hochzuladen, können Sie auf Nitro upgraden, einen Discord Booster, der das Hinzufügen von Dateien mit bis zu 50MB erlaubt. Wenn Sie jedoch nicht bereit sind, das Upgrade vorzunehmen, gibt es einen Workaround mit Imagur, mit dem Sie das 8MB-Limit bei Discord umgehen können.
Imagur ist eine Webseite zum Hosten und Freigeben von Bildern, auf der Sie auch Videos mit bis zu 200 MB veröffentlichen können. Sie können also Ihre Videos auf Imagur hochladen und dann den Link in den Discord-Chat einfügen.
Wie komprimiert man Videos von GB auf 8MB?
Testen Sie den UniConverter jetzt kostenlos - Komprimieren Sie Videos von GB auf MB - ganz einfach.
Zusammenfassung
Wenn Sie also Ihre Videos für Discord und andere Webseiten in verlustfreier Qualität komprimieren möchten, ist der Wondershare UniConverter eine gute Wahl, denn die Software ist einfach und verarbeitet Ihre Dateien wie ein Profi.

