Kamera Video
- 1. Kamera Videos importieren+
-
- 1.1 MTS zu Adobe Premiere importieren
- 1.2 MTS zu Final Cut Pro importieren
- 1.3 Camcorder auf Computer übertragen
- 1.4 Camcorder zu DVD
- 1.5 Camcorder zu Windows Movie Maker
- 1.6 Sony Video zu Mac
- 1.7 Canon MTS konvertieren
- 1.9 Panasonic MTS konvertieren
- 1.11 MTS in Quicktime konvertieren
- 1.12 M2TS mit Plex Media abspielen
- 1.14 MTS auf Mac konvertieren
- 2. Kamera Videos in andere Formate umwandeln+
-
- 2.1 AVCHD zu MP4 konvertieren
- 2.2 M2TS zu MP4 konvertieren
- 2.3 MXF zu MOV konvertieren
- 2.4 VRO zu MP4 konvertieren
- 2.5 8mm Film zu Digital konvertieren
- 2.6 JVC Camcorder Videos auf Mac konvertieren
- 2.7 MTS zu MPEG konvertieren
- 2.8 MTS zu AVI konvertieren
- 2.9 MTS zu iMovie konvertieren
- 2.11 MTS zu MP4 auf Mac
- 2.13 Video TS zu AVI konvertieren
- 2.14 M2TS zu MP3 konvertieren
- 2.15 MTS zu WMV Converter
- 2.16 VHS zu Digital konvertieren
- 3. Kamera Video Converter und Player+
-
- 3.1 Top 5 Free Online MTS zu MOV Konverter
- 3.2 Kostenlos MTS Konverter
- 3.3 Top VHS Konverters
- 3.4 Kostenlos MOD Konverter
- 3.5 Anleitung zur Camera Video Dateien Formate
- 3.7 Bester Torrent Player
- 3.8 FLV auf Windows Media Player
- 3.9 VOB schneiden
- 3.10 M4V Player
- 3.11 Der Bester M2TS Converter
- 3.12 TS Converter für Mac
- 3.13 TS Converter für Windows
- 3.15 MTS auf iPad abspielen
- 4. Andere Tipps für Kamera Video +
-
- 4.1 Top 5 Free Online MTS zu MOV Converter
- 4.2 Kostenlos MTS Converter
- 4.3 Top VHS Converters
- 4.4 Kostenlos MOD Converter
- 4.5 Anleitung zur Camera Video Dateien Formate
- 4.6 Unterstützte Video-Formate für Samsung Galaxy
- 4.7 Bester Torrent Player
- 4.8 FLV auf Windows Media Player
- 4.9 VOB schneiden
- 4.11 M2TS auf Youtube laden
- 4.12 M2TS Untertitel
- 4.13 Wie man Camcorder mit Mac verbindet
- 4.14 Camcorder-Videogröße verkleinern
- 4.15 Problembehebung: GoPro nicht auf Mac auftaucht
- Laden Sie UniConverter herunter, um Videos zu konvertieren:
Wollen Sie MXF in QuickTime MOV für unterschiedliche Zwecke konvertieren? Wenn ja, ist dieser Artikel genau das Richtige für Sie. Es stellt eine einfache und zuverlässige Art und Weise der Umwandlung vor, mit der Sie diese Aufgabe mühelos und in sehr hoher Videoqualität bewältigen können.
Wie wir wissen, ist MXF ein Video-Container-Format, das hauptsächlich in verschiedenen digitalen Camcordern wie Canon XF300 / XF305 / XF100, Panasonic HVX200 / HPX300 / HPX500 P2 HD, Sony XDCAM usw. zum Speichern von Audio-, Video- und programmierten Daten verwendet wird. Der Hauptgrund, warum Benutzer ihre MXF-Video-Dateien in QuickTime MOV umwandeln wollen ist, dass sie diese in einigen Video-Programmen bearbeiten oder in einigen Videoplayern wie QuickTime usw. abspielen möchten. Hier wird Ihnen ein schlauer MXF-in-MOV-Konverter vorgestellt: Wondershare UniConverter. Mit ihm können Sie schnell die besten QuickTime-MOV-Dateien aus Ihren MXF-Dateien anfertigen, die perfekt für verschiedene MOV-kompatible Anwendungen passen.
Und übrigens, falls Sie einfach Ihre MXF-Videoaufnahmen bearbeiten möchten, nähmlich diese in das QuickTime-MOV-Format umwandeln hast, wird diese App auch dafür direkt Ihren Bedürfnissen entsprechen. Es enthält einen eingebauten Video-Editor, den Sie verwenden können, um alle Videos, die Sie nicht sehen wollen, zu entfernen; den Bildschirm auf einen beliebigen Bereich zuzuschneiden; um jedem Bildschirmbereich in den Fokus zu stellen; mehrere Videos in eins zusammenzufügen oder verschiedenste coole Effekte hinzuzufügen.
Wondershare UniConverter - Ihre vollständige Video-Toolbox
- Konvertieren von 1000+ Formaten wie AVI, MKV, MOV, MP4 usw.
- Konvertieren zu den optimierten Voreinstellungen für fast alle Geräte.
- 30-mal höhere Konvertierungsgeschwindigkeit als konventionelle Konverter.
- Bearbeiten, verbessern & personalisieren Sie Ihre Video-Dateien.
- Laden Sie Videos von Video-Portalen herunter, bzw. nehmen Sie diese auf.
- Rufen Sie automatisch die Metadaten für Ihre iTunes-Filme ab.
- Eine vielseitige Toolbox, die das Reparieren von Metadaten, einen GIF-Maker, die Übertragung von Videos auf den TV, einen VR-Konverter und einen Bildschirm-Rekorder kombiniert.
- Mit der branchenführenden APEXTRANS-Technologie werden Videos ohne Qualitätsverlust oder Video-Komprimierung konvertiert.
- Unterstützte Betriebssysteme: Windows 10/8/7/XP/Vista, mac OS 10.15 (Catalina), 10.14, 10.13, 10.12, 10.11 (El Capitan), 10.10, 10.9, 10.8, 10.7, 10.6
Diese Anleitung zeigt Ihnen, wie Sie diesen großartigen MXF-in-MOV-Video-Konverter verwenden, um Ihre Videodateien zu bearbeiten und in MOV-Format für unterschiedliche Zwecke zu konvertieren.
Schritt 1 MXF-Videos zum QuickTime-MOV-Konverter hinzufügen
Zuerst exportieren Sie Ihre MXF-Dateien vom Camcorder auf den PC. Dann klicken Sie auf Add Files-Symbol, um die gewünschten MXF-Videos zu laden, oder ziehen Sie Ihre MXF-Videos direkt in das Programmfenster rüber. Jetzt können Sie sehen, dass sie im linken Elementfach als Miniaturansicht erscheinen.

Hinweis: Falls Sie mehrere MXF-Videos zu einer großen Datei verknüpfen möchten, können Sie zu diesem Zeitpunkt einfach die Option Merge All Videos benutzen.
Schritt 2 Wählen Sie QuickTime MOV als Ausgabeformat
Llicken Sie auf das Symbol ![]() aus derZiel-Leiste und wählen Sie das Video-Tab, wählen Sie danach MP4 in der linken Seitenleiste aus und anschließend rechts Ihre gewünschte Videoauflösung, damit bestätigen Sie das Ausgabeformat.
aus derZiel-Leiste und wählen Sie das Video-Tab, wählen Sie danach MP4 in der linken Seitenleiste aus und anschließend rechts Ihre gewünschte Videoauflösung, damit bestätigen Sie das Ausgabeformat.

Tipp: Außerdem können Sie am unteren Rand vom Bedienungsfeld Ausgabeformat die Option + Create Custom anlegen, um das Einstellungsfenster zu öffnen. Hier können alle Parameter für Audio und Video wieder eingestellt werden, einschließlich Encoder, Bildfrequenz, Auflösung, Bitraten usw.
Schritt 3 Passen Sie Ihre Videodateien an (optional)
Dieser Video Converter bietet auch Möglichkeiten zur Videobearbeitung. Klicken Sie einfach auf die Bearbeitungssymbole unter der Video-Miniaturansicht, um in das Bearbeitungsmenü zu gelangen. Trimm-Funktion lässt eine beliebige Aufnahme auf die gewünschte Größe zuschneiden lassen, ohne das Seitenverhältnis zu ändern. Crop-Funktion hilft Ihnen, schwarze Balken oder unerwünschte Teile vom Bild zu entfernen, indem Sie sie abschneiden. Wenn Sie irgendwelche coole Effekte hinzufügen möchten, um Ihre Videos zu verbessern, ist die EffectFunktion genau das Richtige für Sie. Außerdem können Sie Helligkeit, Kontrast und Sättigung anpassen, Wasserzeichen oder Untertitel hinzufügen.

Schritt 4 MXF in MOV (QuickTime) umwandeln
Klicken Sie auf die Schaltfläche Konvertieren, um die MXF-zu-MOV-Umwandlung durchzuführen. Eine Weile später wird die App diese Arbeit für Sie erledigen. Natürlich können Sie sich gleichzeitig mit anderen Sachenn beschäftigen, ohne gestört zu werden, indem Sie die App im Hintergrund laufen lassen.
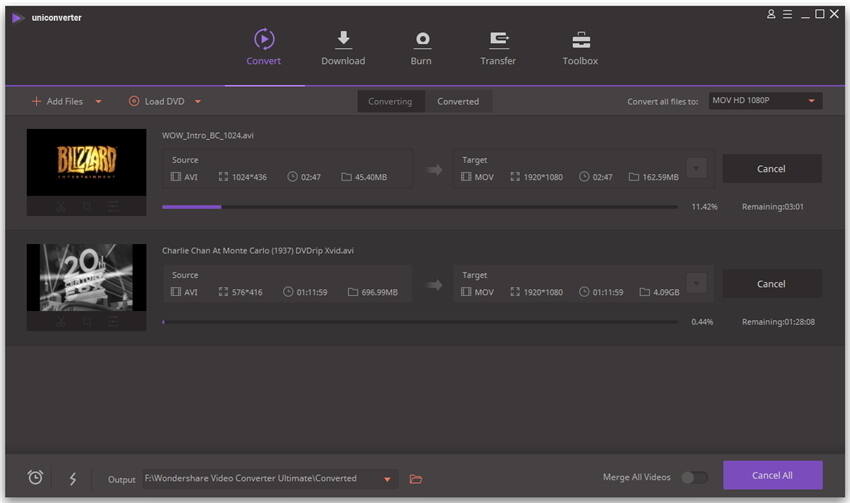
Nach der Umwandlung können Sie die konvertierten Videodateien nun für Ihre Zwecke nutzen. Sie können die Ausgabedateien nicht finden? Klicken Sie einfach auf die Schaltfläche Ordner Öffnen am unteren Rand des Programmfensters.
Bitte lesen Sie die Anleitung hier.

