DVD
- 1. Video zu DVD konvertieren+
-
- 1.2 MP4 zu DVD
- 1.4 VOB zu DVD
- 1.5 M4V zu DVD
- 1.6 AVI zu DVD
- 1.8 MKV zu DVD Mac
- 1.9 MOV zu DVD
- 1.10 MPG zu DVD
- 1.11 VLC zu DVD
- 1.12 MTS zu DVD
- 1.13 VCD zu DVD
- 1.14 WMV zu DVD
- 1.15 Camcorder zu DVD
- 1.16 Premiere zu DVD
- 1.17 Windows Movie Maker zu DVD
- 1.18 Video_TS zu DVD
- 1.20 iMovie zu DVD
- 1.21 iPhone zu DVD
- 1.22 AVCHD zu DVD
- 1.23 Divx zu DVD
- 1.24 Youtube zu DVD
- 1.25 iTunes zu DVD
- 1.26 Minidv zu DVD
- 2. DVD zu Video konvertieren+
-
- DVD in MP4 umwandeln
- 2.1 DVD zu MKV Converter
- 2.2 Free DVD zu MP4 Converter
- 2.3 DVD zu AVI
- 2.4 DVD zu Chromecast
- 2.5 DVD auf Samsung TV abspielen
- 2.6 DVD zu DVD kopieren
- 2.7 DVD zu iTunes
- 2.8 DVD zu ISO
- 2.9 DVD zu Digital
- 2.10 DVD zu DIVX
- 2.13 DVD zu iPad
- 2.16 DVD zu MP3
- 2.17 HDV zu MP4
- DVD in MP4 mit VLC
- 3. DVD Brennprogramm +
-
- 3.1 Kostenlos DVD Brenner Win
- 3.2 Kostenlos DVD Brenner Mac
- 3.3 Beste Toast für Windows
- 3.4 MP4 zu DVD Brennprogramm Mac
- 3.5 MP4 zu DVD Brennprogramm Win
- 3.6 Windows DVD Maker Programm
- 3.7 Video zu DVD Converter
- 3.8 Beste DVD Programme
- 3.9 Gratis DVD Brenner
- 3.10 DVD Maker
- 3.11 DVD auf Windows 10
- 3.13 DVR Converter
- 3.14 MOD Converter für Mac
- 3.15 TOD Converter für Mac
- 3.16 Camcorder zu Windows Movie Maker
- 3.17 Sony Video zu Mac
- 4. Andere DVD Tipps & Tricks +
-
- DVD auf PS4 abspielen
- MakeMKV DVD Ripper
- 4.1 Video_TS abspielen
- 4.2 Video zu DVD komprimieren
- 4.5 DVD zu MKV
- 4.6 Welches Format für DVD Player
- 4.7 MP zu ISO konvertieren
- 4.9 PAL zu NTSC
- 4.10 NTSC zu PAL
- 4.11 DVD-Authoring-Software
- 4.12 Anydvd für Mac
- 4.13 Camcorder auf Computer übertragen
- 4.14 Untertitel in DVD
- 4.15 Cdburnerxp für Mac
- 4.17 Convertxtodvd Alternative
- 4.18 VOB bearbeiten
- 4.19 MOD in iMovie importieren
- 4.20 DVD auf WII abspielen
- 4.21 DVD mit VLC abspielen
- 4.22 MP4 zu DVD Converter Online
- Laden Sie UniConverter herunter, um Videos zu konvertieren:
Video_TS auf DVD: Wie Sie Video_TS Ordner/Dateien einfach auf DVD brennen
Wird ein Video_TS-Ordner in eine abspielbare DVD konvertiert, wenn ich ihn auf DVD brenne ?
Sie haben Ihren Lieblingsfilm von der DVD Ihres Freundes auf Ihren PC kopiert und möchten ihn nun auf Ihrem neuen HD-Großbildfernseher sehen? Keine Sorge, Sie können video_ts auf DVD brennen und Ihre Dateien so auf einem DVD-Player abspielen. Wenn Sie Ihre video_ts auf DVD konvertieren, legen Sie damit zugleich ein Backup Ihrer Videos auf DVD an.
- Teil 1. Was sind Video_TS Ordner/Dateien?
- Teil 2. Wie Sie Video_TS zu DVD Windows 10/8/7 konvertieren
- Teil 3. Wie Sie Video_TS auf DVD auf dem Mac konvertieren
Teil 1. Was sind Video_TS Ordner/Dateien?
Einfach ausgedrückt stellt VIDEO_TS eine DVD-Ordnerdatei dar, die alle Informationen und Daten des DVD-Videos enthält. Kurzform für Video Transport System. Eine VIDEO_TS-Datei enthält hauptsächlich 3 Arten von Dateien mit den Erweiterungen IFO, BUP und VOB. Diese 3 Dateien sind nötig, um Ihre DVD-Filme abzuspielen.
VIDEO_TS.BUP – Diese Dateien enthalten Informationen über das Sichern der IFO-Dateien. Es handelt sich dabei um exakte Kopien, die verwendet werden, wenn IFO-Dateien nicht gelesen werden können oder beschädigt sind.
VIDEO_TS.VOB – Diese Dateien enthalten Informationen zu Video- und Audiodaten auf der DVD. Diese enthalten den größten Teil der DVD-Daten, einschließlich zusätzlicher Perspektiven, Untertitel und mehr. Da VOB-Dateien maximal 1 GB groß sein dürfen, gibt es mehrere von diesen Dateien auf der DVD.
VIDEO_TS.IFO – Diese Dateien enthalten grundlegende Informationen über die DVD und VOB-Dateien wie Untertitel, Kapitel, Sprache, DVD-Menü und andere.
Teil 2. Wie Sie Video_TS zu DVD Windows 10/8/7 konvertieren
Normalerweise können Sie Filme im Ordnerformat VIDEO_TS von Torrents oder anderen ähnlichen Quellen unter Windows 10/8/7 herunterladen. In diesem Fall sollten Sie diese VIDEO_TS-Dateien vielleicht auf DVD brennen, um sie auf einem DVD-Player abzuspielen. In der folgenden Anleitung möchte ich Ihnen vor allem einen professionellen VIDEO_TS zu DVD-Brenner vorstellen und Ihnen Schritt für Schritt zeigen, wie Sie VIDEO_TS-Filme auf eine leere DVD-Disk brennen.
Hierfür empfehle ich Ihnen besonders Wondershare UniConverter. Es ermöglicht Ihnen das Kopieren von VIDEO_TS-Dateien auf DVDs (inklusive DVD5, DVD9, BD 25 und BD50) bei hoher Video- und Audioqualität. Und es bietet viele tolle DVD-Menüvorlagen. Darüber hinaus können Sie mit dieser AnwendungVIDEO_TS in alle anderen gängigen Video- und Audioformate wie MP4, M4V, WMV, FLV, MOV, MKV, AVI, MP3, M4A und MWA etc. konvertieren. Einfach gesagt können Sie damit VIDEO_TS an jedem beliebigen Ort abspielen. Hier zeige ich Ihnen, wie Sie VIDEO_TS mit der Windows-Version dieser App auf DVD brennen.
 Wondershare UniConverter
Wondershare UniConverter

- Video_TS-Dateien in AVI, MKV, MOV, WMV und über 1000 Video- und Audioformate konvertieren.
- Video_TS-Dateien in DVD/ISO/DVD-Ordner brennen und Ihre DVD mit kostenlosen DVD-Menüvorlagen anpassen.
- Videos von YouTube und mehr als 10.000 anderen Seiten herunterladen.
- Bearbeiten, Verbessern und Personalisieren Ihrer Videodateien.
- Vielseitige Tool-Sammlung, inkl. Reparatur von Video-Metadaten, GIF-Ersteller, Video-Casting zum TV, VR-Konverter und Bildschirmaufnahmen.
- Unterstützte Betriebssysteme: Windows 7 64-bit oder neuer, MacOS 10.10 oder neuer.
Videoanleitung zum Konvertieren von VIDEO_TS auf DVD sehen
Schritt 1 Importieren von VIDEO_TS-Dateien in den VIDEO_TS zu DVD-Konverter.
Starten Sie Wondershare Video Converter Ulitmate nach der Installation und klicken Sie oben auf den Brennen -Abschnitt. Versuchen Sie nun eine der folgenden beiden Wege zum Laden Ihrer lokalen VIDEO_TS-Dateien.
- Klicken Sie für den ersten Weg auf den DVD laden -Knopf, um Ihren Computer zu durchsuchen. Wählen Sie Ihre gewünschten VIDEO_TS-Dateien aus und importieren Sie sie in die Anwendung.
- Der zweite Weg besteht darin, Ihre lokalen VIDEO_TS-Dateien direkt in die App zu ziehen, um die Videokonvertierung durchzuführen.
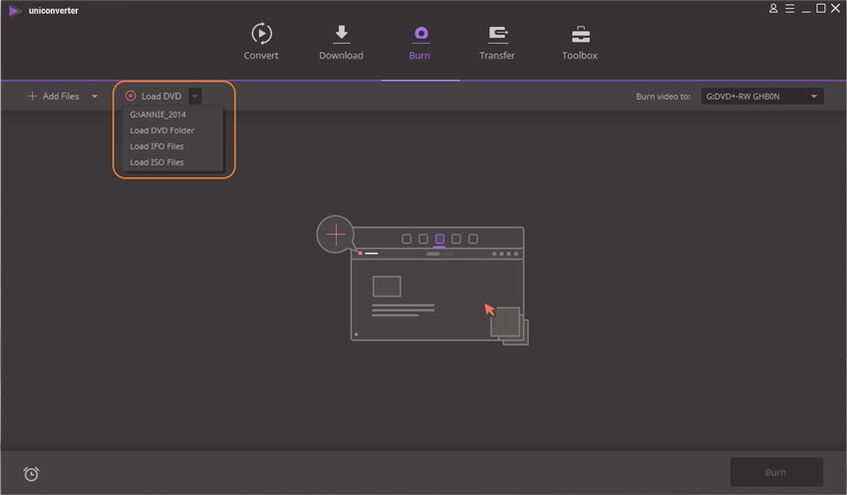
Schritt 2 Video_TS-Videos in Windows 10 bearbeiten (optional).
Die Software bietet Ihnen außerdem integrierte Bearbeitungsfunktionen, mit denen Sie Videos mühelos anpassen können. Klicken Sie einfach auf das Bearbeitungssymbol unter jedem der Videoclips, um ein eigenes Bearbeitungsfenster zu öffnen. Hier können Sie Videos trimmen, zuschneiden, Effekte anwenden, Untertitel hinzufügen und mehr.
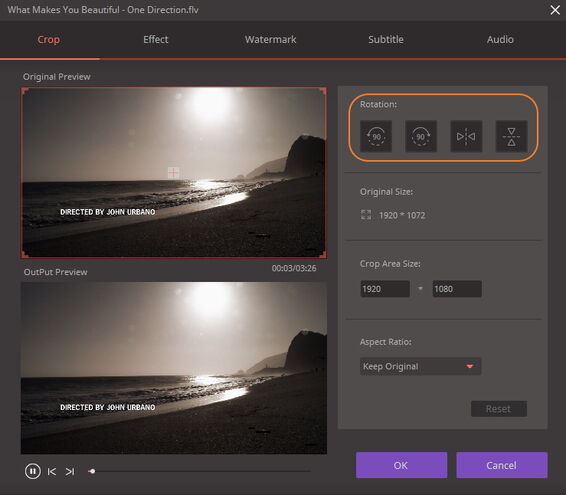
Schritt 3 DVD-Einstellungen anpassen.
Wählen Sie Ihre gewünschte DVD-Vorlage aus dem rechten Bereich des Programms und legen Sie im folgenden Bereich nun Menütyp, Seitenverhältnis, TV-Standard und Qualität fest.
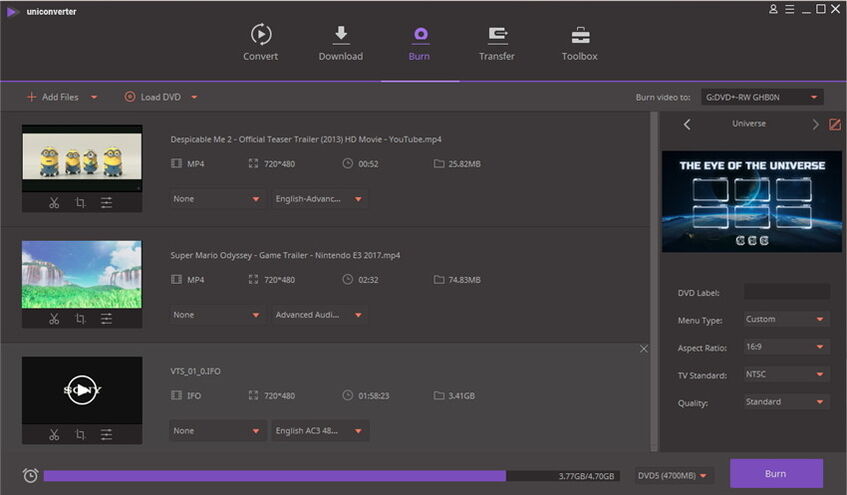
Hinweis: Sie können außerdem Musikdateien als Hintergrundmusik oder .JPEG, .PNG, .BMP-Fotos als Hintergrundbild hinzufügen, während Sie eine DVD-Vorlage im jeweiligen Fenster auswählen.
Schritt 4 Brennen von Video_TS auf DVD unter Windows 10.
Legen Sie nach den obigen Schritten eine leere DVD in Ihren DVD-Brenner ein, wählen Sie den DVD-Ordner aus der Video brennen auf -Liste und klicken Sie dann auf den Brennen -Knopf, um mit dem Brennen von video_ts auf DVD zu beginnen.
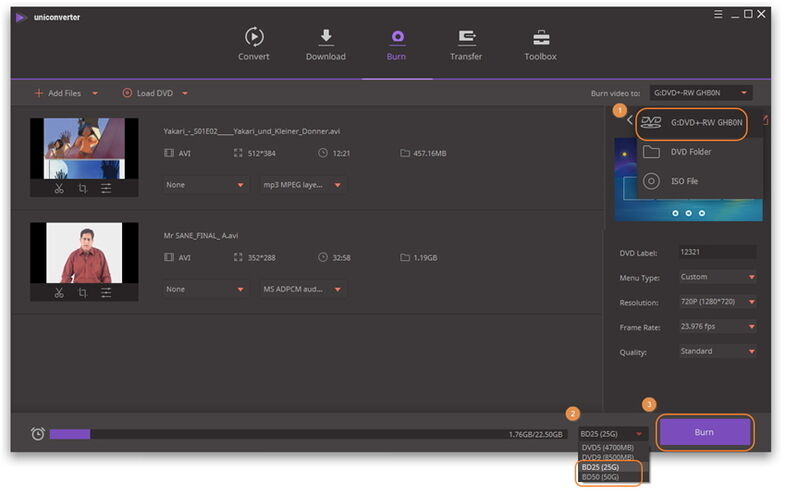
Sobald der komplette Brennvorgang von Video_TS auf DVD abgeschlossen ist, wird die DVD automatisch ausgeworfen. Nun können Sie sie sofort im Heim-DVD-Player auf Ihrem Fernsehen genießen.
Teil 3. Wie Sie Video_TS auf DVD auf dem Mac konvertieren
Wondershare UniConverter for Mac (originally Wondershare Video Converter Ultimate for Mac) ist ein großartiges Programm zum Konvertieren Ihrer VIDEO_TS-Dateien in DVD auf dem Mac. Die Software ermöglicht das Konvertieren aller Ihrer Dateien ohne Qualitätsverlust. Die Software wird mit zahlreichen kostenlosen DVD-Vorlagen und Themes geliefert, aus denen Sie wählen können. Sie können Ihre Videos bei Bedarf auch bearbeiten und Ihr Lieblingsvideo oder -bild als Hintergrund festlegen. Videoparameter lassen sich hinsichtlich Qualität, Bitrate und weiterer Einstellungen ebenfalls bearbeiten. Hohe Brenngeschwindigkeit, eine Echtzeit-Vorschau und die intuitive Benutzeroberfläche sind zusätzliche Features von UniConverter (originally Wondershare Video Converter Ultimate) für Mac.
Schritte zum Brennen von video_ts auf DVD Mac mit Wondershare UniConverter für Mac (Wondershare Video Converter Ultimate für Mac):
Schritt 1 Video_TS-Dateien in Wondershare UniConverter für Mac (Wondershare Video Converter Ultimate für Mac) laden.
Öffnen Sie das Wondershare Video_TS to DVD Converter für Mac. Wählen Sie im Hauptfenster den Brennen -Tab. Klicken Sie auf +Dateien hinzufügen , um die auf Ihrem PC vorhandenen Video_TS-Dateien zu durchsuchen und hinzuzufügen. Wenn Sie den Ordner Video_TS direkt von Ihrer DVD hinzufügen möchten, wählen Sie die DVD laden -Option.

Schritt 2 Wählen Sie eine DVD-Vorlage für die Konvertierung von Video_TS in DVD.
Nachdem Sie die Dateien erfolgreich hinzugefügt haben, können Sie die Vorlage oder das Design Ihrer DVD wählen. Bewegen Sie hierzu die Pfeile auf der rechten Seite der Programmoberfläche nach links oder rechts. Um weiteren Designs zu durchsuchen und ein Hintergrundbild oder ein Hintergrundvideo hinzuzufügen, klicken Sie oben rechts auf das Bearbeiten-Symbol, um ein Dialogfenster zu öffnen.
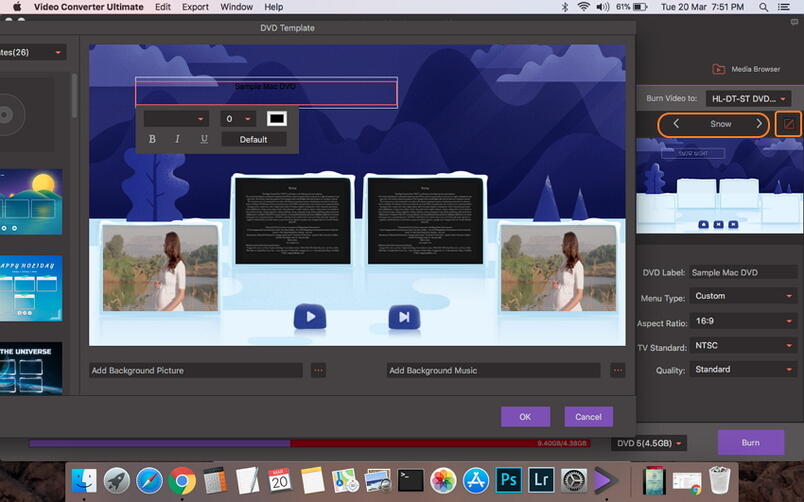
Schritt 3 Wählen Sie ein DVD-Label und weitere DVD-Einstellungen.
Geben Sie ein DVD-Label Ihrer Wahl ein und legen Sie DVD-Parameter wie Menütyp, Seitenverhältnis, TV-Standard und Qualität fest.

Schritt 4 Wählen Sie den DVD-Speicherort und brennen Sie video ts-Dateien auf DVD.
Öffnen Sie oben rechts in der Ecke das Aufklappmenü auf dem Video brennen nach: -Tab. Hier können Sie den Speicherort auswählen, an welchem Sie die Videos speichern möchten. Klicken Sie abschließend auf Brennen , um das Brennen der Video_TS-Dateien auf Ihre DVD zu starten.

Wondershare arbeitet schnell und ist problemlos verwendbar. Brennen Sie mit Wondershare UniConverter für Mac (Wondershare Video Converter Ultimate für Mac) jetzt Video_TS auf DVD.



