iPhone Tipps
- 1. Übertragen Tipps+
- 2. Videos auf iPhone bearbeiten+
- 3. Video zu iPhone konvertieren+
-
- 3.1 MP4 in mit iPhone kompatibles Format konvertieren
- 3.2 iPhone Video zu MP4 konvertieren
- 3.4 AVI zu iPhone konvertieren
- 3.5 WMV zu iPhone konvertieren
- 3.6 Video zu Audio für iPhone umwandeln
- 3.7 iPhone-Klingelton aus MP3 erstellen
- 3.8 WMA zu iPhone konvertieren
- 3.9 iPhone Video auf DVD brennen
- 3.10 DVD zum Abspielen auf iPhone konvertieren
- 3.11 Wie man MOV auf iPhone/iPad abspielt
- 3.12 Youtube Video für iPhone herunterladen
- 3.13 MP3 herunterladen und auf iPhone übertragen
- 3.14 AVI auf iPhone abspielen
- 3.16 WAV zu iPhone konvertieren
- 3.17 Youtube MP3 Downloader für iPhone
- 3.18 Wie man MPEG auf iPhone abspielt
- 4. Tipps & Tricks+
-
- 4.1 Videos spielen auf iPhone nicht ab
- 4.2 Youtube Video Downloader App für iPhone
- 4.3 So verkleinern Sie Fotos auf dem iPhone ganz einfach
- 4.4 Herunterladen von Videos von Google Drive auf das iPhone
- 4.5 So posten Sie vom iPhone aus auf Instagram
- 4.6 Der Mac erkennt das iPhone nicht? Gelöst!
- 4.7 Videos von Android auf das iPhone senden - So geht's
- 4.8 Audiodateien auf das iPhone übertragen - So geht's
Wie man MP4 Videos auf einem iPad ganz einfach abspielt
Von Lukas Schneider • 2025-10-23 18:46:25 • Bewährte Lösungen
iOS ermöglicht die Übertragung von Audio- und Videodateien auf Ihr iOS Gerät nicht ganz so einfach wie das Android tut. Sie benötigen ein bestimmtes Programm, iTunes, um genau zu sein, um MP4 auf iPad oder iPhone zu laden. Auch wenn iTunes eine proprietäre Anwendung von Apple ist und zudem kostenlos, besitzt sie eine Beschränkungen, wie zum Beispiel das Fehlen von Datenwiederherstellungsfunktionen, grundlegenden Backups und Rückholaktionen, etc. Jedoch ist dass Monopol von Apple fast vorüber, da es inzwischen viel Drittanbietter Apps auf dem Markt gibt, welche effizient sind und viel mehr als iTunes können. Im folgenden sehen Sie ein paar der besten Möglichkeiten, um MP4 auf iPad abzuspielen.
- Teil 1. Beste Methode zum Abspielen von MP4 Videos auf iPad mit dem Wondershare UniConverter
- Teil 2. Wie man MP4 Videos auf iPad ohne iTunes abspielt
- Teil 3. Wie man MP4 Videos auf iPad mit Dr.Fone - Transfer (iOS) überträgt und abspielt
Teil 1. Beste Methode zum Abspielen von MP4 Videos auf iPad mit dem Wondershare UniConverter
Der Wondershare UniConverter ist ein universelles Tool für alle Arten von Medienkonvertierungen. Er kann 4K Dateien verarbeiten und umwandeln, Videos in gerätespezifische Auflösungen konvertieren, die finalen Ausgaben auf ein optisches Medium mit einem Drittanbieterprogramm brennen und vieles mehr.l
 Wondershare UniConverter - Ihre beste Video Toolbox
Wondershare UniConverter - Ihre beste Video Toolbox

- Bester iPad Video Converter, um Videos und Audios in jedes beliebige Format und mehr als 1.000 weitere beliebte Dateiformate zu konvertieren.
- Konvertieren Sie Videos für iPad/iPhone und weitere iOS Geräte mit den Bearbeitungsfunktionen und mit superschneller Konvertierungsgeschwindigkeit.
- Übertragen Sie Mediendateien von Mac auf iPhone/iPad/Android Geräte ganz einfach und ohne Qualitätsverlust.
- Fügen Sie URLs ein, um Videos von über 10.000 Webseiten wie YouTube herunterzuladen.
- Brennen Sie Videos auf DVD/ISO/IFO mit kostenlosen DVD Menüvorlagen.
- Die Toolbox enthält auch die Reparatur von Medien Metadaten, Video Compressor, GIF Maker, Bildschirm Recorder und DVD Kopieren.
- Unterstützte OS: Windows 7 64-bit oder neuer (32-bit Nutzer? Hier klicken) und MacOS 10.10 oder neuer (10.7 - 10.9? Hier klicken)
Wenn wir über das Abspielen von MP4 Videos auf iPad sprechen, dann spielt der Wondershare UniConverter eine große Rolle, um MP4 in das iPad Format umzuwandeln und mit dem Gerät kompatibel zu machen. Dies kann durch die folgenden Schritte ganz einfach durchgeführt werden.
Schritt 1 Klicken Sie auf Dateien hinzufügen und importieren Sie ein MP4 Video.
Nach dem Start des Wondershare UniConverters klicken Sie auf das + Symbol in der Mitte des Video Converter Fensters, welches standardmäßig ausgewählt ist. Suchen und finden Sie Ihre MP4 Datei, welche Sie auf Ihrem iPad abspielen möchten und klicken Sie auf Öffnen. Sie können die Videos auch in das Programm reinziehen.

Schritt 2 Wählen Sie Geräte und modifizieren Sie das Video für Ihr iPad.
Öffnen Sie das Ausgabeformat: Menü in der rechten oberen Ecke, gehen Sie in den Gerät Bereich, stellen Sie sicher, dass Apple ausgewählt ist auf der linken Seite und wählen Sie iPad Pro (oder das iPad Modell, welches Sie möchten) auf der rechten Seite.
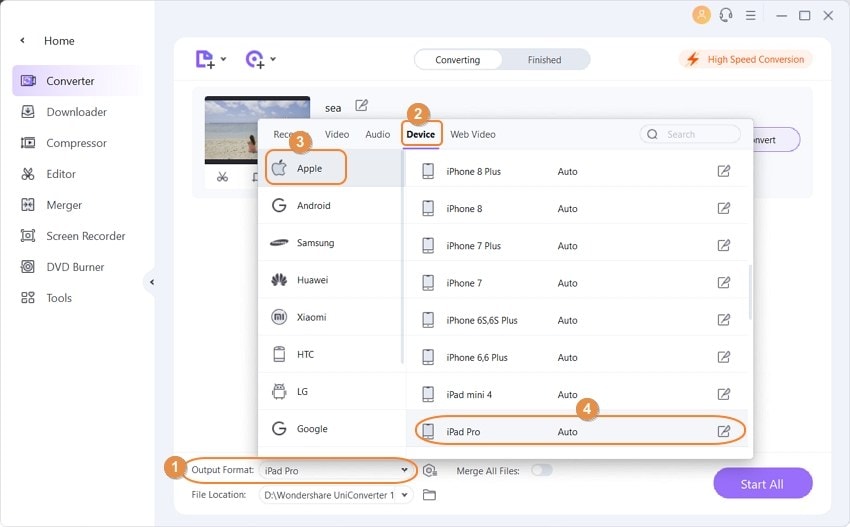
Schritt 3 Ausgabeordner wählen und auf konvertieren klicken.
Sobald Sie zurück im Hauptfenster sind, wählen Sie einen Zielordner im Dateispeicherort Feld im unteren Bereich und klicken Sie auf Alle starten oder konvertieren, um MP4 in das iPad Format umzuwandeln.

Teil 2. Wie man MP4 Videos auf iPad ohne iTunes abspielt
Sobald Sie erfolgreich eine MP4 Datei mit akzeptabler Auflösung für Ihr iPad konvertiert haben, ist es nun an der Zeit, das Video auf Ihr Gerät zu übertragen. Auch wenn der komplette Vorgang ein wenig kompliziert ist, aufgrund der Beschränkungen und Limitierungen, welche iOS und iTunes besitzen, werden Sie sich daran gewöhnen, sobald Sie die Prozedur verstanden haben.
Die unten aufgeführten Schritte beschreiben, wie Sie MP4 auf iPad mittels iTunes ansehen und übertragen können:
Schritt 1: Auf Datei klicken und MP4 zur iTunes Bibliothek hinzufügen.
Starten Sie iTunes auf Ihrem PC (hier wir ein Windows 10 Computer zu Demonstrationszwecken verwendet), gehen Sie oben auf das Datei Menü und klicken Sie auf Datei zur Bibliothek hinzufügen. Verwenden Sie die Zur Bibliothek hinzufügen Box, um Ihre MP4 Datei, welche Sie auf dem iPad abspielen möchten, zu finden und auszuwählen und klicken Sie auf Öffnen.

Schritt 2: Ihr iPad verbinden und das Video übertragen.
Verwenden Sie das USB Kabel, um Ihr iPad mit dem Computer zu verbinden, wählen Sie Filme aus der Kategorie Dropdown Liste im oberen Bereich, wählen Sie Private Videos aus der Kategorie Bibliothek auf der linken Seite, stellen Sie sicher, dass das importierte MP4 Video im rechten Fenster vorhanden ist und ziehen Sie das Video auf Ihr Gerät unter der Gerät Kategorie, um das MP4 auf Ihr iPad zu laden.

Schritt 3: Synchronisieren sie das MP4 Video und spielen Sie es auf Ihrem iPad ab.
Klicken Sie auf das Symbol Ihres Geräts im oberen Bereich, wählen Sie den Filme Container im Einstellungsbaum auf der linken Seite aus, aktivieren Sie das Filme synchronisieren Kästchen auf der oberen rechten Seite und aktivieren Sie das Kästchen des MP4s, welches Sie gerade hinzugefügt haben. Klicken Sie auf Anwenden in der unteren rechten Ecke und dann auf Synchronisieren und ersetzen, falls die Meldung erscheint, dass Ihr Video mit Ihrer iPad Bibliothek synchronisiert wird. Verwenden Sie den Standard iPad Player oder den besten MP4 Player für iPad, um die Datei, welche Sie übertragen haben, abzuspielen.


Teil 3. Wie man MP4 Videos auf iPad mit Dr.Fone - Transfer (iOS) überträgt und abspielt
Da iTunes, wie oben angesprochen, Beschränkungen und Limitierungen hat, ist es zeitweise etwas herausfordernd, Mediendateien mit diesem Programm auf Ihr iPad oder iPhone zu übertragen. Diese Hürden können ganz einfach mit einer der effizientesten Drittanbieteranwendungen, Dr.Fone - Transfer (iOS), welche automatisch Ihr iOS Gerät erkennt, Sie die Videos auf Ihrem PC auswählen lässt und diese importiert und mit Ihrer iDevice Bibliothek synchronisiert, umgangen werden.
Befolgen Sie einfach diese einfache Schritte, um MP4 Videos mit Dr.Fone - Transfer (iOS) auf Ihr iPad zu übertragen:
Schritt 1: Gehen Sie zum Dr.Fone - Transfer Fenster
Verbinden Sie Ihr iPad mit dem Computer, schließen Sie iTunes, falls es automatisch startet, starten Sie das Dr.Fone Toolkit für iOS (hier zu Demonstrationszwecken verwenden) und klicken Sie auf die Transfer Kachel im Hauptfenster und gehen Sie zum Dr.Fone - Transfer Fenster.

Schritt 2: Gehen Sie in den Video Bereich und importieren Sie die MP4 Datei
Klicken Sie auf die Video Kachel im oberen Bereich von Dr.Fone - Transfer, wählen Sie einen Container auf der linken Seite, in welchen Sie das MP4 Video legen wollen, klicken Sie auf das Hinzufügen Symbol im oberen rechten Bereich und dann auf Datei hinzufügen. Verwenden Sie das Öffnen Feld und wählen Sie die MP4 Datei, welche Sie auf Ihrem iPad abspielen möchten und klicken Sie dann auf Öffnen.

Schritt 3: Video auf iPad abspielen
Trennen Sie Ihr iPad vom Computer und verwenden Sie Ihren bevorzugten Video/Media Player, um die MP4 Datei auf Ihrem iPad abzuspielen.
Conclusion
Obwohl die beste Möglichkeit, eine MP4-Datei auf Ihrem iPad (oder einem anderen iOS-Gerät) zu erhalten, die Aufnahme des Filmmaterials mit der Kamera selbst ist, ist dies nicht immer möglich, da Sie nicht immer und überall anwesend sein können. Diese Bedingungen kann in Fällen von Filmen oder TV Serien nicht erfüllt werden.
Deshalb ist es gut, wenn man stets ein paar Tricks in der Hinterhand hat, um Ihr iPad und iTunes dennoch dafür verwenden zu können. Es ist auch genauso wichtig, sich einiger Drittanbieter Anwendungen wie dem Wondershare UniConverter und Wondershare Dr.Fone - Transfer (iOS) bewusst zu sein und zu lernen, wie man diese verwendet, um Ihnen das beste "Smartphone" Erlebnis bieten zu können.

Lukas Schneider
staff Editor