Wie man den Bildschirm aufnimmt und auf YouTube hochlädt
Von Lukas Schneider • 2025-10-23 18:46:14 • Bewährte Lösungen
"Wondershare ist eine großartige Software für so ziemlich alles. Ich bilde Fachleute in der Hypothekenbranche aus und ich muss Hypothekensysteme recht schnell lernen und dann das, was ich lerne, aufschlüsseln, um es anderen beizubringen. Diese Software ermöglicht es mir, alles auf meinem Bildschirm aufzunehmen, so dass ich das Material weitergeben und PDFs und Videos mit Anleitungen für Schulungszwecke erstellen kann.
Ähnlich wie bei den obigen Ausführungen ergibt sich oft die Anforderung, den PC Bildschirm aufzunehmen, z.B. wenn Sie an einem Live-Workshop oder einer Schulung teilnehmen und Skype-Videos und andere für spätere Referenzzwecke aufzeichnen. Es ist wichtig, dass die Aufnahme in hoher Qualität, ohne Qualitätsverlust, und mit Audi erfolgt. Der Wondershare UniConverter ist ein Tool, auf welches Sie sich bei all Ihren Videoaufzeichnungen und anderen videobezogenen Anforderungen verlassen können. Lesen Sie diesen Artikel, um mehr über die beste Bildschirmaufnahme für Windows/Mac zu erfahren und wie Sie Aufnahmen mit einem Klick für YouTube freigeben können.
- Teil 1. Wie Sie Ihren PC Bildschirm mit Audio aufnehmen
- Teil 2. Einfache Schritte, um aufgenommene Videos auf YouTube zu teilen
Teil 1. Wie Sie Ihren PC Bildschirm mit Audio aufnehmen
Ihr Live Bildschirm kann mit der besten Bildschirmaufnahme - dem Wondershare UniConverter - in wenigen Schritten in guter Audioqualität aufgezeichnet werden. Die Option für die Konvertierung des aufgezeichneten Videos in eine Reihe von Formaten wird ebenfalls unterstützt. Es steht eine Windows und eine Mac Software Version zum Download bereit.
 Wondershare UniConverter - Beste Bildschirmaufnahme mit Audio
Wondershare UniConverter - Beste Bildschirmaufnahme mit Audio

- Desktop Bildschirm mit Audio aufnehmen und ohne Qualitätsverlust ausgeben.
- Unterstützt mehr als 1.000 Video- und Audioformate, inklusive MP4, MOV, MKV, WMV, etc.
- Optimierte Voreinstellungen für fast alle Geräte wie iPhone, iPad, Huawei Handy, etc.
- 30X schnellere Konvertierungsgeschwindigkeit als gängige Converter mit der einzigartigen APEXTRANS Technologie.
- Videos durch Trimmen, Zuschneiden, Zusammenführen, Hinzufügen von Untertiteln, Effekte anwenden, etc. berarbeiten.
- Videos auf DVD oder Blu-Ray mit kostenlosen DVD Menüvorlagen brennen.
- Vielseitige Toolbox: Video Metadaten hinzufügen, GIF Maker, Video Kompressor, Video Downloader, etc.
- Unterstützte Betriebssysteme: Windows 7 64-bit oder neuer, MacOS 10.10 oder neuer
Schritte, um mit dem Wondershare UniConverter den Computerbildschirm aufzunehmen
Schritt 1 Wondershare Bildschirm Recorder starten und aufnehmen.
Wondershare UniConverter nach Download und Installation starten. Auf den Bildschirmaufnahme Button klicken.

Schritt 2 Rahmen anpassen und andere Einstellungen tätigen.
Es öffnet sich ein neues Fenster zur Bildschirmaufnahme, in welchem Sie den Aufnahmerahmen anpassen können. Um den gesamten Rahmen zu bewegen, ziehen Sie an dem mittleren Kreuz Symbol. Wenn Sie an den Ecken des Rahmens ziehen, können Sie die Rahmengröße ändern. Alternativ können Sie die exakte Breite und Höhe des Aufnahmerahmens eingeben.
Das Einstellungssymbol kann dazu verwendet werden, um die Zeit, die Framerate, die Qualität und die Shortcuts einzustellen.
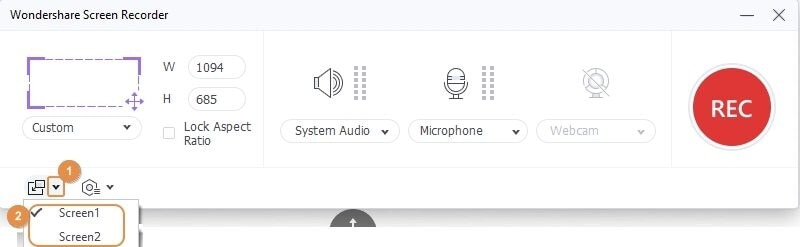
Schritt 3 Aufnahme starten und stoppen.
Wenn Sie alle Einstellungen getätigt haben, klicken Sie auf den REC Button. Die Software startet die Aufnahme der Desktop Aktivitäten mit einem 5-sekündigen Countdown. Um die Aufnahme zu stoppen, klicken Sie auf den roten Stopp Button. Der Dateiordner öffnet sich automatisch.
Teil 2. Einfache Schritte, um aufgenommene Videos auf YouTube zu teilen
Der Wondershare UniConverter unterstützt die Konvertierung Ihrer aufgenommenen und anderen Videos zu YouTube und anderen spezifischen Webseiten, um Kompatibilitätsprobleme zu vermeiden. Die konvertierten Dateien können dann auch direkt auf Ihren YouTube-Account hochgeladen werden.
Schritte zum direkten Teilen von Bildschirmaufnahmen auf YouTube
Schritt 1 Aufgenommene Videos zur Software hinzufügen.
Gehen Sie auf den Video Converter Reiter und fügen Sie die aufgenommenen Videos durch Drag & Drop hinzu. Sie können auch auf den +Dateien hinzufügen Button klicken, um Ihre Videoaufnahmen auszuwählen.
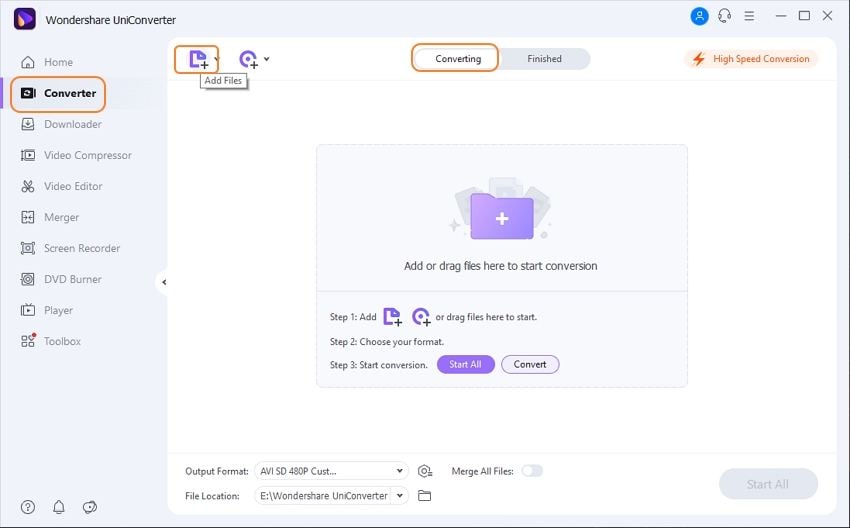
Schritt 2 YouTube als Zielformat wählen.
Klicken Sie in der rechten oberen Ecke auf den Dropdown-Pfeil auf den Ausgabeformat Reiter, um die Liste der unterstützten Formate zu öffnen. Wählen Sie aus dem Video Reiter YouTube als gewünschtes Format aus.
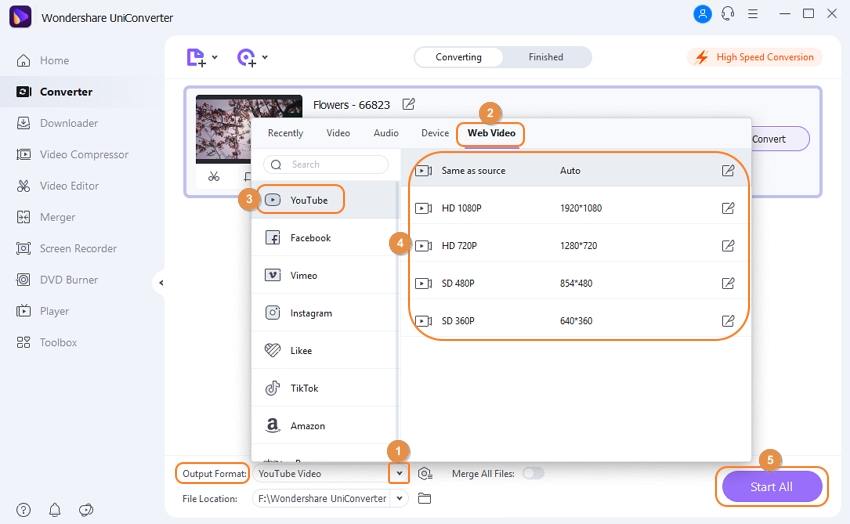
Schritt 3 Video zu YouTube konvertieren.
Klicken Sie auf den Konvertieren Button neben der Datei, um die Konvertierung zu starten. Wenn mehrere Dateien hinzugefügt werden, klicken Sie auf den Alle starten Button, um mit der Stapelkonvertierung fortzufahren. Die konvertierte Datei auf Ihrem Desktop wird an der im Ausgabe Reiter ausgewählten Stelle gespeichert.
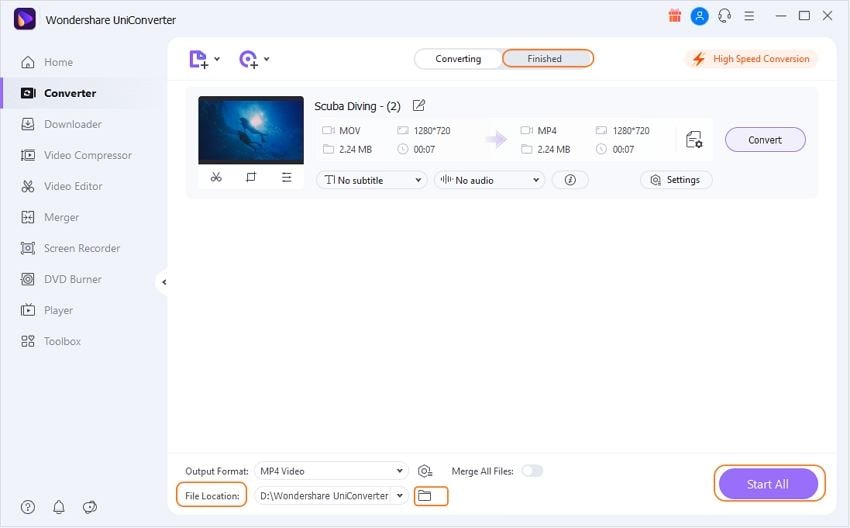
Schritt 4 Konvertierte Datei auf YouTube hochladen.
Öffnen Sie den Erledigt Reiter. Hier können Sie das bearbeitete und konvertierte Video sehen. Wählen Sie das hochzuladende Video aus, klicken Sie auf den Teilen Button und wählen Sie dann YouTube. Als Nächstes öffnet sich ein Fenster, in welchem Sie sich mit Ihren YouTube-Accountdaten anmelden und dann auf den Zulassen Button klicken. Als nächstes öffnet sich das Fenster Auf YouTube hochladen und teilen, in dem Sie die Details zu Dateikategorie, Titel, Beschreibung und Tags eingeben können. Sie können auch den Status des Videos als öffentlich oder privat wählen. Klicken Sie abschließend auf den Veröffentlichen Button.

In Anbetracht der Nutzerfreundlichkeit und des schnellen Prozesses kann der Wondershare UniConverter als der beste Desktop Recorder mit zusätzlichen Funktionen zum Konvertieren und Hochladen von Dateien in soziale Medien angesehen werden.

Lukas Schneider
staff Editor