Mac
- 1. Video/Audio auf Mac umwandeln+
-
- 1.1 MKV Converter Mac
- 1.2 MP4 in MP3 umwandeln Mac
- 1.3 Kostenloser AVI Converter Mac
- 1.4 VOB in MP4 umwandeln Mac
- 1.5 MOV in MP4 umwandeln Mac
- 1.6 MP4 in MOV umwandeln Mac
- 1.7 WMV in MP4 umwandeln Mac
- 1.8 MP4 in AVI umwandeln Mac
- 1.9 MP3 in FLAC umwandeln Mac
- 1.10 Kostenloser FLAC Converter Mac
- 1.11 MOV in AVI umwandeln Mac
- 1.14 WMA in MP3 umwandeln Mac
- 1.15 Kostenloser Video Converter Mac
- 1.17 MP4 in WMV umwandeln Mac
- 1.18 AVCHD Converter Mac
- 1.19 TIFF in JPEG umwandeln Mac
- 1.20 PNG in JPG umwandeln Mac
- 1.21 MP3 in WAV umwandeln Mac
- 1.22 AVI in MP4 umwandeln Mac
- 2. DVD auf Mac brennen+
- 3. Andere Tipps für Mac Nutzer+
-
- 3.1 MKV auf Mac abspielen
- 3.2 AVI auf Mac abspielen
- 3.3 Handbrake für Mac
- 3.4 MKV Player Mac
- 3.5 Top 6 Medien-Converter
- 3.6 Top 8 Datei-Converter
- 3.7 SWF Datei auf Mac
- 3.8 Medien-Player auf Mac
- 3.9 Standard-Videoplayer
- 3.10 M4V Converter auf Mac
- 3.12 M4V in iMovie umwandeln
- 3.13 Bildschirmaufnahme Mac
- 3.14 Wie verbindet man Camcorder mit Mac
Wie Sie Bildschirm oder Video auf Mac aufnehmen
Es gibt viele Situationen, in denen Sie etwas aufzeichnen möchten, das auf Ihrer Mac-Benutzeroberfläche passiert. Beispielsweise müssen Sie möglicherweise Videos auf dem Mac oder einem wichtigen Teil eines Clips aufzeichnen, einen Videoanruf auf Skype oder FaceTime tätigen oder ein Tutorial oder eine Neuigkeit aufzeichnen. Wenn sich eine App oder Ihr System anders verhält als gedacht, müssen Sie dies aufzeichnen, um es einem Experten für die Lösungfindung bereitzustellen. In all diesen Fällen benötigen Sie einen guten Bildschirm-Recorder für Mac. Es gibt eine Reihe dieser Programme mit verschiedenen Funktionen. In diesem Artikel finden Sie eine Auswahl der beliebtesten Lösungen.
- Teil 1. Wie man Desktop/Video mit dem Wondershare Screen Recorder für Mac aufnimmt
- Teil 2. Wie man Video auf dem Mac mit QuickTime aufzeichnet
- Teil 3. Wie man den Mac Bildschirm via Online Screen Recorder erfasst
Teil 1. Wie man Desktop/Video mit dem Wondershare Screen Recorder für Mac aufnimmt
Wondershare UniConverter (ursprünglich Wondershare Video Converter Ultimate) ist ein ausgezeichneter Mac-Bildschirmrekorder mit Audioaufnahme. Mit der Software können Sie alle Aktivitäten und Videos die auf Ihrem Mac-System abgespielt werden, in guter Qualität aufzeichnen. Das Programm ist einfach und bequem zu bedienen, so dass es für Anfänger sowie Experten geeignet ist. Mit dem integrierten Video-Editor können Sie schneiden, trimmen, Spezialeffekte hinzufügen und andere Funktionen zu dem aufgezeichneten Video hinzufügen.
Schritte zur Videoaufnahme von Mac mit UniConverter
Bevor Sie mit den folgenden Schritten fortfahren, öffnen Sie das Video oder spielen Sie es ab, wenn Sie eine bestimmte Aktivitäten aufzeichnen möchten.
Schritt 1 Öffnen Sie den Wondershare Screen Recorder Mac und wählen Sie die Bildschirmaufnahme aus.
Starten Sie das UniConverter-Programm auf Ihrem Mac, nachdem es heruntergeladen und installiert wurde. Wählen Sie in der Hauptoberfläche die Registerkarte Toolbox und dann die Option Screen Recorder aus.

Schritt 2 Festlegen des Aufnahmebereichs und der Auflösung
Ein neues Bildschirmrecorder-Fenster öffnet sich. Von dort können Sie den Aufnahmebereich und Ihre Aufnahmeeinstellungen, sowie Aufnahmezeitgeber, Dateispeicherort, Qualität, Bildrate, Tastenkombination und andereFunktionen auswählen. Um den Aufnahmebereich auszuwählen, können Sie entweder das Kreuzsymbol in der Mitte verschieben, um den Rahmen zu verschieben, oder die Kanten anklicken, um Ecken anzupassen. Alternativ können Sie auch die Breite und Höhe des Erfassungsbereichs eingeben.

Schritt 3 Aufnahme Video/Desktop Mac starten
Klicken Sie die REC -Schaltfläche um die Aufnahme zu beginnen. Nun beginnt der 5 Sekunden-Countdown bevor die Aufzeichnung beginnt.
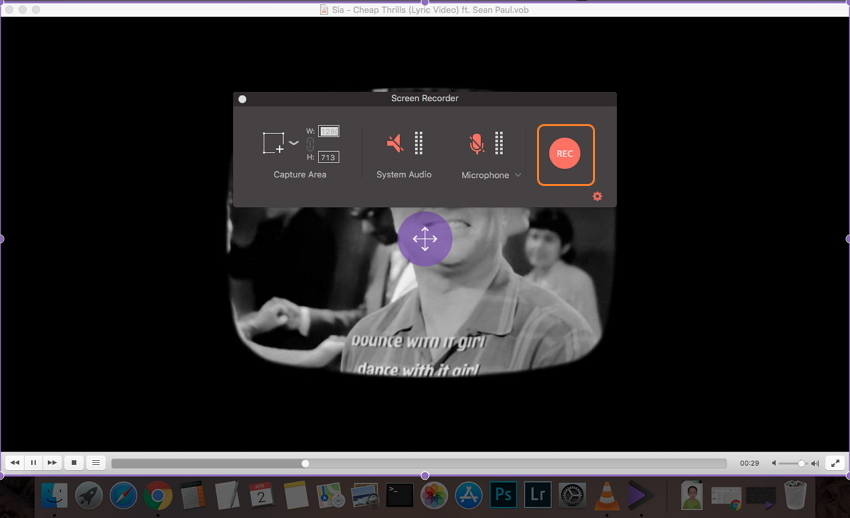
Schritt 4 Videoaufnahme Mac stoppen
Sobald Sie die Aufnahme abschließen möchten, klicken Sie das rote Stop-Symbol und wählen Aufnahme stoppen.
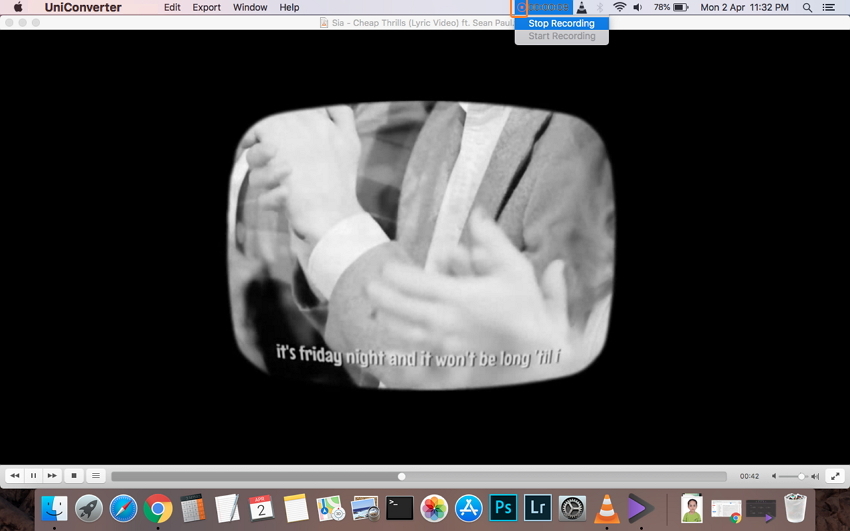
Wie Sie auf dem Screenshot sehen können, wurde die Aktivität erfolgreich aufgenommen.

Teil 2. Wie man Video auf dem Mac mit QuickTime aufzeichnet
Suchen Sie einen kostenlosen Bildschirm-Videorecorder? Dann ist die vorinstallierte QuickTime Videoplayer App Ihres Macs genau das Richtige. Neben der Wiedergabe Ihrer Mac-Videos ermöglicht diese integrierte App auch die Aufnahme Ihres Mac-Bildschirms. Standardmäßig wird das Video im .mov-Format aufgenommen, kann aber bei Bedarf in einem anderen Format gespeichert werden. Die aufgezeichnete Videoqualität ist gut und die App ist einfach zu bedienen. Es werden außerdem sogut wie alle OS X-Versionen unterstützt.
Schritt für Schritt Anleitung wie Sie eine Bildschirmaufnahme auf dem Mac durchführen mit QuickTime
Bevor Sie mit den folgenden Schritten fortfahren, öffnen Sie das Video oder spielen Sie es ab, wenn Sie eine bestimmte Aktivitäten aufzeichnen möchten.
Schritt 1. Öffnen Sie die QuickTime App auf Ihrem Mac über Datei > Neue Bildschirmaufnahme

Schritt 2. Das Bildschirmaufnahme-Fenster öffnet sich. Bevor Sie mit der Aufnahme fortfahren, können Sie einige Einstellungen vornehmen, indem Sie auf die kleine Dreiecksschaltfläche in der rechten Ecke klicken.
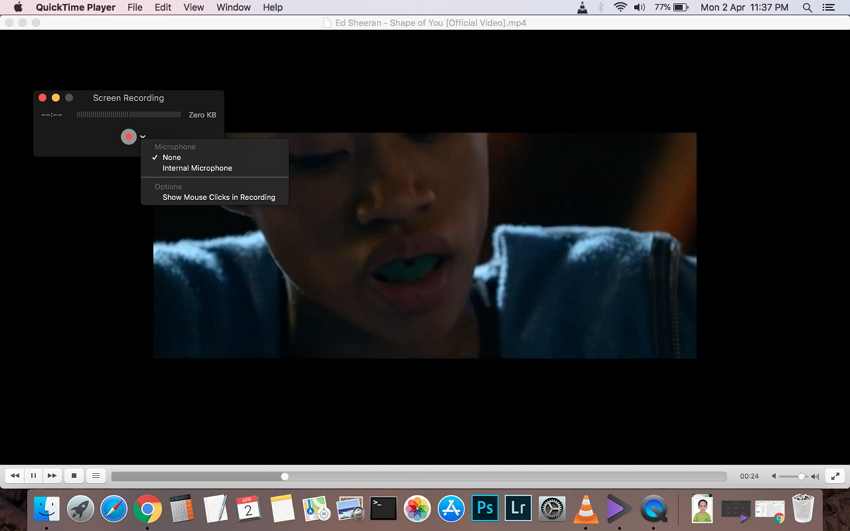
Schritt 3. Klicken Sie die rote Aufnahmetaste um mit der Bildschirmaufnahme zu starten.
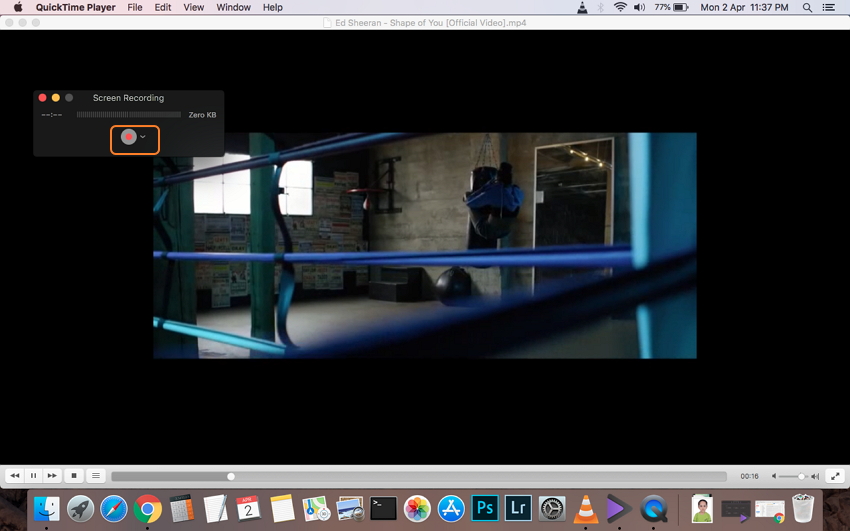
Sie werden aufgefordert, zwischen einem Teil-, oder für die Erfassung des gesamten Bildschirms zu wählen.
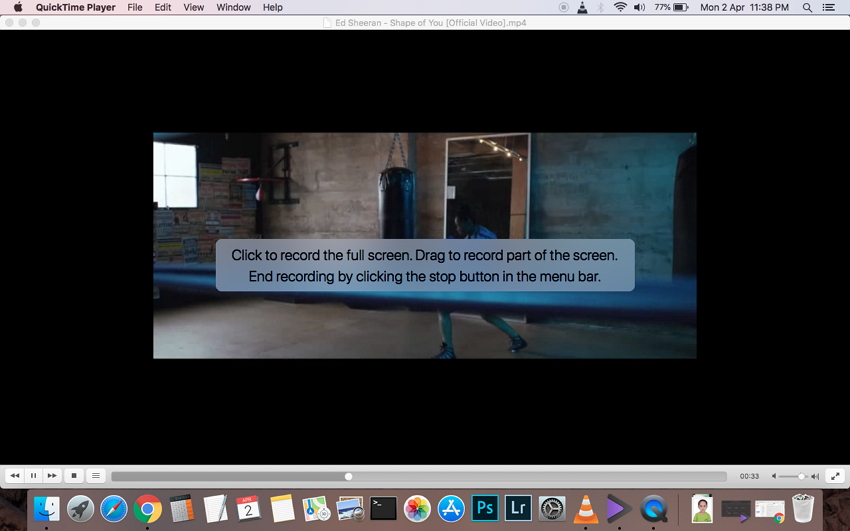
Schritt 4. Sobald die Aufnahme vollendet ist, klicken Sie Stop.
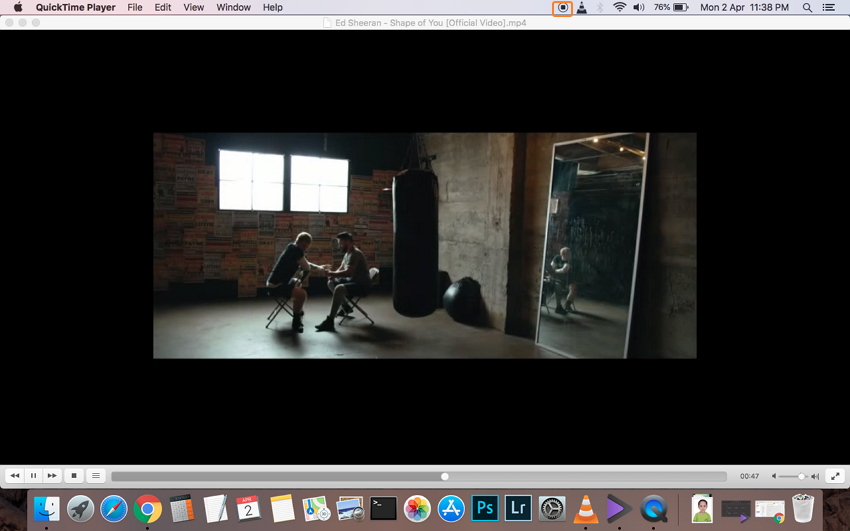
Schritt 5. Wählen Sie Name und Speicherort der Videoaufnahme.
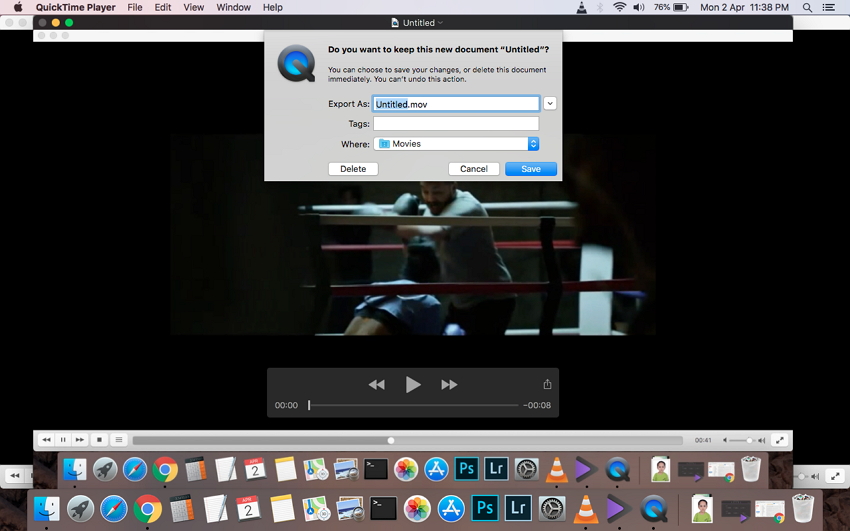
Teil 3. Wie man den Mac Bildschirm via Online Screen Recorder erfasst
Eine andere Möglichkeit für die kostenlose Bildschirmaufnahme Ihres Mac ist die Verwendung eines Online-Bildschirmrekorders. Eines der beliebtesten Programme dafür ist Apowersoft –ein kostenloser Online-Bildschirmrekorder. Vorab müssen Sie den Programm-Launcher installieren, danach können Sie Mac-Bildschirme kostenlos und ohne Software-Download aufzeichnen. Nach der Aufnahme können die Videos in eine Reihe von Formaten exportiert werden, einschließlich MP4, WMV, ASF, FLV und viele weitere. Das Tool ist einfach zu bedienen und verfügt über eine flexible Bildschirmaufnahme.
Schritt für Schritt zur gratis Bildschirmaufnahme für Mac mit Apowersoft Online Screen Recorder
- Öffnen Sie den Apowersoft Online Screen Recorder über – https://www.apowersoft.com/free-online-screen-recorder auf Ihrem Mac-Browser. Bei der ersten Anwendung wird das Programm Sie bitten, den Launcher herunterzuladen.
- Klicken Sie auf Aufnahme starten, um das Programm zu aktivieren.
- Der Aufnahmemodus kann bei Bedarf angepasst werden bevor Sie mit dem Aufnahmevorgang fortfahren.
- Sobald der Vorgang abgeschlossen ist, können Sie ihn beenden. Das aufgenommene Video kann auf Ihrem Mac gespeichert oder auf YouTube und anderen Websites geteilt werden.
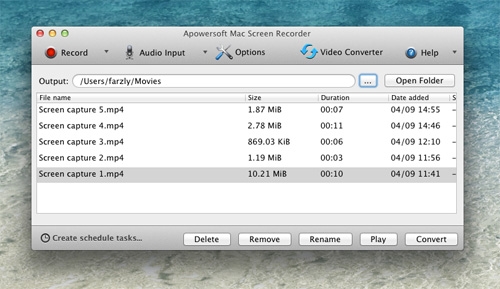
Angesichts der Geschwindigkeit und Qualität der aufgenommenen Videos, Bearbeitungsoptionen und zusätzlicher Funktionen schneidet Wondershare UniConverter definitiv besser ab als andere Bildschirmrekorder. Installieren Sie das Programm. So lassen sich die besten Mac Bildschirm-Aufnahmen erfassen.



