Aufname Tipps
- 1. Game aufnehmen+
- 2. Video aufnehmen+
- 3. Bildschirm aufnehmen+
- 4. Social Network aufnehmen+
- 5. Format aufnehmen+
- 6. Audio aufnehmen+
- 7. Andere Tipps+
Wie nimmt man Bildschirm in iMovie auf Mac/iPhone/iPad auf
Von Lukas Schneider • 2025-08-12 19:18:34 • Bewährte Lösungen
Mit iMovie können Sie ganz einfach Videos nach Belieben bearbeiten. Die eingebaute Bilbiothek ordnet Ihre Videos an, so dass alle aufgenommenen Filme, welche Sie bearbeitet oder erstellt haben mit nur einem Klick erreichbar sind. Das revolutionäre Interface von iMovie erleichtert Ihnen das Durchsuchen Ihrer Filmbibliothek und erstellt auch neue. Darüber hinaus können Sie Ihre Videos auf beliebten Videoplattformen wie YouTube für iPhone, Apple TV und iPod teilen. Wenn Sie darüber nachdenken, den Bildschirm aufzunehmen, ermöglicht Ihnen iMovie 11 das Bild anzuhalten, indem Sie mit der rechten Maustaste auf den Clip klicken. Wenn Sie nicht damit vertraut sind, den Bildschirm mit iMovie aufzunehmen, folgt hier eine Schritt-für-Schritt Anleitung für Sie.
- Teil 1. Bonus Teil: Wie man den Bildschirm auf Win/Mac mit Wondershare UniConverter aufnimmt.
- Teil 2. Mit iMovie auf Mac den Bildschirm aufnehmen
- Teil 3. Bildschirmaufnahme in iMovie auf iPhone/iPad
- Teil 4. Wie man den Bildschirm auf Windows mit einer kostenlosen Software aufnimmt
Teil 1. Bonus Teil: Wie man den Bildschirm auf Win/Mac mit Wondershare UniConverter aufnimmt.
Es gibt zahlreiche Softwares, um Ihre Bildschirmaktivitäten aufzunehmen. Der Wondershare UniConverter ist einer der besten Bildschirm Recorder, um die soeben genannten Tätigkeiten effektiv durchzuführen. Er ist der beste Bildschirm Recorder und Video Converter, welcher verwendet werden kann um den Bildschirm auf einem Mac aufzunehmen.
 Wondershare UniConverter - Beste Bildschirmaufnahme Toolbox mit Audio
Wondershare UniConverter - Beste Bildschirmaufnahme Toolbox mit Audio

- Nehmen Sie den Desktop Bildschirm mit Audio auf und geben Sie diesen ohne Qualitätsverlust aus.
- Unterstützt mehr als 1.000 Video- und Audioformate inklusive MP4, MOV, MKV, WMV und viele weitere.
- Optimierte Voreinstellungen für fast alle Geräte wie iPhone, iPad, Huawei Handy, etc.
- 30mal schnellere Umwandlungsgeschwindigkeit durch die einzigartige APEXTRANS Technologie.
- Bearbeiten Sie Videos durch Trimmen, Zuschneiden, Zusammenführen, Untertitel hinzufügen, Effekte anwenden, etc.
- Brennen und individualisieren Sie Videos auf DVD oder Blu-Ray Disc mit kostenlosen DVD Menü Vorlagen.
- Vielseitiger Toolbox: Video Metadaten hinzufügen, GIF Maker, Video Compressor, Video Downloader, etc.
- Unterstützte OS: Windows 7 64-bit oder neuer (32-bit Nutzer? Hier klicken) und MacOS 10.10 oder neuer (10.7 - 10.9? Hier klicken)
Schritt 1 Installieren Sie den Wondershare UniConverter und öffnen Sie die Bildschirmaufnahme
Starten Sie das heruntergeladene Wondershare UniConverter Programm. Klicken Sie im Hauptinterface auf den Aufnahmen Tab. Wählen Sie dann die Bildschirm aufnehmen Option beim Klicken auf den Kamera-Symbol.

Schritt 2 Öffnen Sie das Bildschirmaufnahmefenster und bestimmten Sie einen Aufnahmebereich.
Es öffnet sich eine Bildschirmaufnahme Fenster. Um den Aufnahmebereich zu bestimmten, ziehen Sie das Fenster auf einen beliebigen Bereich, welchen Sie aufnehmen möchten. Stellen Sie Ihre Aufnahmepräferenzen ein, wie etwa Aufnahme Timer, Audio, Qualität und weitere Angebotene Tasks. Um den Aufnahmebereich einzustellen gibt es drei Optionen
- Durch das Bewegen des Kreuz Symbols in der Mitte des Rahmens ändern Sie den Ort
- Durch klicken, halten und bewegen der Kanten können Sie die Fenstergröße ändern
- Ändern Sie die Höhe und die Breite des Aufnahmebereichs im Aufnahmefenster.

Schritt 3 Klicken Sie auf den REC Button, um aufzunehmen
Um den Aufnahmevorgang zu starten, klicken Sie auf den roten REC Button in der rechten oberen Ecke. Bereiten Sie sich auf den Vorgang innerhalb des 5 Sekunden Countdowns vor.
Schritt 4 Klicken Sie auf Aufnahme stoppen.
Wenn Sie die Aufnahme beenden möchten, klicken Sie auf das rote Stop Symbol in der Tool Leiste und klicken Sie auf Aufnahme stoppen. Das unten angezeigte Bild zeigt Ihnen, wie eine erfolgreich aufgenommene Datei aussieht. Sie können den Namen und den Speicherort der Datei ändern.
![]()
Teil 2. Mit iMovie auf Mac den Bildschirm aufnehmen
1. Wählen Sie den Clip, welchen Sie aufnehmen möchten, als Standbild aus.
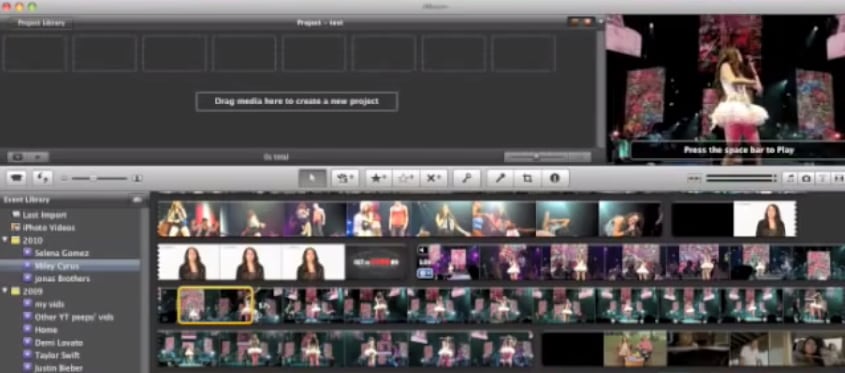
2. Schieben Sie die Maus auf die Auswahl, welche Sie einfrieren möchten und klicken Sie mit rechts.
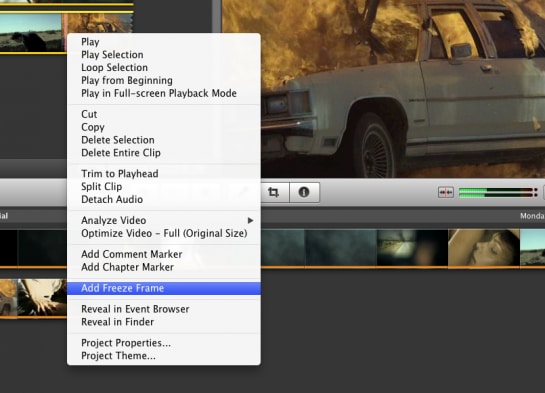
3. Wählen Sie die Option "Standbild hinzufügen".
Es ist sehr leicht einen Screenshot in iMovie zu erstellen, indem Sie einfach auf den ausgewählten Clip rechtsklicken und "Standbild" auswählen. Jedoch verschwindet die Bilddatei, welche Sie zuvor aufgenommen haben. Wenn Sie in iMovie auf ein Standbild rechtsklicken, verschwindet aus den Pop-Up Menü die Option "Im Finder anzeigen". Hierfür müssen Sie folgende Schritte befolgen.
4. Bewegen Sie Ihre Maus über den Film Clip, aus welchem das Standbild gemacht wurde. Rechtsklicken Sie und wählen Sie die Option "Im Finder anzeigen".
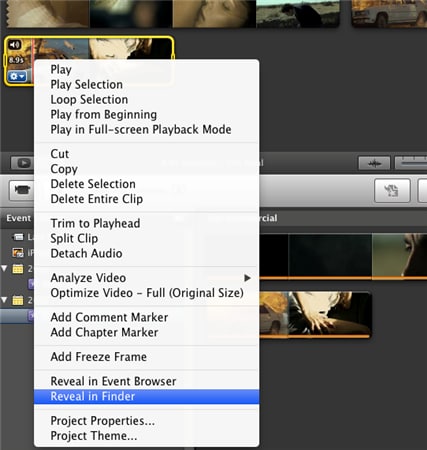
5. Rechtsklicken Sie auf die Filmdatei im Finder und wählen Sie mit QuickTime Player öffnen aus.
![]()
6. Finden Sie im QuickTime Player den Punkt im Film, von welchem Sie gerne ein Bild machen würden.
![]()
7. Öffnen Sie die Vorschau und wählen Sie eine Datei. Durch die Vorschau können Sie ein neues PNG Dokument erstellen in derselben Größe wie der Filmdatei.
![]()
Teil 3. Bildschirmaufnahme in iMovie auf iPhone/iPad
Wenn Sie iMovie auf Ihrem iPhone oder iPad verwenden und einen Screenshot Ihres Lieblingsteils machen wollen, kommt hier eine Schritt-für-Schritt Anleitung für Sie.
1. Fügen Sie das gewünschte Video der Zeitleiste hinzu.
![]()
2. Spielen Sie das Video ab und wählen Sie den Punkt aus, an welchem Sie einen Screenshot machen möchten. Drücken Sie auf Pause.
![]()
3. Drücken und halten Sie die Power und Home Taste gemeinsam für eine Sekunde. Ein weißer Blitz wird auf Ihrem Bildschirm angezeigt, was heißt, dass Ihr Screenshot erfolgreich aufgenommen wurde. Sie können den Bildschirm im Porträt- oder Landschaftsmodus aufnehmen.
Es ist eine der einfachsten und effektivsten Methoden, um Screenshots aufzunehmen, egal welche Anwendung Sie auf Ihrem iPhone oder iPad laufen haben.
Teil 4. Wie man den Bildschirm auf Windows mit einer kostenlosen Software aufnimmt
Wenn Sie nach einer Bildschirmaufnahme oder Videoaufnahme Software suchen, brauchen Sie nicht weiterzusuchen. Die kostenlose TinyTake Software ist ist für Sie da. Sie können Bilder und Videos Ihres Computer Bildschirms aufnehmen und diese innerhalb von Minuten mit Ihren Freunden teilen. Wenn Sie nicht wissen, wie das funktioniert, kommt hier eine kleine Anleitung für Sie.
TinyTake Screen Capture
1. Sie müssen einen Account bei TinyTake Screen Capture registrieren.
![]()
2. Nach erfolgreichem Einloggen klicken Sie auf das System Symbol, mit welchem Sie viele unterschiedliche Aufnahmemodi haben.
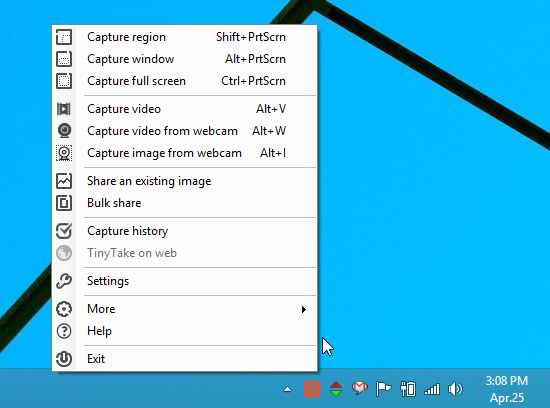
3. Wenn Sie einen bestimmten Bereich auf Ihrem Computer aufnehmen möchten, klicken sie nur auf "Aufnahmebereich" und wählen den Bereich zur Aufnahme aus. TinyTake zeigt die Höhe und Breite Abmessungen für den ausgewählten Bereich an.
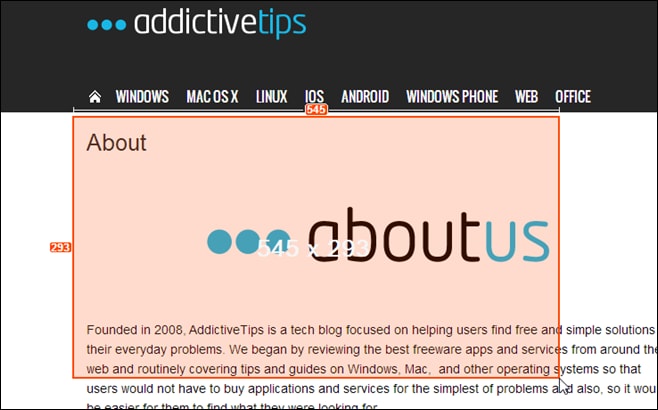
4. Kurz nach der Aufnahme des Screenshots öffnet sich ein Pop-Up Fenster. Sie können auswählen, es nochmal aufzunehmen, es zu kommentieren oder einfach hochzuladen.
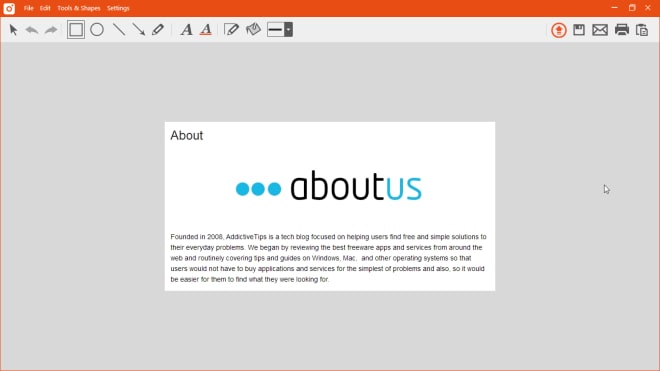
TinyTake ist eine kostenlose Windows Software für die Aufnahme von Screenshots und bietet noch zahlreiche weitere Funktionen, welche Sie ohne Probleme verwenden können.
Lukas Schneider
staff Editor