Wie man die Snap Kamera in Microsoft Teams verwendet: Klicken Sie hier, um die Antwort zu finden
Die digitale Kommunikation hat mit Tools wie Snapchat und Microsoft Teams eine neue Form angenommen. Beide Tools haben sehr unterschiedliche Funktionen und Nützlichkeiten. Sie können immer noch gemeinsam verwendet werden, um Unterhaltung mit professioneller Arbeit zu erzeugen. Snapchat ist eine Unterhaltungsplattform, die Bilder und Videos von Nutzern mit verschiedenen Filtern und Erweiterungen aufnimmt. Microsoft Teams hingegen ist als Online-Meeting-Plattform bekannt, die Menschen auf der ganzen Welt miteinander verbindet.
Was, wenn Sie in einer Besprechung sind und mit etwas Unterhaltsamem bei Laune bleiben wollen? Wir werden uns die Anleitung zur Verwendung der Snap Kamera auf Teams ansehen, um Add-ons einzubinden, die die Meetings zu einem guten Erinnerungsstück machen.
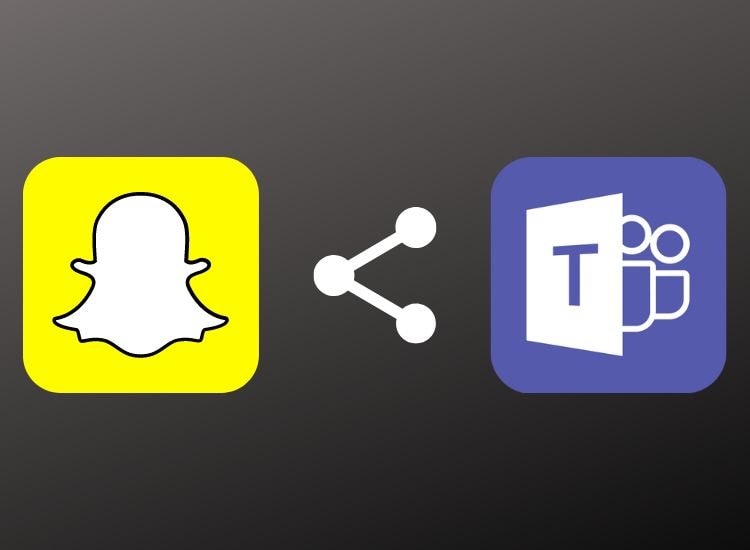
In diesem Artikel
Teil 1: Was ist ein Snapchat-Filter?
Snapchat ist eine Plattform, auf der Sie in Sekundenschnelle Bilder aufnehmen und mit anderen Nutzern teilen können. Es ermöglichte den Nutzern nicht nur das Versenden von Bildern und illustrativen Inhalten, sondern stellte ihnen auch Tools zur Verfügung, mit denen sie diese bearbeiten konnten. Ein Element waren die Snapchat-Filter. Dies hat dazu beigetragen, dass Snapchat zu einer beliebten Anwendung für Nutzer aller Altersgruppen wurde.
Snapchat-Filter werden als Überlagerungsebene für Fotos erkannt, um das Aussehen des Bildes zu verbessern. Der Filter enthält zwar eine eigene Nachricht oder ein Element, das etwas Bestimmtes darstellt, aber er kann auch grafisch sein, um das Bild besser wirken zu lassen. Indem Sie das Datum oder die Uhrzeit der Aufnahme des Bildes freigeben, können Sie verschiedene Farben überlagern, um das Bild anders aussehen zu lassen als das Original. Das ist es, wofür ein Snapchat-Filter steht und bekannt ist.
In der Anwendung gibt es zwei wichtige Arten von Snapchat-Filtern. Damit wird eine klare Grenze zwischen allen in der Anwendung vorhandenen Filtertypen gezogen. Lassen Sie uns mehr über diese diversifizierenden Typen erfahren:
1. Geofilter
Filter, die an einen bestimmten, von der Person definierten Geofence gebunden sind, werden als Geofilter bezeichnet. Diese Typen enthalten mehrere Details, wie z.B. den Ort, an dem der Snap aufgenommen wurde. Außerdem enthalten die Filter etwas, das sich auf den Ort bezieht, was den Snap für den anderen Benutzer, der ihn betrachtet, aussagekräftig macht.
2. Moment-Filter
Moment-Filter unterscheiden sich vom Typ, bei dem sie sich auf den Moment beziehen, der den Snap besser zum Ausdruck bringt. Es kann einen bestimmten Moment darstellen, der in der heutigen Zeit von Bedeutung ist. Es kann auch ein illustrativer Filter sein, der den Snap selbst verbessert. Von grundlegenden Änderungen in der Farbabstufung bis hin zu exakten Momenten enthalten die Moment-Filter alles Wichtige, um einen Snap großartig zu machen.
Teil 2: Einrichten der Snap Kamera für Teams
Snapchat ist nicht die einzige Anwendung, mit der Sie das Erscheinungsbild Ihres Geräts ändern können. Snapchat wird zwar in der Regel auf mobilen Geräten verwendet, aber Sie können auch die Snap Kamera verwenden. Es ist eine großartige Alternative für attraktive Filter, die Sie bei Besprechungen und Videoanrufen einsetzen können. Diese Plattform kann mit Tools wie Skype, Microsoft Teams und Google Meet verwendet werden.
Wir werden uns ansehen, wie Sie die Snap Kamera in Teams verwenden und zwar mit Hilfe eines überzeugenden Überblicks über das Tool und seine Funktion. Sehen wir uns an, wie Sie die Snap Kamera nutzen können, indem Sie sie für Teams auf dem PC einrichten:
Schritt 1
Öffnen Sie die offizielle Webseite der Snap Kamera und klicken Sie auf die "Download" Schaltfläche, um eine neue Seite auf dem Bildschirm zu öffnen. Bevor Sie das Tool auf Ihren PC herunterladen, müssen Sie einige wichtige Voraussetzungen erfüllen.
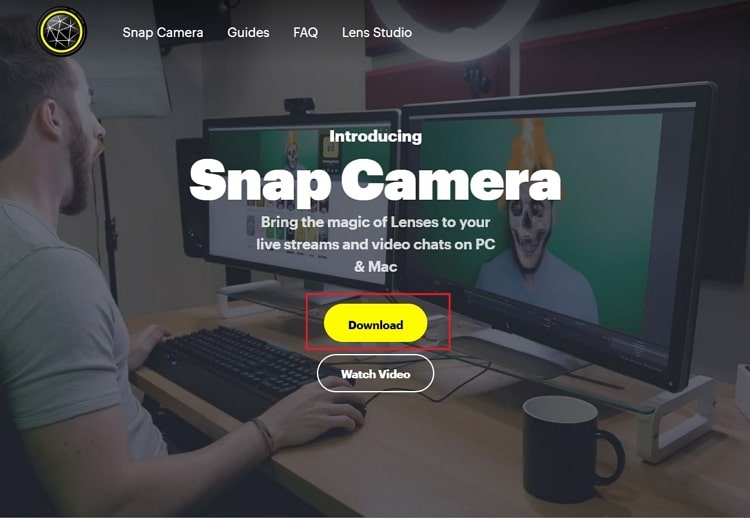
Schritt 2
Wählen Sie die Schaltfläche "Ich stimme zu" und stellen Sie sicher, dass die Option "Ich bin kein Roboter" markiert ist. Geben Sie Ihre E-Mail-Adresse in das vorgesehene Feld ein und wählen Sie die Option "Für PC herunterladen" oder "Für Mac herunterladen", um fortzufahren. Die Installationsdatei wird heruntergeladen, die Sie öffnen müssen, um die Snap Kamera auf Ihrem Computer zu installieren.
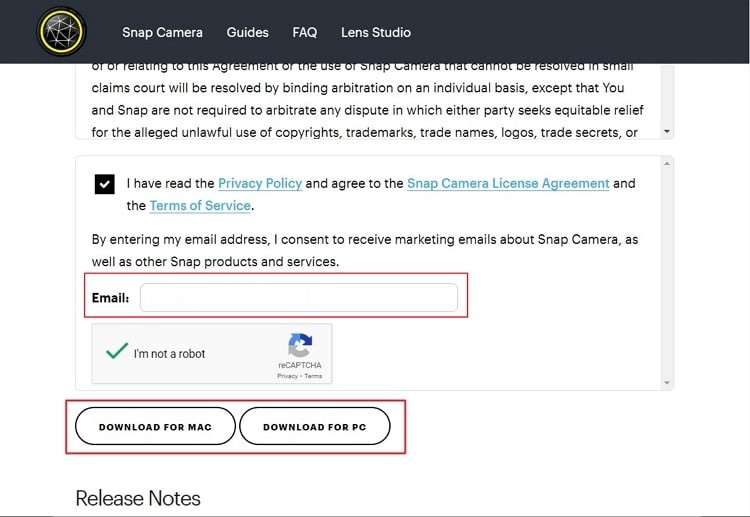
Schritt 3
Wenn Sie das Tool starten, sehen Sie einen schwarzen Bildschirm auf Ihrer Vorderseite, der einige Einstellungsänderungen erfordert. Wählen Sie das "Zahnrad"-Symbol, um auf die Einstellungen des Tools zuzugreifen. Da Sie die Snap Kamera für Teams einrichten müssen, müssen Sie sicherstellen, dass die Webkamera des Computers mit den Einstellungen verbunden ist.
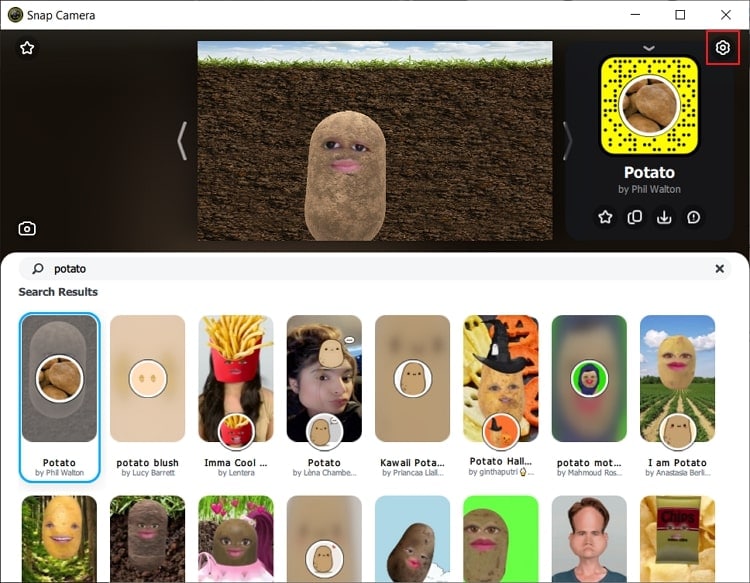
Schritt 4
Suchen Sie nach der Option "Wählen Sie Ihre Kamera" in den "Snap-Kameraeinstellungen". Wählen Sie Ihre PC-Webcam und leiten Sie sie weiter, um einen geeigneten Filter auszuwählen, den Sie in der Besprechung verwenden möchten.
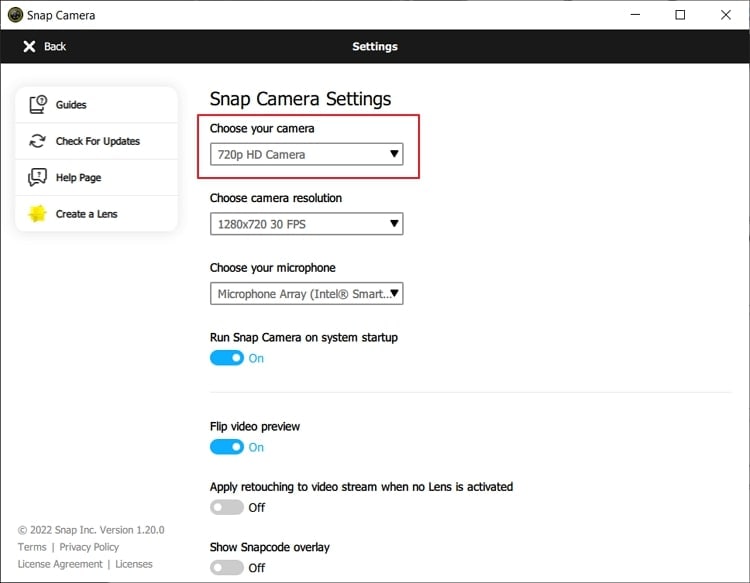
Teil 3: Wie Sie den Snap Kamera-Filter während eines Microsoft Teams-Videoanrufs aktivieren
Wie wendet man den perfekten Snap-Filter für Teams Videoanrufe auf dem Computer an? Mit der Snap Kamera ist dies zweifelsohne möglich und ausführbar. Sehen wir uns nun an, wie Sie die Snap-Kamera-Filter in Teams wie folgt einsetzen können:
Schritt 1
Starten Sie Microsoft Teams und wählen Sie das "Profil" Symbol oben rechts. Gehen Sie über das Dropdown-Menü in die "Einstellungen" und wählen Sie "Geräte" in der linken Leiste, die sich nach dem Zugriff auf die Einstellungen öffnet.
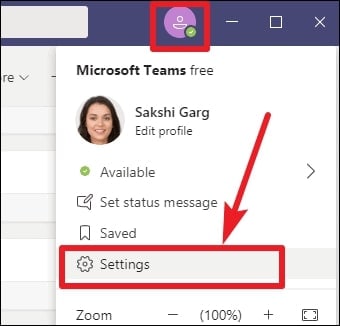
Schritt 2
Suchen Sie in den Einstellungen den "Kamera" Abschnitt und ändern Sie ihn mit der verfügbaren Liste in "Snap Kamera". Ihre Microsoft Teams können jetzt während eines Videoanrufs ganz einfach die in Snap Kamera verfügbaren Filter verwenden.
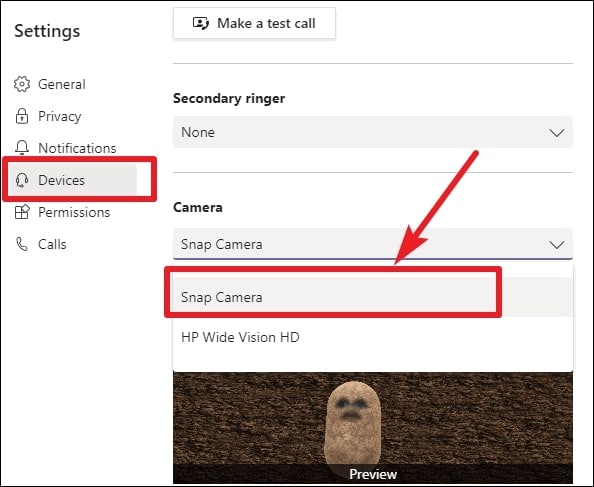
Bonus-Teil: Wie zeichnet man ein Meeting in Microsoft Teams auf, wenn man nicht der Gastgeber ist?
Im Zuge des digitalen Wandels in der Kommunikation werden Sie einige Techniken kennenlernen, mit denen Sie eine Besprechung in Microsoft Teams aufzeichnen können. Sie können die Sitzung in Teams nur aufzeichnen, wenn Sie der Gastgeber der Besprechung sind, was Ihre Funktionalität einschränkt. Der Wondershare UniConverter bietet ein spezielles System für die Aufzeichnung von Besprechungen in Microsoft Teams, ohne selbst Gastgeber zu sein. Seine intuitive Funktionalität und Oberfläche machen es zu einem großartigen Tool. Sehen wir uns an, wie Sie mit dem UniConverter eine Besprechung in Microsoft Teams aufzeichnen können:
Wondershare UniConverter - All-in-one Video Toolbox für Windows und Mac.
Bearbeiten Sie Videos auf dem Mac, indem Sie sie trimmen, beschneiden, Effekte und Untertitel hinzufügen.
Konvertieren Sie Videos in jedes beliebige Format mit 90-facher Geschwindigkeit.
Komprimieren Sie Ihre Video- oder Audiodateien ohne Qualitätsverlust.
Ausgezeichneter intelligenter Trimmer zum automatischen Schneiden und Teilen von Videos.
Schöner AI-fähiger Untertitel-Editor zum automatischen Hinzufügen von Untertiteln zu Ihren Lernvideos.
Schritt 1 Öffnen Sie den Bildschirmrecorder im UniConverter
Starten Sie den Wondershare UniConverter auf Ihrem Computer und wählen Sie auf der Startseite die Option "Bildschirmrecorder".
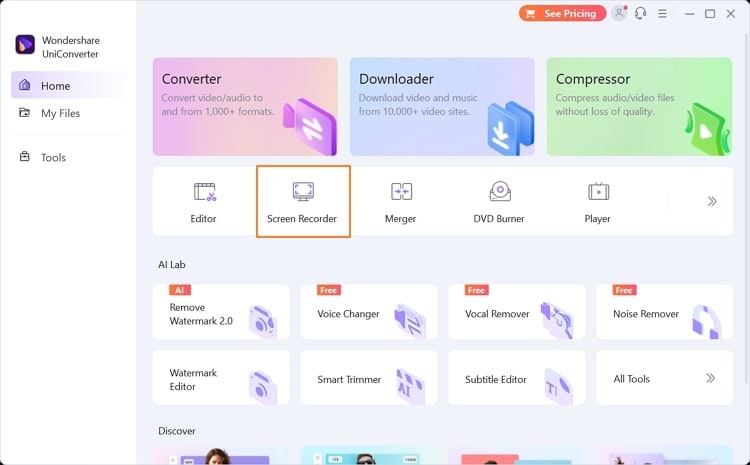
Schritt 2 Initialisieren der Bildschirmaufnahme
Wenn das Tool zu einem neuen Fenster weitergeleitet wird, wählen Sie aus den verfügbaren Optionen auf dem Bildschirm die Option "Bildschirmrecorder". Dies führt Sie zum Initialisierungsbildschirm für die Aufnahme des Bildschirms Ihres Microsoft Teams.
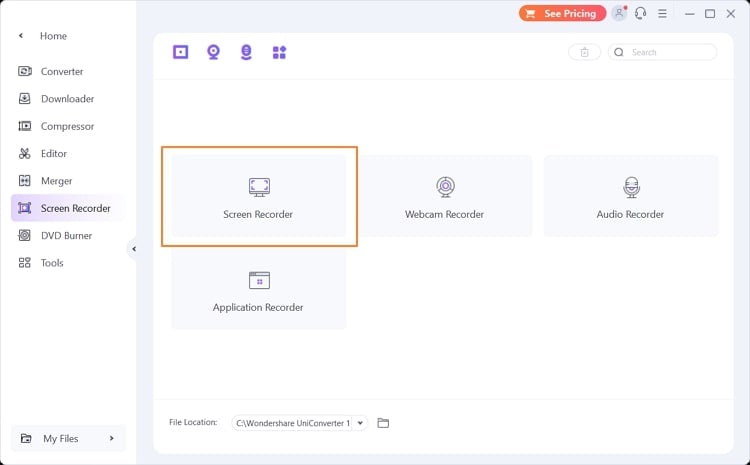
Schritt 3 Erstellen Sie eine Aufzeichnung in Microsoft Teams
Legen Sie die Bildschirmgröße fest, die Sie dabei aufzeichnen möchten. Während Sie mit dem Seitenverhältnis der Aufnahme fortfahren, sollten Sie auch die Einstellungen für "Lautsprecher", "Mikrofon" und "Webcam" der Aufnahme festlegen. Fügen Sie Ihrer Aufnahme bei Bedarf ein Logo oder ein Mosaik hinzu. Klicken Sie anschließend auf die "REC" Schaltfläche, um die Aufnahme Ihres Bildschirms zu starten.
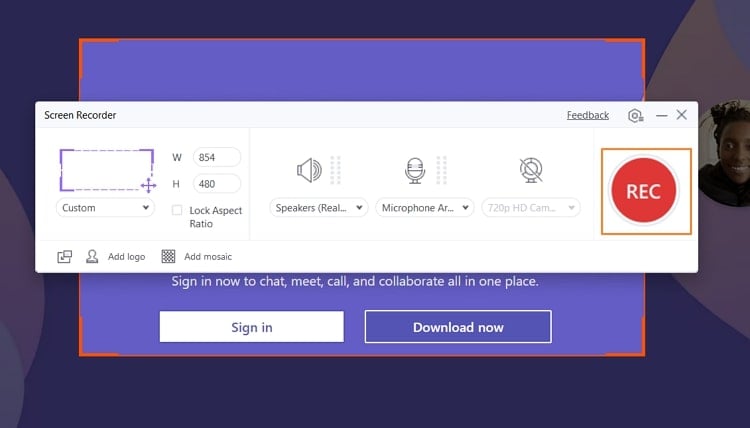
Schritt 4 Beenden Sie die Aufnahme in Teams
Wenn Sie mit der Aufnahme des Bildschirms fertig sind, können Sie auf die "Stopp" Schaltfläche oben auf dem Bildschirm klicken, um die Aufnahme zu beenden. Die Aufnahme öffnet sich auf der Plattform, die Sie nach Ihren Wünschen bearbeiten oder speichern können.
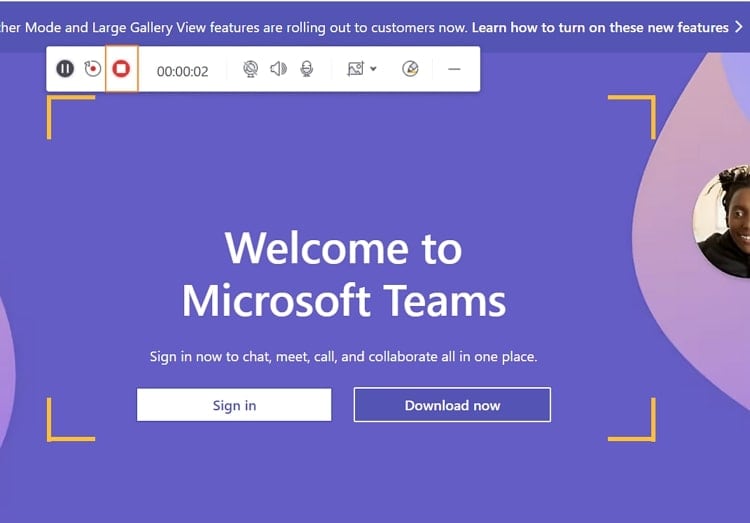
Abschließende Worte
Dieser Artikel war sehr hilfreich bei der Definition der Parameter, die für die Einrichtung der Snap Kamera für Teams auf Ihrem PC wichtig sind. Nach einem Überblick darüber, was Snapchat-Filter sind, haben wir uns damit beschäftigt, wie Sie Ihre Teams-Videogespräche mit Filtern aufwerten können. Für die Aufnahme des Teams-Videogesprächs haben wir auch einen Überblick über die Verwendung des Wondershare UniConverters zu diesem Zweck bereitgestellt.
Sie könnten auch mögen
Die 10 besten kostenlosen Instagram Profilbild-Downloader für sofortigen Zugriff [HD]
Suchen Sie den besten Instagram-Profil-Downloader? Sehen Sie sich die 10 besten kostenlosen Tools an, um Instagram-Profilbilder sofort in HD herunterzuladen. Erfahren Sie, wie Sie IG-Profilfotos ganz einfach speichern und hochladen können.
Wie man im Jahr 2025 mehr Zuschauer auf Twitch bekommt [Bewährte Tipps]
Streaming zum Erfolg: Steigern Sie Ihre Zuschauerzahlen auf Twitch - Lernen Sie die Geheimnisse, wie Sie Ihr Publikum vergrößern und Ihren Kanal auf die nächste Stufe bringen, indem Sie bewährte Techniken und Strategien anwenden, um Ihre Sichtbarkeit und Reichweite auf der Plattform zu erhöhen.
Wie Sie Videos, die größer als 16 MB sind, über WhatsApp versenden
Wollen Sie ein Video für WhatsApp auf weniger als die empfohlenen 16 MB komprimieren? Dieser Artikel führt Sie durch drei verlustfreie und unkomplizierte Methoden.
Top 15 YouTube-Videoaufnahme-Apps für Android/iOS
Sie möchten preisgekrönte Videos mit Ihrem Smartphone aufnehmen? Wenn ja, wählen Sie eine effektive YouTube-Videoaufnahme-App in dieser Liste.
Top 4 YouTube-Video Konverter für Android - Einfach in MP4 konvertieren
Sind Sie auf der Suche nach einem YouTube Video Converter MP4 für Android? Dieser Wegweiser hat bis zu vier voll funktionsfähige Optionen.
Die 6 besten kostenlosen Möglichkeiten zum Herunterladen von Likee-Videos
Dieser Artikel stellt Ihnen 7 Methoden, Likee-Videos für die Offline-Wiedergabe auf Ihrem Computer oder Mobilgerät herunterzuladen.
So konvertieren und komprimieren Sie 3GP-Videos für WhatsApp
In diesem Artikel werden die detaillierten und einfachen Schritte zum Konvertieren und Komprimieren von 3GP-Videos für WhatsApp aufgeführt. Verpassen Sie das nicht.

