Es gibt Hunderte von Software, die YouTube-Videos extrahieren kann. Aber obwohl die meisten den Anforderungen gerecht werden, ist es illegal, YouTube-Videos auf den lokalen Speicher herunterzuladen, zumindest laut Google. Aber mit der perfekten YouTube-Aufnahmesoftware können Sie YouTube-Videos auf Ihrem Telefon oder Computer für die Offline-Wiedergabe speichern, ohne gegen irgendwelche Regeln zu verstoßen. In dieser Liste erfährst du die beste YouTube-Aufnahmesoftware, mit der du YouTube-Videos in verlustfreier Qualität speichern kannst.
Teil 1. Navigationstabelle der 15 besten Aufnahmeprogramme für YouTube
Software |
Kompatibilität |
Preis |
Bewertung |
Lernkurve |
| Wondershare UniConverter 13 | Microsoft Windows und macOS | Kostenlos mit Abonnements ab 39,99 $/Jahr | 4.4 (Trustpilot) | Best für Anfänger und erfahrene Benutzer |
| Bandicam | Microsoft Windows | Kostenlos mit Abonnements ab 39,95 $/Jahr | 3,3 (Trustpilot) | Erforderlich ist eine gewisse Einarbeitung |
| OBS Studio | Microsoft Windows, macOS, und Linux | Kostenlos, Open-Source | 4.0 (Techradar) | Best für Gamer |
| EaseUS RecExperts | Microsoft Windows und macOS | Kostenlose Testversion mit den Tarifen $39,95/Jahr und $69,95/Lebenszeit | 4.4 (Trustpilot) | Best für Anfänger |
| Microsoft Screen Encoder 4 | Microsoft Windows | $199,95/Lebenszeit | 4,5 (6 Benutzer auf Spiceworks) | Erforderlich ist eine gewisse Einarbeitung |
| Schattenspiel | Microsoft Windows | Kostenlos, Open-Source | 4,4 (6 Benutzer auf G2) | Best für Gamer |
| D3DGaer | Microsoft Windows | 15-tägige kostenlose Testversion mit $29,85 Upgrade | 4.1 (10 Benutzer auf Techspot) | Erforderlich ist eine gewisse Einarbeitung |
| Bildschirmablauf | macOS 10.15 oder neuere Versionen | Kostenlose Testversion bei Käufen ab $149 | 4.6 (G2) | Best für Anfänger und erfahrene Benutzer |
| TinyTake | Microsoft Windows und macOS | Kostenlos mit Premium-Tarifen ab 29,95/Jahr | 4.3 (G2) | Best für Anfänger |
| Snagit | Microsoft Windows und macOS | Kostenlos beim Kauf ab 49,99 $/Lebenszeit | 4.6 (G2) | Best für Anfänger und erfahrene Benutzer |
| Screencast-O-Matic | Microsoft Windows, macOS, und Chromebook | Kostenlos mit Abonnements ab 1,65 $/Monat | 4,0 (G2) | Best für Anfänger |
| Monosnap | Microsoft Windows, macOS, Chromebook | Kostenlos mit Abonnement ab $2,50/Monat | 4,0 (Techspot) | Best für Anfänger |
| AktieX | Microsoft Windows | Kostenlos, Open-Source | 4.8 (G2 | Erforderlich ist eine gewisse Einarbeitung |
| GoPlay | Microsoft Windows | Kostenlos mit Abonnements ab 4,90 $/Monat | 4.4 (Capterra) | Best für Vlogger und YouTuber |
| VLC Media Player | Microsoft Windows, macOS, Linux und Chromebook | Kostenlos, Open-Source | 4,7 (G2) | Erfordert eine gewisse Einarbeitung |
Teil 2. Erfahren Sie mehr über die 15 aufgeführten YouTube-Aufnahmeprogramme
1. Wondershare UniConverter
Wondershare UniConverter 13 ist zweifelsohne die beste Videoaufnahmesoftware für YouTube. Damit können YouTuber ein qualitativ hochwertiges Video im Vollbild- oder Teilbildmodus aufnehmen und es in die Formate AVI, WMV oder MP4 exportieren. Außerdem können UniConverte-Benutzer Videos mit Sprachkommentaren über ein Mikrofon und Bild-in-Bild-Effekten über eine Webcam aufnehmen. Sie können auch Anmerkungen wie Texte, Linien, Formen und Zeichnungen hinzufügen. Außerdem bietet es einen intuitiven Video-Editor zum Trimmen, Teilen, Zuschneiden, Zusammenführen usw.
>Vorteile
Bildschirm mit PiP-Effekten und Sprachnotizen aufzeichnen.
Videos in MP4, AVI oder WMV exportieren.
Nachteile
Die kostenlose Version hat eingeschränkte Funktionen.
2. Bandicam

Bandicam ist eine leichte, aber leistungsstarke YouTube-Aufnahmesoftware für PCs. Dieses Programm ist perfekt für Profis, die Desktop-Anwendungen und Online-Inhalte aufzeichnen, Screencasts erstellen und Screenshots aufnehmen möchten. Abgesehen davon erhalten Bandicam-Benutzer hervorragende Lösungen wie Zeichnen in Echtzeit, Audio- und Sprachaufnahmen, Webcam-Overlays und vieles mehr. Sie können die Aufnahmen sogar so planen, dass sie zu bestimmten Zeiten beginnen und enden. Außerdem können Nutzer Screencasts direkt auf Vimeo, YouTube und anderen Social-Media-Plattformen teilen.
Vorteile
Einfache Benutzeroberfläche.
Bildschirm mit PiP-Effekten und Kommentaren aufzeichnen.
Nachteile
Keine Videobearbeitungsfunktion.
3. OBS Studio

Wenn Sie als Gamer auf der Suche nach einem kostenlosen Mittagessen sind, sollten Sie sich OBS Studio ansehen. Mit dieser kostenlosen YouTube-Aufnahmesoftware erhalten Sie eine Zwei-in-Eins-Videobearbeitungs- und Bildschirmaufnahmesoftware für die Arbeit mit mehreren Quellen. Mit OBS Studio können Sie nicht nur Mikrofon- und Webcam-Aufnahmen machen, sondern auch Videospielmaterial, Standbilder, Bildschirmfenster und vieles mehr einfügen. Außerdem unterstützt es Live-Streaming zu Diensten wie YouTube, Twitch, Dailymotion und mehr.
Vorteile
Kostenlose, quelloffene Anwendung.
Es unterstützt die gleichzeitige Aufnahme und das Livestreaming.
Nachteile
Nicht für unerfahrene Benutzer.
4. EaseUS RecExperts
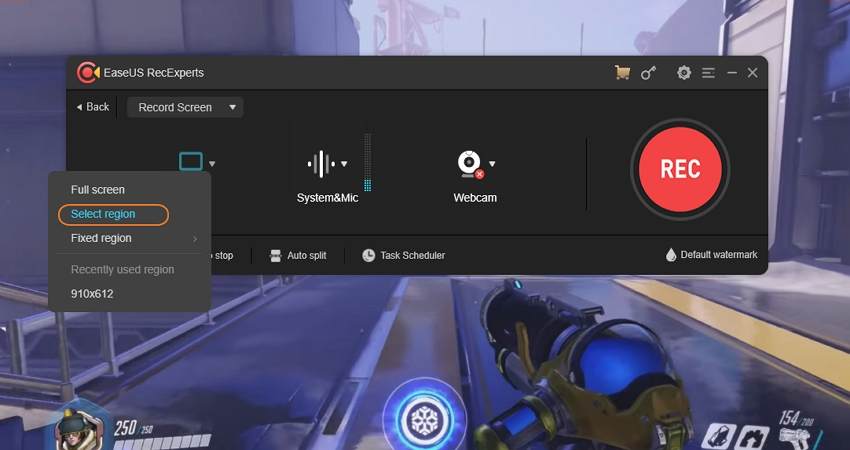
EaseUS RecExperts ist eine einsteigerfreundliche Videoaufnahmesoftware, die mehrere leistungsstarke Tools enthält. Sie bietet Unterstützung für 4K-Rendering, Audio-Capturing und Videoaufnahmen mit 60 Bildern pro Sekunde. Abgesehen davon können Sie mit dieser Software für Bildschirmaufnahmen für YouTuber einen bestimmten Teil des Bildschirms oder den gesamten Bildschirm aufnehmen. Nachdem Sie den Aufnahmemodus ausgewählt haben, können Sie einen PiP-Effekt oder einen Sprachkommentar einblenden. Leider müssen Sie $11,97/Monat bezahlen, um in den Genuss der Dienste dieses Tools zu kommen.
Vorteile
Es unterstützt die automatische Aufzeichnung.
Es nimmt Audio und Webcam in einem Video auf.
Nachteile
Ein bisschen teuer.
5. Microsoft Screen Encoder 4

Für ältere PCs ist Microsoft Expression Encoder 4 definitiv seinen Preis wert. Das liegt daran, dass die App mit einem sauberen Installationspaket ohne Werbung oder unerwünschte Apps geliefert wird. Darüber hinaus verfügt dieses Tool über hervorragende Aufnahmefunktionen für HD-Videos mit bis zu 1600p. Und ja, es unterstützt HTTP Live Streaming für iDevices. Aber leider ist der Preis von 199,95 $ für die meisten Benutzer zu teuer.
Vorteile
Saubere Installationssoftware ohne jegliche Werbung.
Es unterstützt HTTP-Live-Streaming.
Nachteile
Günstiger Einkaufspreis.
6. ShadowPlay

Nvidias ShadowPlay ist eine der besten YouTube-Gaming-Aufnahmesoftware für Computer der unteren und mittleren Leistungsklasse. Das Gute an ShadowPlay ist, dass Sie es vielleicht schon in Ihrem Computer haben, wenn Sie eine Nvidia-Karte installiert haben. Die Benutzeroberfläche sieht zwar etwas seltsam aus, bietet aber zahlreiche Funktionen für die Aufnahme von In-Game-Sessions in Spitzenqualität. Mit der "Broadcast Live"-Funktion können Sie beispielsweise mit 1440p und 60 Bildern pro Sekunde auf YouTube streamen.
Vorteile
Hervorragende Leistung der PCs.
Mehrere Tastaturkürzel.
Nachteile
Nur mit Nvidia-Grafikkarten kompatibel.
7. D3DGear

Wenn Sie einen YouTube-Kanal für Videospiele haben, dann werden Sie von den Möglichkeiten dieser Software für die Aufnahme von YouTube-Spielen begeistert sein. Eines der Hauptargumente ist, dass D3DGear sehr einfach zu bedienen ist, da alles selbsterklärend ist. Die Benutzer können die Position der Bilder pro Sekunde (FPS) an einer beliebigen Stelle des Bildschirms ändern und ein Medien-Overlay oder eine Webcam-Aufnahme erstellen. In der Tat werden Sie mit dieser Software keinen Bildabfall bemerken. Außerdem überträgt die App das aufgezeichnete Video ohne Verzögerungen live auf Twitch.
Vorteile
Einfach zu bedienen.
Livestream auf Twitch.
Nachteile
Es nimmt keine Videos in MP4 auf.
8. ScreenFlow

ScreenFlow ist ein leistungsstarkes Softwarepaket, mit dem Sie den Bildschirm in beeindruckender Qualität aufnehmen können. Diese YouTube-Videoaufnahmesoftware kann Bildschirmaktivitäten in mehreren Positionen ohne Qualitätsverlust erfassen. Vor der Aufnahme des Bildschirms können Sie die Standard-Hintergrundfarbe und den Farbton einstellen, damit Ihre Videos besonders gut zur Geltung kommen. Außerdem können Sie mit der neuesten ScreenFlow-Version mehrere Bildschirme gleichzeitig aufnehmen. Und natürlich ist das umfangreiche Toolkit zur Videobearbeitung ein großes Plus.
Vorteile
Reichhaltige Videobearbeitungsmöglichkeiten.
Erfassen Sie mehrere Desktop-Bildschirme gleichzeitig.
Nachteile
Nur für Mac.
9. TinyTake
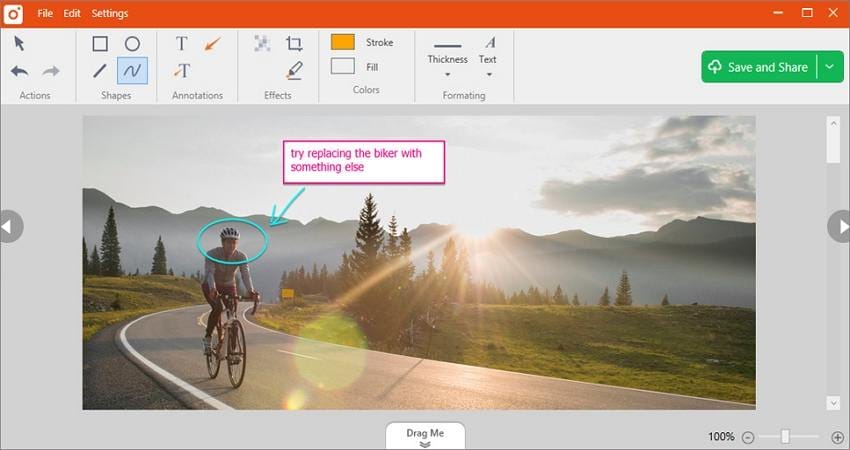
TinyTake ist eine hervorragende Software für Bildschirmaufnahmen, mit der Sie mit einem einfachen Klick auswählen, aufnehmen und weitergeben können. Obwohl diese Software nicht für die Aufnahme von Spielen wie OBS Studio gedacht ist, kann TinyTake so ziemlich alles, was Sie wollen. Es ist einfach zu bedienen und bietet Ihnen als Bonus bis zu 2 GB kostenlosen Cloud-Speicher, damit Sie überall erstellen und bearbeiten können. Allerdings können mit der kostenlosen Version nur maximal 5-minütige Clips aufgenommen werden. Außerdem können Sie als kostenloser Nutzer keine Anmerkungen hinzufügen oder sie direkt auf YouTube teilen. Nichtsdestotrotz ist es ein schöner Bildschirmrekorder.
Vorteile
2GB kostenloser Cloud-Speicher.
Erschwingliche Prämienpläne.
Nachteile
Keine YouTube-Freigabe in der kostenlosen Version.
10. Snagit

Für nur 49,99 $/Lebenszeit und eine 30-tägige kostenlose Testversion ist Snagit einer der taschenfreundlichsten Screen Grabber, die Sie finden können. Dank der übersichtlichen Benutzeroberfläche und der einfachen Steuerung macht diese kostenlose YouTube-Aufnahmesoftware Ihre Aufnahmesitzungen zu einem Kinderspiel. Es kann fast alles auf Ihrem Computerbildschirm aufnehmen, einschließlich Anwendungen und Browser-Tabs, bevor es sie in Bild- und Videoformate konvertiert. Außerdem können Sie mit Snagit eine Nachbearbeitung mit einer separaten Software durchführen. Hier können Sie das Bild zuschneiden, Anmerkungen hinzufügen, Texte einfügen, neue Bilder einfügen usw.
Vorteile
Einfach zu verstehen.
Grundlegende Werkzeuge zur Videobearbeitung.
Nachteile
Pesky Pop-ups.
11. Screencast-O-Matic
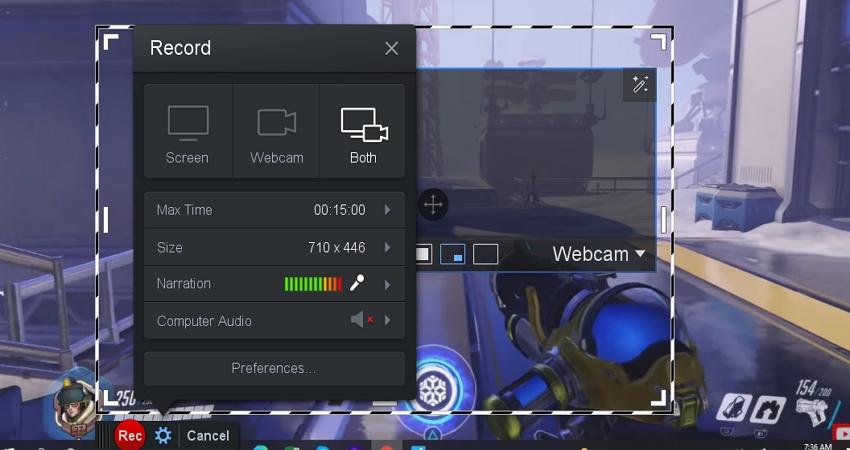
Screencast-O-Matic ist eine erstklassige Software für die Aufnahme von Bildschirminhalten, die sich für unerfahrene Benutzer als zu umfangreich erweisen könnte. Aber abgesehen davon verfügt dieses Programm über fortschrittliche Funktionen, um Standard-Screenshots und Videos aufzunehmen. Mit dem Videoaufnahmewerkzeug können Sie ganz einfach Videos mit der Webcam und Sprachnotizen aufnehmen. Nach der Aufnahme können Sie das Material zerlegen, Texte hinzufügen, zuschneiden und mit Musikstücken versehen. Und ja, diese YouTube-Videoaufnahmesoftware hat eigene iOS- und Android-Apps.
Vorteile
Handliche kostenlose Version.
Video-Editor der Spitzenklasse.
Nachteile
Bilder werden nur im PNG-Format exportiert.
Erfordert zur Ausführung eine Internetverbindung.
12. Monosnap

Monosnap ist ein intuitives Tool für Windows und Mac, mit dem das Aufnehmen von Videos und Screenshots Spaß macht und einfach ist. Sie können damit eine Vielzahl von Funktionen ausführen, einschließlich der Aufnahme des gesamten Bildschirms oder nur eines Teils davon. Darüber hinaus können Sie Ihr Video während der Aufnahme mit Formen, Pfeilen, Texten und Zeichnungen versehen. Anschließend können Sie Ihr Video drehen, zuschneiden und trimmen, um es weiter zu verfeinern. Darüber hinaus können registrierte Benutzer 2 GB kostenlosen Cloud-Speicherplatz nutzen.
Vorteile
2GB kostenloser Cloud-Speicher.
Grundlegende Bearbeitungsmöglichkeiten.
Nachteile
5-minütige Aufnahmen für kostenlose Nutzer.
13. ShareX
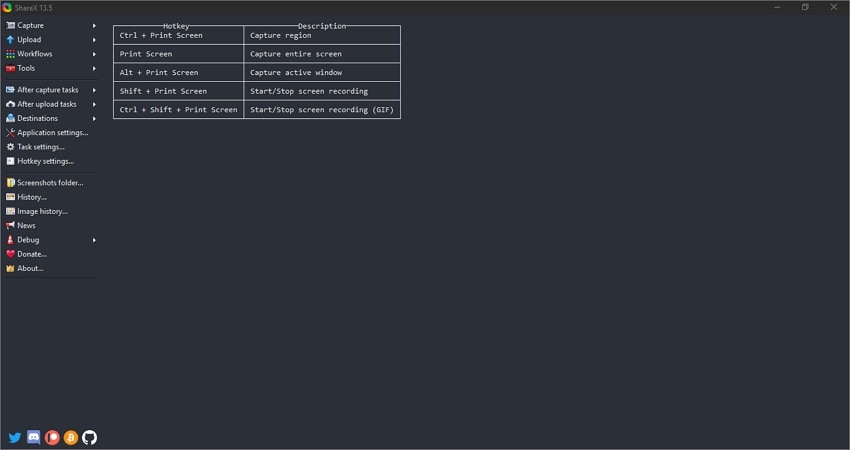
Wie der Name schon andeutet, ist ShareX ein wunderbares Tool zur Bildschirmaufnahme, wenn Sie Aufnahmen online teilen möchten. Diese kostenlose Open-Source-App zeichnet hochwertige MP4-Videos auf und nimmt Fotos ohne Wasserzeichen auf. Benutzer können den gesamten Bildschirm, einen Teil davon, eine ganze Bildschirmseite oder Text per OCR identifizieren. Sie können sogar den Desktop-Bildschirm nach einem Zeitplan aufzeichnen. Und nachdem Sie den Computerbildschirm erfasst haben, können Sie Ihre Kreationen in eine Reihe von Cloud-Diensten und Social-Media-Plattformen exportieren.
Vorteile
Kostenlose, quelloffene Anwendung.
Viele Möglichkeiten der gemeinsamen Nutzung
.Nachteile
Nur für Windows-PCs.
14. GoPlay
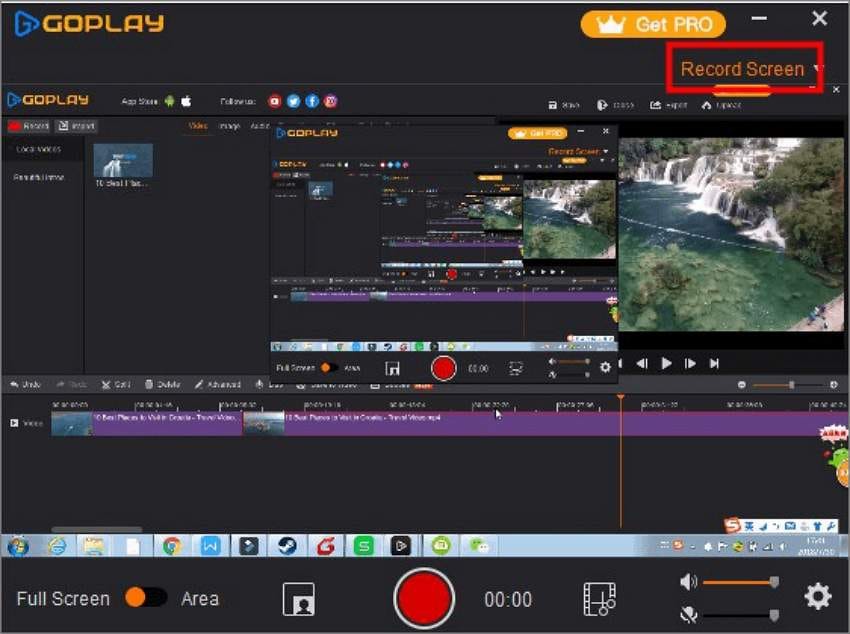
Viele halten GoPlay für die beste Videoaufnahmesoftware für YouTube und bieten eine breite Palette an Lösungen für die Videoaufnahme und -bearbeitung. Erstens bietet es eine unübertroffene Flexibilität, indem es Nutzern erlaubt, mit speziellen Android- und iOS-Apps aufzunehmen. Zweitens ermöglicht die Software die Aufnahme des gesamten Bildschirms oder eines Teils davon zusammen mit hochwertigen Webcam-Überlagerungen und Sprachkommentaren. Und schließlich, und das ist das Wichtigste, ermöglicht die Videobearbeitungssuite den Nutzern das Schneiden, Teilen, Zusammenführen und Hinzufügen von Soundeffekten zu Videos.
Vorteile
Unbegrenzte Aufnahme für kostenlose Nutzer.
Videos in 1080p-Auflösung hochladen.
Nachteile
Keine macOS-Version.
15. VLC
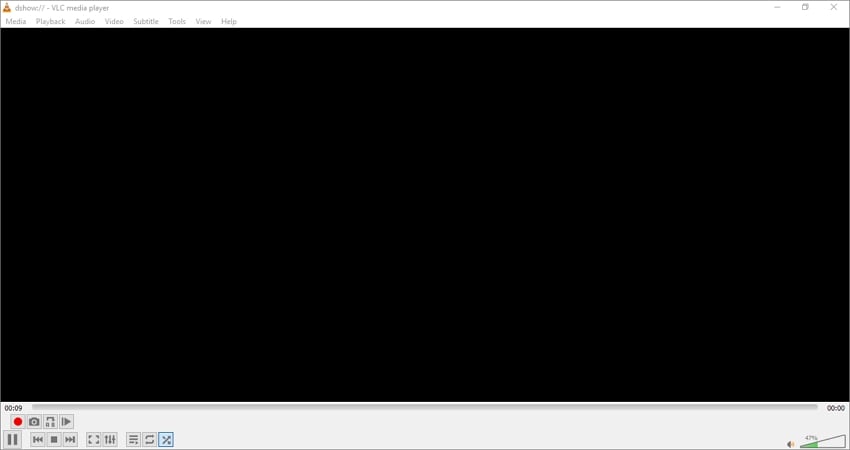
Sind Sie überrascht? Ja, Sie können diesen berühmten Multimedia-Player verwenden, um Aktivitäten auf dem Computerbildschirm aufzuzeichnen, auch wenn es einige Kenntnisse erfordert. Klicken Sie dazu auf Media > Open Capture Device > und wählen Sie dann Desktop als Aufnahmemodus. Geben Sie nun die Bildrate ein und klicken Sie dann im Menü Wiedergabe auf Konvertieren. Wählen Sie im Dialogfeld Konvertieren den Videocodec und das Format aus. Mit VLC können Sie Videos in MP4, TS, WebM, FLV, WMV und mehr aufnehmen. Legen Sie nun einen Ordnerpfad fest und beginnen Sie mit der Aufnahme Ihres Videos. Sie können sogar YouTube-URL-Links direkt in VLC streamen und aufnehmen.
Vorteile
Kostenlose, quelloffene Anwendung.
Es unterstützt mehrere Ausgabeformate.
Nachteile
Herausfordernd für Anfänger.
Teil 3. Wie man die beste Aufnahmesoftware für das Teilen auf YouTube anwendet
Wie Sie sehen können, haben die meisten der oben genannten Anwendungen in vielerlei Hinsicht Mängel. Zum Beispiel sind die kostenlosen Optionen wie OBS, VLC und ShareX mit einer einschüchternden Benutzeroberfläche ausgestattet. Verwenden Sie daher Wondershare UniConverter 13, die beste kostenlose Aufnahme-Software für YouTube. Mit diesem Desktop-Utility-Programm können Benutzer den gesamten Computerbildschirm oder einen bestimmten Bereich für die Aufnahme auswählen. Danach können Sie die Bildrate (bis zu 60 Bilder pro Sekunde), das Format (MP4, AVI und FLV) und die Videoqualität voreinstellen. Während der Videoaufnahme können Sie mit UniConverter Anmerkungen, Bild-in-Bild-Effekte und Sprachkommentare einfügen. Und vor allem kann der einfache Video-Editor das aufgenommene Video leicht nachbearbeiten.
Wondershare UniConverter - Beste YouTube Media Recording Software für Mac/Windows
Sanfter Bildschirmrekorder für die Aufnahme des gesamten Bildschirms oder eines Teils davon.
Aufnahme von 1080p-Videos mit bis zu 60 Bildern pro Sekunde.
Bestimmen Sie das Ausgabeformat als MP4, AVI oder FLV.
Erfassen Sie den Computerbildschirm zusammen mit PiP-Effekten, Sprachüberlagerungen und Kommentaren.
Intuitive Bearbeitungssuite zum Beschneiden, Schneiden, Teilen, Drehen, Hinzufügen von Untertiteln und mehr.
Bester Video Editor für macOS 10.9+ und Windows 10/8/7.
Nachfolgend wird beschrieben, wie man ein YouTube-Audio/Video mit UniConverter 13 aufnimmt:
Schritt 1 Starten Sie die Funktion Screen Recorder.
Laden Sie UniConverter herunter, installieren Sie es auf Ihrem Windows- oder Mac-PC und drücken Sie dann auf Screen Recorder in der linken Taskleiste. Tippen Sie dann auf das Werkzeug Screen Recorder, um es zu starten.
Schritt 2 Wählen Sie eine Erfassungsregion.
Starten Sie als Nächstes das YouTube-Video, das Sie aufnehmen möchten, und ziehen Sie das Lasso-Werkzeug, um den Aufnahmebereich zu füllen. Alternativ können Sie auch einfach den Aufnahmemodus auf Vollbild oder Benutzerdefiniert einstellen. Wählen Sie in diesem Fall die Option Benutzerdefiniert, wenn Sie bestimmte Bildabmessungen aufzeichnen möchten, bevor Sie auf Seitenverhältnis sperren klicken.
Schritt 3 Wählen Sie die Audio- und Video-Overlay-Geräte.
Wenn Sie den Computerbildschirm zusammen mit Sprachnotizen und allen Computertönen aufnehmen möchten, wählen Sie ein Gerät unter Mikrofon und Systemaudio. Wählen Sie nun ein Video-Overlay-Gerät im Abschnitt Webcam aus.

In der Zwischenzeit können Sie mit UniConverter 13 weitere Aufnahmeeinstellungen vornehmen. Tippen Sie einfach auf das Menü Einstellungen und passen Sie dann die Bildrate, die Qualität und das Format an. Hier können Sie auch den Ordnerpfad wählen und einen Aufnahmeplan oder Timer eingeben.
Schritt 4 Starten Sie die Aufnahme des Computerbildschirms mit verlustfreier Qualität.
Bevor Sie mit der Aufnahme des Videos beginnen, überprüfen Sie den Aufnahmebereich und spielen Sie dann Ihren YouTube-Clip ab. Drücken Sie nun die Taste Rec, um den Aufnahmevorgang nach einem 3-Sekunden-Countdown zu starten.
Bleiben Sie hier noch nicht stehen. Starten Sie die Aufnahme-Taskleiste, in der Sie Schaltflächen zum Aktivieren oder Deaktivieren der Mikrofon-, Webcam- und Systemaudioaufnahme finden. Sie können auch einen Screenshot erstellen und bunte Anmerkungen wie Zeichnungen, Formen, Pfeile und Linien hinzufügen. Klicken Sie schließlich auf Stop, um die Aufnahme zu beenden.
Pro-Tipp: Sie müssen den lokalen Ordner, in dem Sie Ihr Video gespeichert haben, nicht öffnen, um es in UniConverter zu bearbeiten. Denn Sie können einfach mit der rechten Maustaste auf das aufgenommene Video in UniConverter klicken, auf Hinzufügen tippen und dann Video Editor wählen. Gehen Sie nun zur Funktion Video Editor und bearbeiten Sie Ihr Video professionell.
Schlussfolgerung
Habe ich Ihre Lieblings-Software für die Aufnahme von YouTube-Videos ausgelassen? Keine Sorge, es gibt Hunderte von Programmen, die es nicht auf die Liste geschafft haben. Ich empfehle UniConverter 13, wenn Sie etwas Einfaches, Effektives und Vollwertiges zu einem günstigen Preis suchen. Denken Sie daran, dass die App mehr kann als nur Videos aufnehmen und bearbeiten. Also, übersehen Sie die Kosten und genießen Sie es.

