Video Untertitelung: Nützliche Tutorials & Tools
Video Maker Produkte erfreuen sich zunehmender Beliebtheit, da die Nutzer nach neuen Möglichkeiten suchen, Inhalte zu erstellen und zu teilen. Es gibt zwar viele verschiedene Video Maker-Produkte auf dem Markt, aber sie dienen alle demselben Hauptzweck: Dem Benutzer die Möglichkeit zu geben, Videoinhalte zu erstellen und zu bearbeiten.
Als Ersteller von Inhalten möchten Sie vielleicht Ihre Videos für Menschen mit Hörbehinderungen zugänglich machen. Oder vielleicht möchten Sie Videos erstellen, die von Menschen angesehen werden können, die verschiedene Sprachen sprechen. Was auch immer der Grund sein mag, es gibt viele hervorragende Tutorials und Maker, die Ihnen helfen, Untertitel zu Ihren Videos hinzuzufügen.
Deshalb geben wir Ihnen ein paar hilfreiche Tipps, wie Sie Ihren Videos Untertitel hinzufügen können. Außerdem stellen wir Ihnen einige unserer Lieblings-Tutorials und -Tools vor, die Ihnen den Einstieg erleichtern!
Teil 1: Empfohlen: Der beste Untertitel Maker für Ihr Video
Für den Anfang möchten wir Ihnen den Wondershare UniConverter vorstellen. Der UniConverter ist nicht nur einfach zu bedienen, sondern verfügt auch über eine Vielzahl von Funktionen, darunter den Untertitel-Editor, das perfekte Tool zum Bearbeiten und Hinzufügen von Untertiteln zu Ihrem Video.
Darüber hinaus verfügt der UniConverter über einen fließenden Arbeitsablauf, der es Ihnen ermöglicht, die Platzierung und das Timing der Untertitel zu steuern. Mit dem integrierten Videoplayer können Sie die Änderungen, die Sie an den Untertiteln vornehmen, in der Vorschau anzeigen. Der Datei Converter sorgt auch dafür, dass Ihre Untertitel mit mehreren Videoformaten kompatibel sind.
Systemanforderungen: Windows und macOS
Der UniConverter Subtitle Editor verfügt über folgende Funktionen:
- Untertitel erstellen
- Hinzufügen und Bearbeiten von Untertiteln zu Videos
- Auto-Generierung von Untertiteln in über 100 Sprachen
- TXT in SRT konvertieren
Teil 2: Wie man Untertitel für Videos mit dem Wondershare UniConverter bearbeitet
Nun haben Sie bereits einen allgemeinen Überblick über die Software und ihre Funktionen zur Videountertitelung erhalten. In diesem Teil zeigen wir Ihnen, wie Sie mit dem Wondershare UniConverter in wenigen einfachen Schritten Untertitel für Ihr Video bearbeiten können.
Wondershare UniConverter - All-in-one Video Toolbox für Windows und Mac.
Bearbeiten Sie Videos auf dem Mac durch Trimmen, Zuschneiden, Hinzufügen von Effekten und Untertiteln.
Konvertiert Videos in jedes Format mit 90-facher Geschwindigkeit.
Komprimiert Ihre Video- oder Audiodateien ohne Qualitätsverlust.
Ausgezeichneter intelligenter Trimmer zum automatischen Schneiden und Teilen von Videos.
Schöner KI-fähiger Untertitel-Editor zum automatischen Hinzufügen von Untertiteln zu Ihren Lernvideos.
Laden Sie beliebige Online-Videos für den Unterricht von mehr als 10.000 Plattformen und Webseiten herunter.
Schritt 1 Laden Sie den UniConverter herunter und starten Sie ihn auf Ihrem Computer
Nachdem Sie den UniConverter gestartet haben, gehen Sie in den AI Lab Bereich und öffnen den Untertitel-Editor im Bildschirm der Tools.
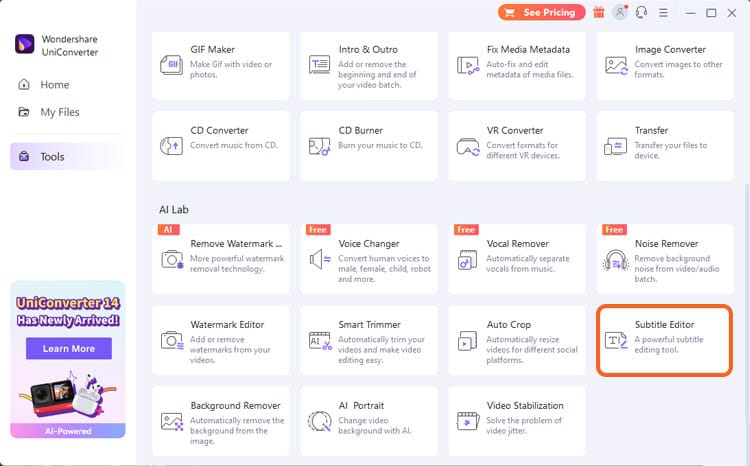
Schritt 2 Laden Sie Ihr Video mit Untertiteln hoch
Klicken Sie auf die Schaltfläche (+), um Ihr Video mit Untertiteln hinzuzufügen. Andernfalls können Sie sie direkt aus dem Ordner Ihres Computers auf die Oberfläche ziehen.

Schritt 3 Bearbeiten Sie die Untertitel
Sobald Sie Ihr Video haben, können Sie Untertitel hinzufügen und den Text oder den Zeitstempel bearbeiten, wie auf dem Bild unten zu sehen. Beachten Sie, dass der UniConverter standardmäßig einen neuen Untertitel für 3 Sekunden auswählt oder Sie können den Zeitstempel ändern.

Danach können Sie im Stile Bereich die Schriftart, die Größe, die Farben, den Hintergrund, die Breite des Umrisses, etc. der Untertitel ändern.
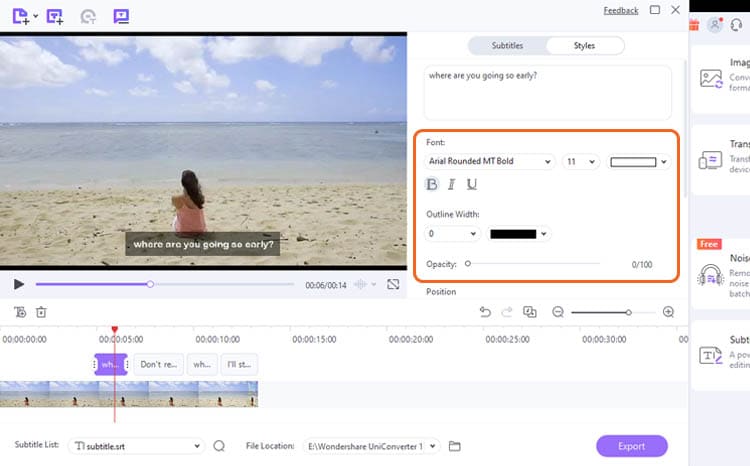
Sie können auch die Position und die Hintergrundfarbe der Untertitel ändern und anpassen. Klicken Sie auf "Auf alle anwenden", um die gleichen Einstellungen für alle Untertitel festzulegen.
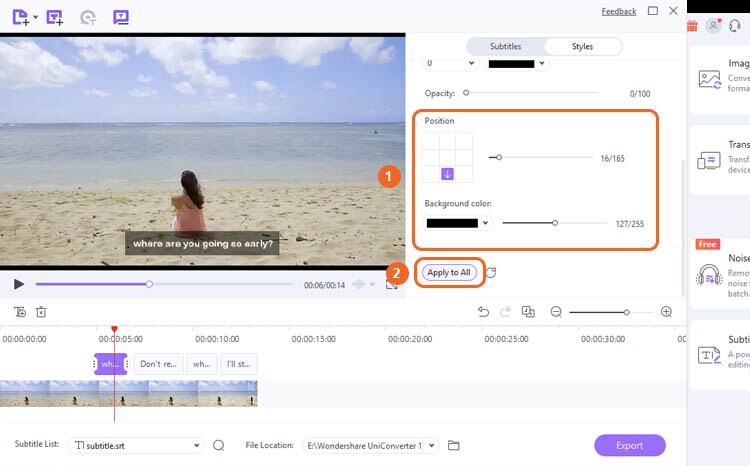
Schritt 4 Speichern Sie die Untertitel
Wenn Sie fertig sind, ändern Sie den Speicherort, an dem Sie die Datei speichern möchten und klicken Sie auf Exportieren. Die Untertiteldatei und das Video werden automatisch auf Ihren Computer heruntergeladen.
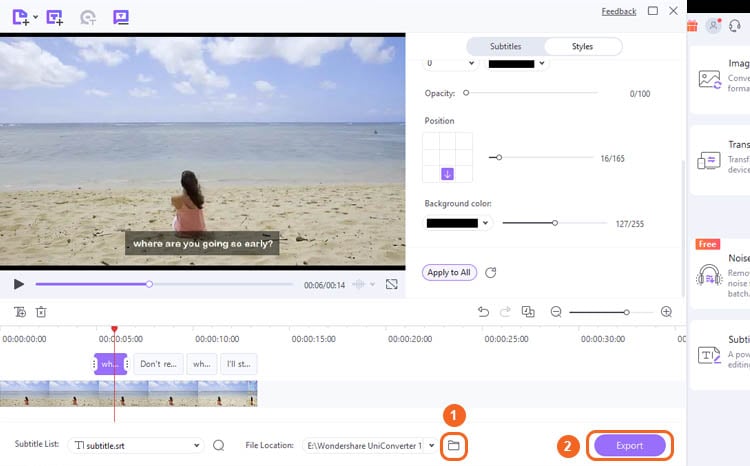
Teil 3: Wie Sie mit dem Wondershare UniConverter Untertitel aus einem Video entfernen
Nachdem Sie die Untertitel für Ihr Video hinzufügen und bearbeiten können, wie wäre es dann mit dem Entfernen oder Löschen von Untertiteln? Machen Sie sich keine Sorgen. Der UniConverter unterstützt Sie auch bei diesem einfachen Schritt.
Öffnen Sie zunächst das Video wie zuvor im Untertitel-Editor. Wählen Sie dann die Untertitel, die Sie entfernen möchten und klicken Sie auf die Löschen Schaltfläche.
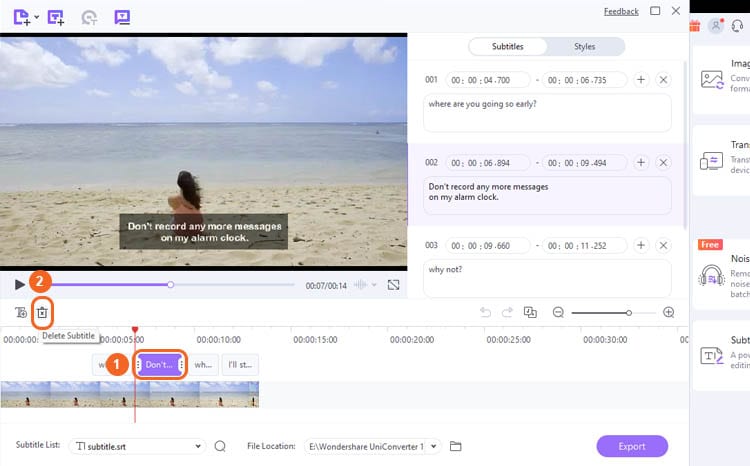
Herzlichen Glückwunsch, jetzt können Sie die Untertitel mit Leichtigkeit entfernen!
Teil 4: Alternative empfohlene Maker von Untertiteln
Neben dem UniConverter gibt es noch viele andere Möglichkeiten, Videos zu untertiteln. Manche Leute ziehen es vor, Online-Tools zu verwenden, während andere lieber eine fortschrittlichere Software einsetzen. Jede Option hat in der Tat ihre Vor- und Nachteile.
Um Ihnen dabei zu helfen, haben wir eine Liste alternativer Untertitel Maker zusammengestellt, die Sie verwenden können, einschließlich ihrer Funktionen und anderer Details. Daher können Sie sicher sein, dass Sie in dieser Liste etwas finden, das Ihren Bedürfnissen entspricht.
(1) Clideo (Online)
Clideo ist ein Online-Video-Editor, mit dem Sie auch Untertitel hinzufügen und bearbeiten können. Sie brauchen also keine Software zu installieren oder herunterzuladen, um es zu benutzen. Es funktioniert auf jedem Gerät, solange es über einen Webbrowser verfügt.
Sie können sie manuell oder mit einer SRT-Untertiteldatei hinzufügen. Vor dem Speichern kann Clideo Ihre Datei in jedes gängige Format wie MP4, MKV, AVI, MOV und mehr konvertieren. Es ist einer der besten Untertitelersteller im Internet.
Funktionen:
- Schriftart und Stil des Untertitels bearbeiten
- Online Untertitel Hinzufügen
- Kompatibel mit Cloud-Speicher, wie Google Drive oder Dropbox
Vorteile
Sie müssen keine Software oder Apps herunterladen
Funktioniert gut und schnell
Nachteile
Sie müssen ein Konto erstellen und Ihr Konto aktualisieren, um das Wasserzeichen zu entfernen.
Offizielle Webseite: https://clideo.com/add-subtitles-to-video
Preise: $9/Monat oder $72/Jahr
(2) NCH Software VideoPad
NCH Software VideoPad ist eine Videobearbeitungssoftware, mit der Sie Videos professionell erstellen und bearbeiten können. Die Software verfügt über verschiedene Funktionen, die sie zu einem vielseitigen Tool für erfahrene Videobearbeiter machen.
Mit VideoPad können Sie hochwertige Videos mit Effekten, Übergängen und mehr erstellen. Sie können sogar Musiktitel importieren und abmischen wie ein Profi und mit dem integrierten Audio-Editor der Software Voice-over erstellen. Ganz zu schweigen vom Hinzufügen von Untertiteln.
Systemanforderungen:
- Windows 11, XP, Vista, 7, 8, 8.1 & 10
- macOS 10.5 oder höher
- iPhone/iPad mit iOS 6.0 oder höher
Funktionen:
- Unterstützt eine Vielzahl von Videoformaten
- Video-Stabilisierung
- Video-Vorlagen
Vorteile
Kompatibel mit vielen Geräten
Kompakt mit Feinabstimmung der Farbe und anderer visueller Effekte
Nachteile
Teuer
Komplexe Benutzeroberfläche
Offizielle Webseite: https://www.nchsoftware.com/
Download Link: https://www.nchsoftware.com/videopad/index.html
Preise: $70 bis $129
(3) Movavi Video Suite
Die Movavi Video Suite ist ein umfassendes Softwarepaket zur Videobearbeitung mit einer breiten Palette von Funktionen für Anfänger und erfahrene Benutzer. Eine der praktischsten Funktionen der Movavi Video Suite ist die Möglichkeit, Untertitel zu Ihren Videos hinzuzufügen.
Das Hinzufügen von Untertiteln zu Ihren Videos mit der Movavi Video Suite dauert nur ein paar Minuten. Wenn Sie also schnell Untertitel zu Ihrem Video hinzufügen möchten, ist die Movavi Video Suite eine weitere gute Option.
Systemanforderungen: Windows 7/8/10/11 und macOS
Funktionen:
- Direkte Freigabe in sozialen Medien
- 180+ Videoformate konvertieren
- Video Editor
Vorteile
Sie können zwischen Soft- und Hardsub wählen
Schnelle Bearbeitung
Nachteile
Nicht alle Formate unterstützen Softsubs
Weniger Optionen für die Bearbeitung von Untertiteln
Begrenzte Farbabstimmungsmöglichkeiten
Offizielle Webseite: https://www.movavi.com/
Download Link:
Preise:
- $79,95/Jahr (1-Jahres-Abonnement-Lizenz)
- $99,95/Jahr (Persönliche Lizenz auf Lebenszeit)
- $199,95/Jahr (Geschäftslizenz)
FAQs
1. Gibt es eine Funktion zur automatischen Erstellung von Untertiteln?
Es gibt verschiedene Softwareprogramme, die automatisch Untertitel für Videos erstellen können. Der UniConverter ist ein Beispiel, das einen automatischen Untertitelgenerator bietet. Diese Programme verwenden verschiedene Methoden zur Erstellung von Untertiteln, z.B. die Transkription des Video-Audios oder die Verwendung von Algorithmen für maschinelles Lernen, um gesprochene Wörter zu identifizieren.
2. 2. Können Media Player Untertitel erzeugen?
Ja, Media Player können in der Regel Untertitel erzeugen. Automatisch generierte Untertitel werden in der Regel durch einen Prozess namens automatische Untertitelung erstellt, der Spracherkennungsalgorithmen verwendet, um Untertitel aus der Audiospur eines Videos zu erstellen.
Automatische Untertitel können zwar ziemlich genau sein, aber sie sind nicht perfekt. In einigen Fällen, insbesondere bei Videos mit vielen Hintergrundgeräuschen oder schlechter Audioqualität, können die Untertitel ungenau oder unvollständig sein.
Fazit
Zusammenfassend lässt sich sagen, dass die Untertitelung von Videos hilfreich ist, um die Reichweite Ihrer Videoinhalte zu erhöhen. Es gibt eine Reihe von Tutorials und Tools, die Ihnen den Einstieg in die Bearbeitung von Untertiteln erleichtern.
Der UniConverter ist jedoch aufgrund seines flüssigen Arbeitsablaufs und seines günstigen Preises der wohl beste Untertitelersteller. Da die Software benutzerfreundlich gestaltet ist, können Sie sie problemlos bedienen, selbst wenn Sie technisch nicht versiert sind.
Außerdem wird der UniConverter ständig mit neuen Funktionen und Verbesserungen aktualisiert. Der Wondershare UniConverter sorgt dafür, dass Sie immer die bestmögliche Version verwenden.
Sie könnten auch mögen
Wie kann ich Filme mit Untertiteln kostenlos ansehen? 6 Methoden, die Sie vielleicht brauchen
Möchten Sie Filme mit englischen Untertiteln kostenlos ansehen? In diesem Artikel finden Sie fünf hilfreiche Vorschläge und den besten Editor für Untertitel für PCs.
Wie kann man am schnellsten Untertitel zu einem Film online hinzufügen?
Möchten Sie lernen, wie man online Untertitel zu einem Film hinzufügt? Dieser Leitfaden führt Sie durch einige einfache Lösungen.
Wie kann ich Filme mit Untertiteln kostenlos ansehen?
Wollen Sie Filme mit englischen Untertiteln kostenlos ansehen? In diesem Artikel finden Sie fünf hilfreiche Vorschläge und den besten Untertitel-Editor für PCs.
[Tipps] Wie fügt man Untertitel in einen Film ein?
Sie versuchen herauszufinden, wie man Untertitel zu einem Film hinzufügt? Dann sind Sie hier genau richtig! Folgen Sie diesem Leitfaden und wenden Sie die angegebenen Lösungen an.
Wie man Untertitel auf Vimeo in einer einfachen Methode einfügt
Dieser Artikel zeigt Ihnen, wie Sie Untertitel auf Vimeo in einer einfachen Methode hinzufügen können.
10 kostenlose nützliche Tools zur Untertitelerstellung
Um Sie bei der Erstellung von Untertiteln zu unterstützen, haben wir 10 nützliche Tools zur Untertitelerstellung zu Ihrer Information zusammengestellt.


