VLC
- 1. Mit VLC abspielen+
-
- 1.1 Blu-Ray Filme abspielen
- 1.2 DLNA-Inhalt abspielen
- 1.3 Videos mit VLC über Airplay abspielen
- 1.4 YouTube Videos mit VLC abspielen
- 1.5 M2TS mit VLC abspielen
- 1.6 MTS mit VLC abspielen
- 1.7 M4V mit VLC abspielen
- 1.8 MP4 mit VLC abspielen
- 1.9 RTMP mit VLC abspielen
- 1.10 ISO mit VLC abspielen
- 1.11 AVI mit VLC abspielen
- 1.12 WMV mit VLC abspielen
- 1.13 MIDI mit VLC abspielen
- 1.14 3D Filme mit VLC abspielen
- 1.15 avchd mit VLC abspielen
- 1.16 Sopcast mit VLC abspielen
- 1.17 MP4 funktioniert nicht
- 1.18 FLV funktioniert nicht
- 1.19 MOV funktioniert nicht
- 1.20 UNDF funktioniert nicht
- 1.21 VLC für PS3 benutzen
- 2. Konvertieren & Stream+
- 3. Mit VLC bearbeiten+
- 4. VLC für Mobile+
- 5. VLC Assistent+
- 6. Tips & Tricks+
-
- 6.1 VLC Skins
- 6.2 VLC Kommandozeile
- 6.3 VLC als Voreinstellung
- 6.4 CD mit VLC brennen
- 6.5 VLC Dateien zu DVD
- 6.6 VLC Web Plugin
- 6.7 Screenshot mit VLC
- 6.8 VLC Audio synchronisieren
- 6.9 KMplayer vs VLC
- 6.10 MPC vs VLC
- 6.11 Snapshots mit VLC
- 6.12 Ist VLC sicher
- 6.13 VLC für Windows 7
- 6.14 VLC vs. MPlayer, was ist besser?
- Laden Sie UniConverter herunter, um Videos zu konvertieren:
Spielt Ihr VLC Player MP4-Videos nicht ab? Gibt es ein Problem, dessen Sie sich nicht bewusst sind? Sie sind in einem Dilemma, was ist die die Ursache dafür, dass das MP4-Video nicht vom VLC Player abgespielt wird? Es gibt ein paar Gründe, aus denen der VLC manche mp4-Dateien nicht abspielen kann. Diese werden im Folgenden diskutiert.
Die Lösung für das Problem, dass VLC keine MP4-Videodateien abspielen kann
Weitere Videoideen finden Sie in der Wondershare Video Community.
- Teil 1. 3 Häufige Gründe und Lösungen für das Problem, dass eine MP4 nicht vom VLC abgespielt werden kann
- Teil 2. Die ultimative Lösung - Umwandlung von MP4 in AVI
Teil 1. 3 Häufige Gründe und Lösungen für das Problem, dass eine MP4 nicht vom VLC abgespielt werden kann
Grund 1: Das MP4-Video ist beschädigt oder gefälscht.
Lösung: Hier gibt es keine Lösung, die mit dem VLC zusammenhängt. Sie müssen nur ein richtiges MP4-Video herunterladen, das nicht beschädigt ist und alles sollte funktionieren.
Grund 2: Der "Video-Ausgabe-Modus" des VLC ist falsch eingestellt.
Lösung: In diesem Fall müssen Sie nur den X-Server richtig konfigurieren. Werfen Sie dazu einen Blick auf den Screenshot.
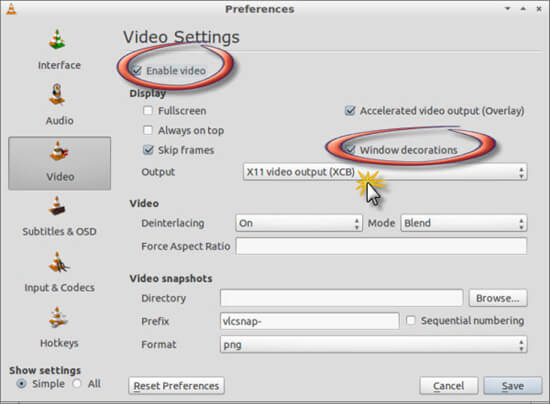
Öffnen Sie den VLC, gehen Sie zu "Werkzeuge" und klicken Sie auf "Einstellungen". Gehen Sie zum Abschnitt "Video" und klicken Sie "Video aktivieren", falls das Häkchen entfernt ist. Machen Sie dann ein Häkchen bei "Fensterdekorationen", wenn dort keines ist. Stellen Sie dann im "Ausgabe"-Dropdown-Menü X11 video output (XCB) ein und speichern Sie die Änderungen. Starten Sie den VLC-Player neu, damit die Änderungen wirksam werden können.
Der oben erwähnte Screenshot erklärt perfekt, wie Sie vorgehen müssen, damit die Datei problemlos vom VLC abgespielt werden kann.
Grund 3: Das MP4-Video Codec-Problem kann der dritte Grund dafür sein, dass der VLC Media Player keine MP4s abspielt.
Lösung: Tatsächlich handelt es sich bei MP4 um ein Container-Videoformat, das allgemein eine Reihe von Audio-, Video und Untertitel-Streams enthält. Falls die MP4-Datei einen Video-Codec enthält, der nicht mit dem VLC kompatibel ist, kann sie nicht vom VLC abgespielt werden.
In diesem Fall müssen Sie die MP4-Datei in ein Video-Format umwandeln, das vom VLC besser unterstützt wird. Dazu verwenden Sie den Wondershare UniConverter (Video Converter Ultimate). Er ist für dieses Problem und für alle Arten von Konvertierungen die perfekte Lösung. Der Wondershare UniConverter (Video Converter Ultimate) kann über 150 Formate konvertieren, bearbeiten, verbessern, herunterladen, brennen, verwalten, aufnehmen und wiedergeben. Er ist viel mehr als ein Konverter und eine der leistungsstärksten Apps, die sicher alle Ihre Konvertierungs-Ansprüche erfüllt und die Ihnen auch auf viele andere Arten weiterhelfen kann.
Er ist die Lösung für eine 30-mal schnellere Umwandlung von Videos und ist mit einer großen Bandbreite von Formaten kompatibel.
Teil 2. Die ultimative Lösung, um MP4 in AVI umzuwandeln
Sie müssen nur die Datei, die umgewandelt werden soll, hinzufügen und das Output-Format auswählen. Für die besten Resultate mit dem VLC sollte es eine .avi-Dateierweiterung sein. Sie können sogar die Bildfrequenz usw. anpassen, andernfalls greifen die Standardeinstellungen. Dann müssen Sie rechts unten im Benutzerfenster auf "Konvertieren" klicken und Sie können zusehen wie Ihr Video innerhalb kürzester Zeit konvertiert wird. Jetzt können Sie Ihr Video im VLC genießen und Sie erhalten das beste Benutzererlebnis mit dem VLC.
Hier ist ein Schnappschuss, der Ihnen eine Vorstellung davon vermittelt, wie die Umwandlung von Datei-Formaten mit dem Wondershare UniConverter abläuft.
Wondershare UniConverter - Ihr bester MP4 to AVI Converter
- Konvertieren von 1000+ Formaten wie AVI, MKV, MOV, MP4 usw.
- Konvertieren zu den optimierten Voreinstellungen für fast alle Geräte.
- 90-mal höhere Konvertierungsgeschwindigkeit als konventionelle Konverter.
- Bearbeiten, verbessern & personalisieren Sie Ihre Video-Dateien.
- Laden Sie Videos von Video-Portalen herunter, bzw. nehmen Sie diese auf.
- Rufen Sie automatisch die Metadaten für Ihre iTunes-Filme ab.
- Eine vielseitige Toolbox, die das Reparieren von Metadaten, einen GIF-Maker, die Übertragung von Videos auf den TV, einen VR-Konverter und einen Bildschirm-Rekorder kombiniert.
- Mit der branchenführenden APEXTRANS-Technologie werden Videos ohne Qualitätsverlust oder Video-Komprimierung konvertiert.
- Unterstützte Betriebssysteme: Windows 10/8/7/XP/Vista, mac OS 10.15 (Catalina), 10.14, 10.13, 10.12, 10.11 (El Capitan), 10.10, 10.9, 10.8, 10.7, 10.6
Schritte zum Abspielen von MP4 oder Konvertieren in AVI mit der besten VLC-Alternative auf Windows/Mac.
Schritt 1Starten Sie die Wondershare VLC Player-Alternative und fügen Sie Videos hinzu.
Laden Sie Wondershare UniConverter herunter, installieren und starten Sie es auf Ihrem PC/Mac und öffnen Sie es dann. Sie gelangen standardmäßig in den Bereich Video konvertieren. Klicken Sie auf die Schaltfläche Datei hinzufügen, um Videos auszuwählen, die Sie abspielen möchten.
![]()
Schritt 2 Spielen Sie MP4-Videos ab, die VLC nicht abspielen kann.
Nachdem Sie erfolgreich Videos hinzugefügt haben, sehen Sie die Video-Miniaturansicht auf der linken Seite des Fensters. Bewegen Sie die Maus auf das Vorschaubild und ein Abspielsymbol erscheint. Klicken Sie auf das Abspielsymbol, um Ihre MP4-Videos zu genießen, die VLC nicht abspielen kann. Mit dieser VLC Player-Alternative können Sie Videos bearbeiten. Klicken Sie auf die Symbole unter dem Miniaturbild des Videos, um das Video zu trimmen, zu schneiden, zu drehen oder Wasserzeichen hinzuzufügen und Effekte auf das Video anzuwenden.
![]()
Schritt 3 Konvertieren Sie MP4 in AVI, um es einfach mit VLC abzuspielen.
Wenn Sie Ihre Videos in AVI konvertieren möchten, so dass sie problemlos mit VLC abgespielt werden können, klicken Sie auf die Registerkarte Ausgabeformat und wählen Sie AVI und die Auflösung auf der Registerkarte Video. Klicken Sie schließlich auf die Schaltfläche Konvertieren, um die Konvertierung von MP4 in AVI zu starten. Sie können Ihre konvertierten AVI-Dateien auf der Registerkarte Abgeschlossen finden.
![]()
Diese VLC Player-Alternative konvertiert auch MP4 in AVI auf dem Mac reibungslos. Laden Sie Wondershare UniConverter kostenlos herunter und installieren Sie es schnell, um Videos abzuspielen, die VLC nicht abspielen kann, oder sie in AVI und jedes andere Format ohne Wiedergabeprobleme zu konvertieren.
 sicherer Download
sicherer Download sicherer Download
sicherer Download
