VLC
- 1. Mit VLC abspielen+
-
- 1.1 Blu-Ray Filme abspielen
- 1.2 DLNA-Inhalt abspielen
- 1.3 Videos mit VLC über Airplay abspielen
- 1.4 YouTube Videos mit VLC abspielen
- 1.5 M2TS mit VLC abspielen
- 1.6 MTS mit VLC abspielen
- 1.7 M4V mit VLC abspielen
- 1.8 MP4 mit VLC abspielen
- 1.9 RTMP mit VLC abspielen
- 1.10 ISO mit VLC abspielen
- 1.11 AVI mit VLC abspielen
- 1.12 WMV mit VLC abspielen
- 1.13 MIDI mit VLC abspielen
- 1.14 3D Filme mit VLC abspielen
- 1.15 avchd mit VLC abspielen
- 1.16 Sopcast mit VLC abspielen
- 1.17 MP4 funktioniert nicht
- 1.18 FLV funktioniert nicht
- 1.19 MOV funktioniert nicht
- 1.20 UNDF funktioniert nicht
- 1.21 VLC für PS3 benutzen
- 2. Konvertieren & Stream+
- 3. Mit VLC bearbeiten+
- 4. VLC für Mobile+
- 5. VLC Assistent+
- 6. Tips & Tricks+
-
- 6.1 VLC Skins
- 6.2 VLC Kommandozeile
- 6.3 VLC als Voreinstellung
- 6.4 CD mit VLC brennen
- 6.5 VLC Dateien zu DVD
- 6.6 VLC Web Plugin
- 6.7 Screenshot mit VLC
- 6.8 VLC Audio synchronisieren
- 6.9 KMplayer vs VLC
- 6.10 MPC vs VLC
- 6.11 Snapshots mit VLC
- 6.12 Ist VLC sicher
- 6.13 VLC für Windows 7
- 6.14 VLC vs. MPlayer, was ist besser?
- Laden Sie UniConverter herunter, um Videos zu konvertieren:
Der VLC ist ein kostenloser und leistungsstarker Video-Player, der über viele coole Funktionen wie Schneiden, Zusammenfügen, Effekte hinzufügen, Spaß-Videos erstellen usw. verfügt, die ihn zu mehr als einem Video Player machen und dafür verantwortlich sind, dass er bei Nutzern auf der ganzen Welt an Beliebtheit gewinnt. In diesem Artikel stellen wir Ihnen drei coole Funktionen des VLC Media Player vor und Sie lernen wie man mit dem VLC Video Player ein Video editiert.
So verwenden Sie den VLC Media Player als Video Editor
Weitere Videoideen finden Sie in der Wondershare Video Community.
 sicherer Download
sicherer Download sicherer Download
sicherer Download- Teil 1. So dreht (rotiert) man Videos mit dem VLC
- Teil 2. So verwendet man den VLC als Videoschnitt-Tool
- Teil 3. So fügt man Videos mit dem VLC zusammen
- Teil 4. Beste Alternative von VLC — Videos einfach bearbeiten
Teil 1. So dreht (rotiert) man Videos mit dem VLC
Der VLC hat eine sehr nützliche Funktion, das Drehen (Rotieren) von Videos. Sie können Videos einfach während der Wiedergabe drehen. Wenn Ihr Video mit einem Handy oder einem Camcorder aufgenommen wurde, kann es gut sein, dass es im Porträt-Modus aufgenommen wurde. Wenn Sie das Video im Landschafts-Modus benötigen, müssen Sie das Video drehen, um es ansehen zu können.
Schritt 1 Starten Sie den VLC Media Player auf Ihrem Windows-Computer, klicken Sie auf Werkzeuge und wählen Sie "Effekte und Filter" im Dropdown-Menü.
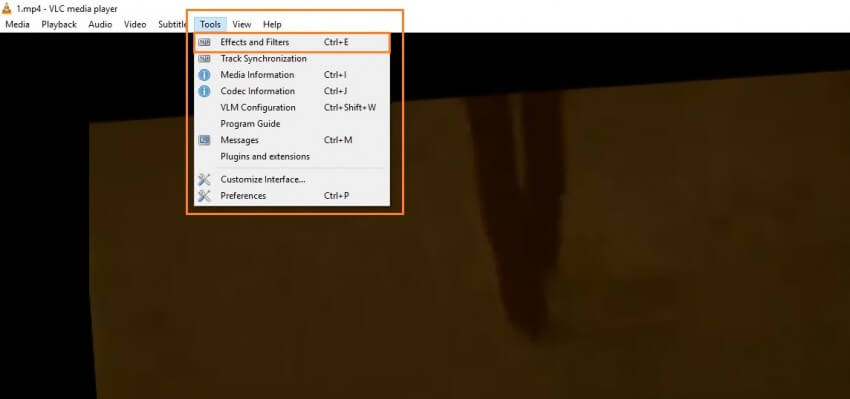
Schritt 2 Klicken Sie auf die Registerkarte "Videoeffekte" und setzen Sie ein Häkchen bei der Option “Drehen”, dann kann der 360 Grad Schieberegler betätigt werden. Jetzt können Sie das Video nach Bedarf drehen.
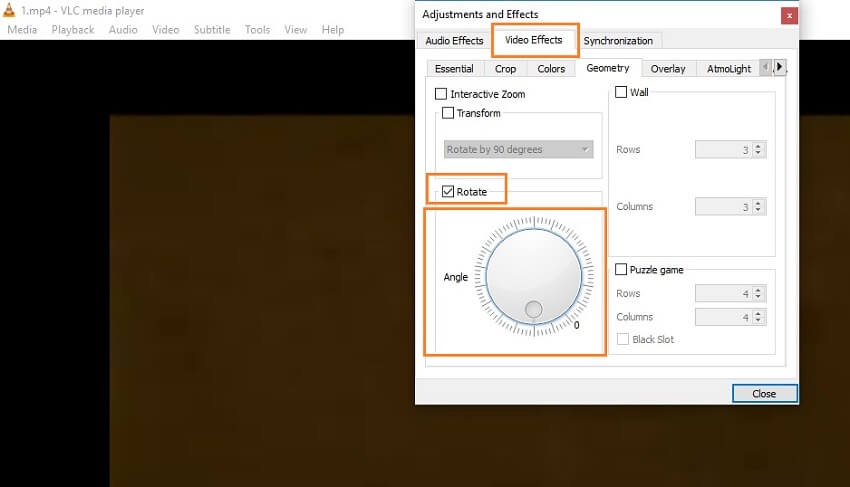
Teil 2. So verwendet man den VLC als Videoschnitt-Tool
Mithilfe der VLC Media Player-Software können Sie jedes Video an jedem gewünschten Punkt vom Anfang bis zum Ende schneiden. Diese Funktion ermöglicht es Ihnen kürzere Clips aus einem langen Video zu machen oder Video-Songs aus einem Film zu schneiden, um sie leichter mit Freunden und Ihrer Familie zu teilen. Befolgen Sie die Schritte, um zu lernen, wie man den VLC als Videoschnitt-Tool verwendet.
Schritt 1 Starten Sie zuerst den VLC, klicken Sie auf “Ansicht” und wählen Sie die Option “Erweiterte Steuerung”.
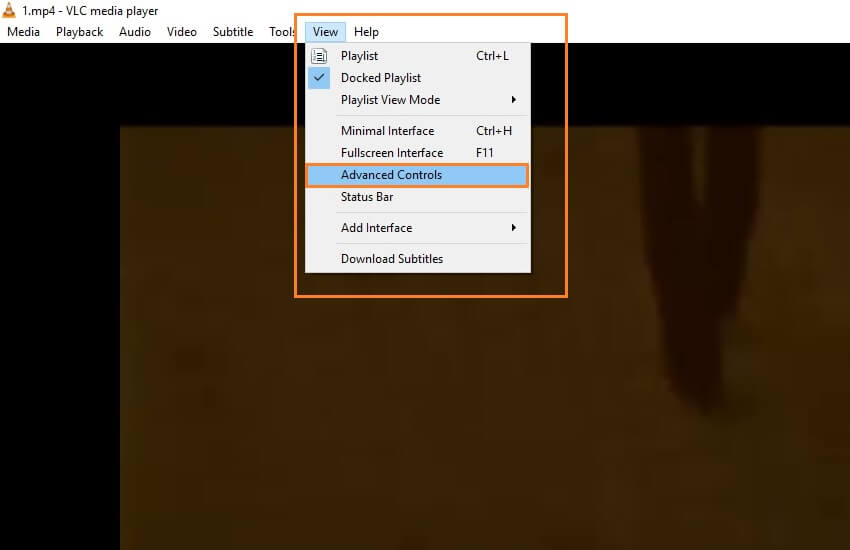
Schritt 2 Klicken Sie auf den "Aufnahme"-Button, den roten Kreis unten, und spielen Sie das Video bis zu dem Zeitpunkt, an dem Sie das Video aufteilen wollen. Das geschnittene Video wird dann aufgenommen und in Ihrem "Meine Videos"-Ordner auf Ihrem Computer gespeichert.
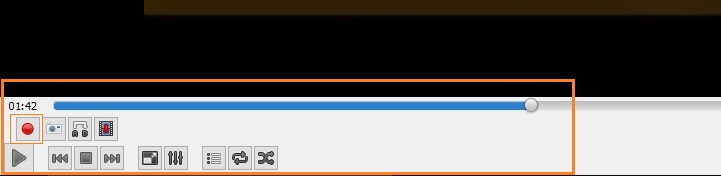
Teil 3. So fügt man Videos mit dem VLC zusammen.
Die Funktion, mehrere Videos im VLC zusammenzufügen, ist so nützlich, weil man damit ein komplett neues, einzelnes Video erstellen kann. Beachten Sie, dass nur Videos im gleichen Format mit dem VLC zusammengefügt werden können.
Schritt 1 Starten Sie den VLC Media Player, klicken Sie auf das Menü "Medien" und wählen Sie "Mehrere Dateien öffnen" im Dropdown-Menü.
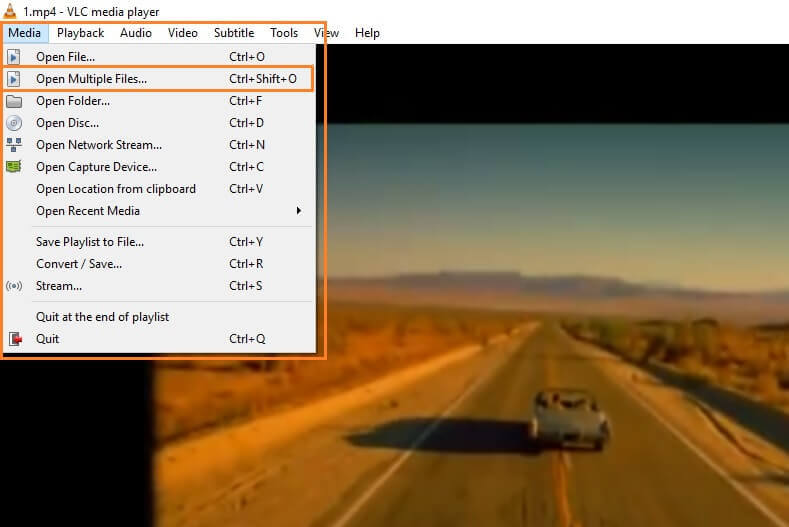
Schritt 2 Klicken Sie auf die Schaltfläche “Hinzufügen” in der Registerkartei “Datei” und fügen Sie die Dateien in der Reihenfolge hinzu, in der sie diese nach dem Zusammenfügen abspielen wollen.
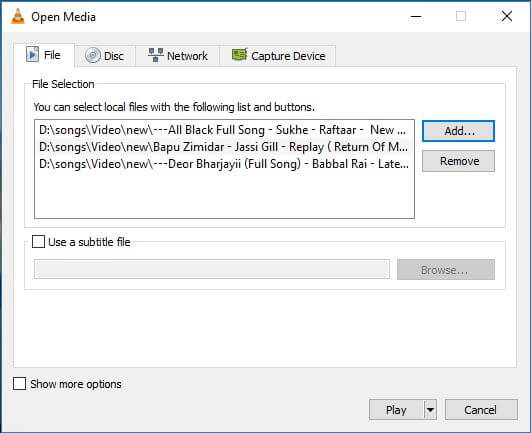
Schritt 3 Gehen Sie jetzt auf die "Wiedergabe"-Schaltfläche und klicken Sie im Dropdown-Menü auf "Konvertieren". Dann werden Sie aufgefordert, den Speicherort für die Dateien festzulegen. Sie können die zusammengefügten Dateien an jedem beliebigen Ort auf Ihrem Computer speichern.
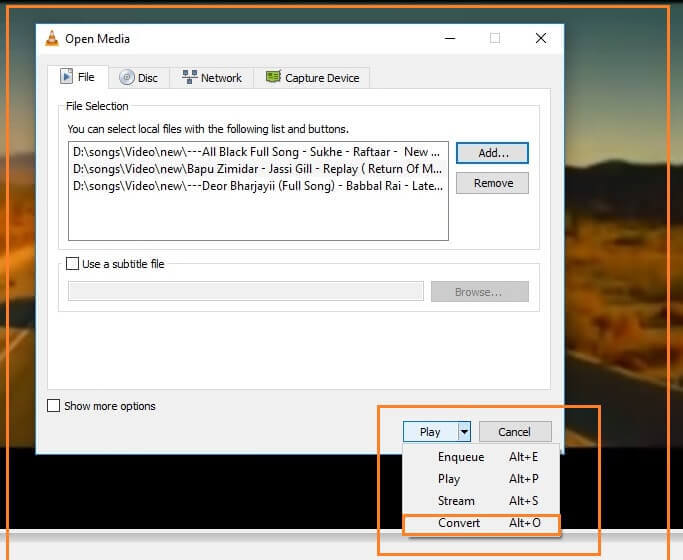
Teil 4. Beste Alternative von VLC — Videos einfach bearbeiten
Oben haben wir Ihnen die wichtigsten Funktionen des VLC Media Players gezeigt. Jetzt stellen wir Ihnen eine Video-Software Komplettlösung vor, mit der Sie einfach Videos bearbeiten können - den Wondershare UniConverter, der sowohl auf Windows als auch auf Mac-Betriebssystemen verwendet werden kann.
Wondershare UniConverter - Ihrer umfassder Video Editor
- Konvertieren von 1000+ Formaten wie AVI, MKV, MOV, MP4 usw.
- Konvertieren zu den optimierten Voreinstellungen für fast alle Geräte.
- 30-mal höhere Konvertierungsgeschwindigkeit als konventionelle Konverter.
- Bearbeiten, verbessern & personalisieren Sie Ihre Video-Dateien.
- Laden Sie Videos von Video-Portalen herunter, bzw. nehmen Sie diese auf.
- Rufen Sie automatisch die Metadaten für Ihre iTunes-Filme ab.
- Eine vielseitige Toolbox, die das Reparieren von Metadaten, einen GIF-Maker, die Übertragung von Videos auf den TV, einen VR-Konverter und einen Bildschirm-Rekorder kombiniert.
- Mit der branchenführenden APEXTRANS-Technologie werden Videos ohne Qualitätsverlust oder Video-Komprimierung konvertiert.
- Unterstützte Betriebssysteme: Windows 10/8/7/XP/Vista, mac OS 10.15 (Catalina), 10.14, 10.13, 10.12, 10.11 (El Capitan), 10.10, 10.9, 10.8, 10.7, 10.6
Schritte zum Schneiden/Trimmen/Zusammenfügen/Schnitt von Videos mit VLC Alternative - Wondershare UniConverter
Schritt 1 VLC Alternative Video Editor starten und Videos hinzufügen
Bitte laden Sie diese Software auf Ihren Computer herunter und starten Sie sie nach der Installation, dann sehen Sie eine Oberfläche wie die unten abgebildete. Wählen Sie die Option Video konvertieren, klicken Sie auf die Option Datei hinzufügen, wählen Sie dann Ihr Zielvideo und klicken Sie auf die Schaltfläche Öffnen. Oder Sie können das Video direkt hierher ziehen und ablegen.
![]()
Schritt 2 Videos trimmen und schneiden mit Alternative zu VLC
Die Bearbeitungsschaltflächen befinden sich direkt unter dem hochgeladenen Video. Klicken Sie auf die erste, um mit dem Schneiden und Trimmen zu beginnen. Sie können das Video in Segmente trimmen und nur das speichern, was Sie brauchen.
![]()
Schritt 3 Schwarze Ränder des Videos beschneiden und andere Änderungen vornehmen
Nach dem Trimmen von Videos können Sie zur Hauptschnittstelle zurückkehren und auf die zweite oder dritte Schaltfläche klicken, um Videos zu schneiden oder andere Änderungen vorzunehmen. Ein neues Editorfenster wird geöffnet, wählen Sie die Option Zuschneiden und passen Sie das Video einfach an.
![]()
Sie können dem Video auch Wasserzeichen, Effekte und Untertitel hinzufügen. Das Ändern der Audiolautstärke ist ebenfalls möglich. Wählen Sie einfach die entsprechende Option. Oder Sie können die detaillierte Anleitung von Wie man Videos leicht mit Wondershare UniConverter bearbeiten kann lernen.
Schritt 4Zusammenfügen von Videos in ein einziges und Speichern aller Änderungen
Nachdem alle Bearbeitungsfunktionen ausgeführt wurden, klicken Sie auf die Registerkarte Alle Dateien konvertieren zu, um das gewünschte Format zu wählen. Sie können vor der Konvertierung die Schaltfläche Alle Videos zusammenführen wählen, um alle Ihre Videos zu einem zusammenzufügen. Klicken Sie schließlich auf die Registerkarte Alle starten.
![]()
 sicherer Download
sicherer Download sicherer Download
sicherer DownloadHinweis: In diesem Teil haben wir das Deinterlacing nur als Beispiel verwendet, Sie können Videos natürlich auch zusammenfügen, zuschneiden, drehen, mit einem Wasserzeichen versehen, Untertitel hinzufügen, den Kontrast anpassen und den Graustufen-Effekt auf das Video anwenden. Des Weiteren können Sie die Lautstärke, die Helligkeit und die Sättigung Ihres Videos anpassen.

