CD Brenner
- 1. Verschiedene Audioformate auf CD brennen+
- 2. Andere CD Brennsoftwares +
-
- 2.1 Top 12 CD Brennprogramme
- 2.2 Audio CD brennen Mac
- 2.3 Linux CD Brenner
- 2.4 CDburnerxp Alternative für Mac
- 2.5 Top 15 CD Brenner für Mac
- 2.7 CD Brenner Windows 10
- 2.8 Windows XP CD Brennsoftware
- 2.9 VCD zu DVD Konverter
- 2.10 Kostenlose CD Brennprogramme
- 2.11 MP3 Brennprogramme
- 2.12 CD Brenner App
- 2.13 Top 16 Audio CD Brenner 2021
- 3. Tipps & Tricks+
- Laden Sie UniConverter herunter, um Videos zu konvertieren:
"Kann VLC CDs rippe?" ---- Eine Frage aus dem Internet.
Vielleicht möchten Sie Audio-CDs auf den PC kopieren, um diese mit dem VLC-Player wiederzugeben oder Ihre Audio-CDs in MP3 umwandeln, damit Sie Ihre Musik flexibel auf jedem Gerät genießen können. Das Tolle am VLC-Player ist, dass Sie mehr damit tun können, als nur Musik zu hören oder Ihren Lieblingsfilm anzusehen. Mit VLC können Sie nicht nur DVDs und CDs auf den PC rippen, sondern auch ganz einfach eine Musik CD in MP3 umwandeln, um Ihr Lieblingsalbum zu sichern. Somit ist VLC Ihre kostenlose CD-Ripper-Software für Windows und Mac.
Falls Sie nicht wissen, wie man diese Funktion verwendet, hilft Ihnen dieser Artikel mit Sicherheit weiter. Lesen Sie weiter, um herauszufinden, wie man Audio-CDs mit dem VLC sichern und Audio-CDs in MP3 umwandeln kann sowie die beste Alternative zum VLC CD Rippen.
 sicherer Download
sicherer Download sicherer Download
sicherer Download- Teil 1. Beste VLC-Alternative zum CD-Rippen unter Win/Mac: Wondershare UniConverter
- Teil 2. Audio-CDs kopieren mit dem VLC auf Windows
- Teil 3. Audio-CDs kopieren mit dem VLC auf dem Mac
Teil 1. Beste VLC-Alternative zum CD-Rippen unter Win/Mac: Wondershare UniConverter
Wondershare UniConverter (urspünglich Wondershare UniConverter Ultimate) ist der beste Konverter für Windows/Mac, um CDs in Audiodateien wie MP3, WAV und M4A zu konvertieren. Sie können den Konvertierungsprozess mit ein paar einfachen Klicks abschließen. Dieser CD-Konverter kann auch Video- und Audiodateien zwischen mehr als 1.000 Formaten einfach und schnell konvertieren, einschließlich der Konvertierung von Video auf DVD, wie z.B. MKV auf DVD, WMV auf DVD, MP4 auf ISO, usw. Sie können auch Audiodateien ohne Qualitätsverlust auf CD brennen. KOSTENLOSES DOWNLOAD und Installation von Wondershare UniConverter und folgen Sie den Schritten unten, um Ihre CD einfach zu konvertieren.
Wondershare UniConverter - All-in-One Video-Toolbox
- Konvertieren Sie DVD/CD zu 1.000+ Formaten wie MP4, MOV, MKV, MP3, FLAC usw.
- Übertragen Sie die konvertierten Videos/Audios auf verschiendene Geräte einfach per USB-Kabel.
- 30-mal schnellere Konvertierungsgeschwindigkeit als konventionelle Konverter.
- Mit der branchenführenden APEXTRANS-Technologie werden Dateien ohne Qualitätsverlust konvertiert.
- Laden Sie Videos oder Musik von 10.000+ Websites wie Youtube, Vimeo, Dailymotion herunter.
- Intergrierter Video-Editor hilft zum Bearbeiten, Verbessern und Personalisieren der Videos.
- Vielseitige Toolbox: Dateien zusammenfügen, Video komprimieren, GIF erstellen, VR konvertieren, Bildschirm aufnehmen usw.
- Unterstützte Betriebssysteme: Windows 10/8/7/XP/Vista, mac OS 10.15 (Catalina), 10.14, 10.13, 10.12, 10.11 (El Capitan), 10.10, 10.9, 10.8, 10.7, 10.6
Schritte zum einfachen Konvertieren von CDs in Musik unter Windows/Mac
- Schritt 1: Wondershare CD Converter starten.
- Schritt 2: Zu konvertierende CD-Dateien wählen.
- Schritt 3: Ausgabe-Audioformat wählen.
- Schritt 4: CD in Musik umwandeln.
Schritt 1 Wondershare CD Converter starten
Öffnen Sie Wondershare UniConverter auf PC/Mac nach dem Download und der Installation, wählen Sie den Toolbox Abschnitt von der Hauptschnittstelle. Und Sie werden hier mehrere Optionen sehen, klicken Sie auf die CD rippen Option, um fortzufahren.
![]()
Schritt 2 Wählen Sie zu konvertierende CD-Dateien
Vergewissern Sie sich, dass Sie Ihre CD mit dem Computer verbunden haben. Nachdem sie automatisch erkannt wurde, werden alle Dateien in der Software angezeigt. Wählen Sie aus, was Sie konvertieren möchten, und sehen Sie sich eine Vorschau an, indem Sie auf das Wiedergabesymbol klicken.

Schritt 3 Ausgabe-Audioformat wählen
Wählen Sie auf der Registerkarte Ausgangsformat ein Audioformat aus, das Ihnen gefällt. Sie können auch weitere Einstellungen wie Kanal, Samplerate und Bitrate anpassen, indem Sie in das Einstellungssymbol.

Schritt 4 CD in Musik umwandeln
Wählen Sie den Speicherort der Datei. Klicken Sie schließlich auf die Schaltfläche "CD rippen", um die CD ohne Qualitätsverlust in Musik zu konvertieren.

Teil 2. Audio-CDs kopieren mit dem VLC auf Windows
Schritt 1 Öffnen Sie den VLC Player und legen Sie Ihre CD ins CDROM-Laufwerk Ihres Computers ein. Gehen Sie nun zum Medien-Menü und klicken Sie auf die Option Konvertieren/Speichern.
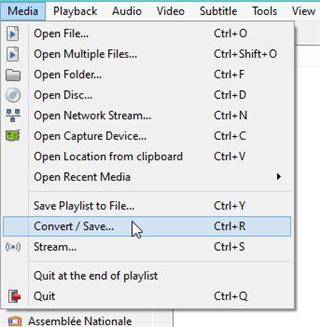
Schritt 2 Wählen Sie oben die Registerkarte "Medium" aus und klicken Sie auf "Medien öffnen". Lassen Sie das Häkchen im Auswahlkästchen "Audio-CD". Jetzt können Sie die Lieder auswählen, die sie von der CD kopieren wollen. Wenn Sie Ihre Auswahl getroffen haben, klicken Sie im Dropdown-Menü "Konvertieren/ Speichern" auf "Konvertieren".
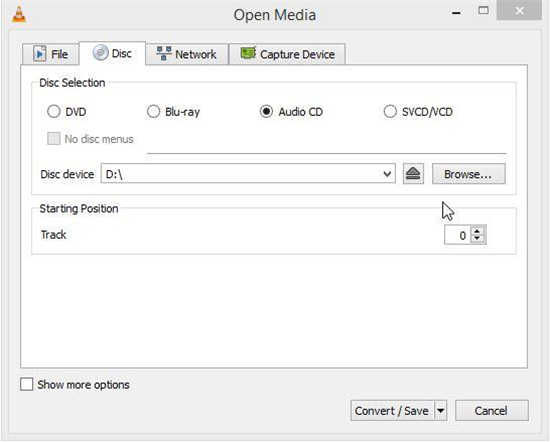
Schritt 3 Wählen Sie im nächsten Fenster aus, an welchem Ort die Ausgabedatei gespeichert werden soll und vergeben Sie einen Namen. Stellen Sie sicher, dass Sie eine Dateiendung an den Dateinamen angehängt haben. Überprüfen Sie, dass Sie unter Profil mp3 oder das von Ihnen gewünschte Audio-Format für die Ausgabedatei eingestellt haben, in dem die Lieder gespeichert werden sollen.

Schritt 4 Klicken Sie jetzt auf den "Start"-Button, um mit dem Sichern der Audio-CD zu beginnen. Sie können den Fortschritt im Hauptfenster mitverfolgen.
Die Zeit, die benötigt wird, um eine CD zu sichern, hängt von Ihrem Laufwerk und von der Größe der Dateien ab.
Teil 3. Audio-CDs kopieren mit dem VLC auf dem Mac
Die Methode zum Kopieren von Audio-CDs auf dem Mac unterscheidet sich kaum von der Vorgehensweise auf Windows, da sich die Benutzerfenster vom VLC und anderer Programme kaum unterscheiden. Werfen wir dennoch einen Blick darauf, welche Schritte Sie auf dem Mac befolgen müssen.
Schritt 1 Starten Sie den VLC Player und legen Sie die Audio-CD, die Sie sichern möchten in das CD-Laufwerk Ihres Computers ein. Gehen Sie zuerst zum Menüpunkt "Datei" und wählen Sie die Option Konvertieren/ Streamen.

Schritt 2 Gehen Sie im nächsten Fenster zur Registerkarte "Medien öffnen". Dort müssen Sie mehrere Einstellungen vornehmen. Wählen Sie zuerst das CDROM-Laufwerk und wählen Sie dann die Audio-Dateien aus, die Sie kopieren möchten. Wählen Sie dann die Option "Konvertieren" im unteren Bereich des Fensters.
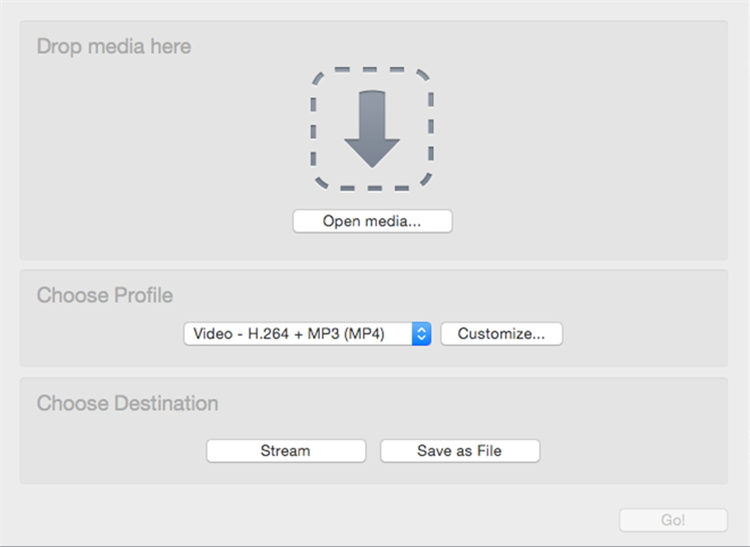
Schritt 3 Geben Sie den Speicherort der CD-Datei ein und vergeben Sie einen Namen mit Dateiendung. Überprüfen Sie, dass Sie das richtige Profil für Ihre Ausgabe-Datei ausgewählt haben. Wählen Sie das .mp3-Format oder ein anderes Format aus.
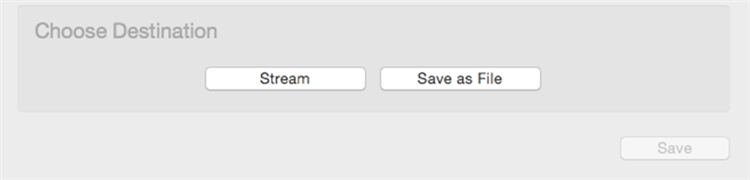
Schritt 4 Sobald Sie alle Einstellungen vorgenommen haben, klicken Sie auf "Start" um den Prozess zu beginnen. Sie sehen Ihre CD-Datei am angegeben Zielort auf Ihrem Mac.
Wenn Sie einen kostenlosen Weg finden, um eine CD auf einen Computer herunterzuladen, dann kann VLC eine Wahl sein, um eine CD kostenlos in Musik zu konvertieren. Wenn Sie jedoch einen viel einfacheren Weg bevorzugen, um eine CD in Musik auf Windows 10/8/7 und Mac zu konvertieren, wird Wondershare UniConverter immer Ihre beste Wahl sein.
 sicherer Download
sicherer Download sicherer Download
sicherer DownloadFAQ
-
Wie kann ich eine Audio-CD in MP3 umwandeln?
Sie können eine Audio-CD mit Programmen wie VLC oder Wondershare UniConverter ganz einfach in MP3 umwandeln. Legen Sie die CD ein, wählen Sie das gewünschte Ausgabeformat (MP3) und starten Sie den Konvertierungsprozess. -
Welches Programm eignet sich am besten, um Musik CDs in MP3 umzuwandeln?
Beliebte Programme zum Umwandeln von Musik CDs in MP3 sind VLC Media Player, Wondershare UniConverter und Windows Media Player. Diese Tools bieten eine einfache Bedienung und unterstützen verschiedene Audioformate. -
Ist das Rippen und Umwandeln von Audio-CDs in MP3 legal?
Das Rippen von Audio-CDs für den privaten Gebrauch ist in Deutschland grundsätzlich erlaubt. Die Weitergabe der gerippten MP3-Dateien an Dritte ist jedoch nicht gestattet. -
Wie kann ich mit VLC eine Musik CD in MP3 umwandeln?
Öffnen Sie VLC, legen Sie die Musik-CD ein, gehen Sie auf „Medien“ > „Konvertieren/Speichern“, wählen Sie die CD aus, stellen Sie das Profil auf MP3 und starten Sie den Vorgang. Die ausgewählten Titel werden als MP3-Dateien gespeichert. -
Welche Einstellungen sind beim Umwandeln von Audio-CDs in MP3 wichtig?
Wählen Sie beim Umwandeln am besten eine hohe Bitrate (z.B. 192 oder 320 kbps) für eine gute Klangqualität. Achten Sie darauf, das richtige Ausgabeformat (MP3) und den gewünschten Speicherort auszuwählen.
Fazit
Das Rippen von Audio-CDs und das Umwandeln in MP3-Dateien ist mit dem VLC Media Player auf Windows und Mac einfach und kostenlos möglich. VLC bietet eine vielseitige Lösung, um Ihre Musik-CDs in MP3 umzuwandeln und so Ihre Lieblingsalben digital zu sichern und flexibel abzuspielen. Für Anwender, die eine noch benutzerfreundlichere oder leistungsfähigere Alternative suchen, gibt es zudem empfehlenswerte Programme wie Wondershare UniConverter. Insgesamt ist das Konvertieren von Audio-CDs in MP3 ein praktischer Weg, um Ihre Musiksammlung zu modernisieren und jederzeit griffbereit zu haben.

