Video Konverter
- 1. Video/Audio Converter+
-
- 1.1 Video zu Text konvertieren
- 1.2 Videoauflösung ändern
- 1.3 Video zu Bild konvertieren
- 1.4 Online YouTube Converter
- 1.5 iTunes Video Converter
- 1.6 Video zu MP3 konvertieren
- 1.7 Kostenloser Video zu Audio Converter
- 1.8 Videos im Batch konvertieren
- 1.9 Beste Online Videokonverter
- 1.10 Beste Videokonverter Desktop
- 1.10 Analog Digital Umsetzer
- 1.12 VLC als Videokonverter
- 1.13 Top 5 BIN/CUE zu ISO Converter
- 2. Video Converter Alternative+
-
- 2.1 Videoproc Alterlative
- 2.2 WonderFox Video Converter Alterlative
- 2.4 Cisdem Video Converter Alterlative
- 2.5 AnyMP4 Video Converter Alterlative
- 2.6 VideoSolo Video Converter Alterlative
- 2.7 VSDC Free Video Converter Alterlative
- 2.8 Xilisoft Video Converter Alterlative
- 2.9 MakeMKV Video Converter Alterlative
- 2.10 AVC Converter Alterlative
Die besten 7 Alternativen zu Pavtube Video Converter
Von Lukas Schneider • 2025-10-23 18:46:49 • Bewährte Lösungen
Konvertierungstools machen Ihre Videos mit allen Geräten und Playern kompatibel, indem sie deren Formate konvertieren. Unter der langen Liste dieser Programme ist der Pavtube Video Converter ein beliebter Name. Die Software Pavtube steht für Windows und Mac zum Download bereit und bietet die Konvertierung zwischen allen gängigen und aktuellen Formaten. Die Konvertierung ist ein schneller Prozess und bringt zusätzliche Funktionen mit sich. Mehr über den Pavtube-Converter, seine Funktionen und andere Alternativen erfahren Sie weiter unten.
- Teil 1. Review: Wie man MKV in AVI mit dem Pavtube Video Converter umwandelt
- Teil 2. Bester Video Converter ähnlich wie der Pavtube Video Converter
- Teil 3. 3 gängige Pavtube Video Converter Alternativen auf Mac/Windows
- Teil 4. 3 Online-Alternativen zum Pavtube Video Converter, die Sie nicht verpassen dürfen
Teil 1. Review: Wie man MKV in AVI mit dem Pavtube Video Converter umwandelt
Mit dem Pavtube HD-Videoconverter können Video- und Audiodateien in fast allen SD-, HD- und dem neuen /-Format in hoher Qualität kodiert werden. Die Konvertierung für alle gängigen Geräte, einschließlich Player und Bearbeitungssoftware, wird ebenfalls unterstützt. Mit Pavtube können Sie auch Videos umwandeln, die im XAVC-Modus aufgenommen wurden, sowie TiVo und andere DVR-Recorder. Die Stapelkonvertierung ermöglicht die gleichzeitige Verarbeitung mehrerer Dateien, während der Editor die Anpassung mit Funktionen wie Zusammenführen, Aufteilen, Hinzufügen von Text und mehr unterstützt. Untertitel können über die Software hinzugefügt werden und es gibt auch eine Option für Deinterlacing.
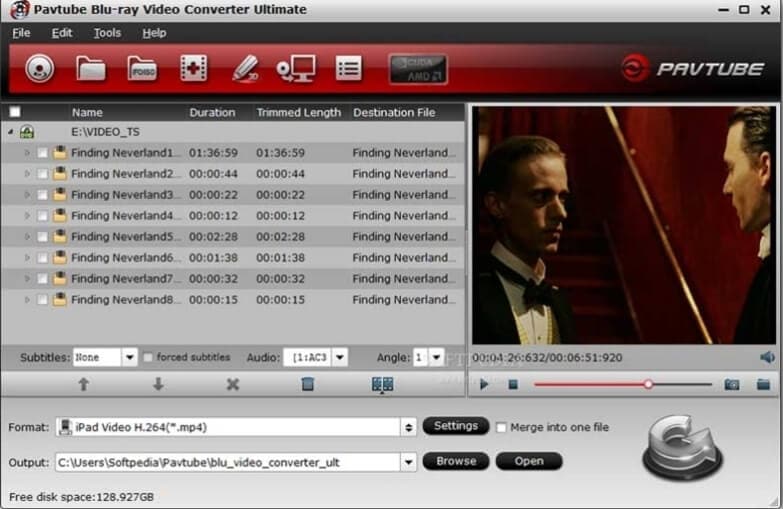
Vorteile:
- Videos in SD/HD/XAVC und anderen Formaten werden für die Konvertierung unterstützt.
- Optimierte Voreinstellungen für unterstützte Geräte.
- Er unterstützt eine Reihe von Bearbeitungs- und Anpassungsfunktionen.
- Untertitel hinzufügen.
Nachteile:
- Es gibt keine Option zum Herunterladen von Videos von Online-Seiten.
- Der Umfang der Software ist groß.
Schritte zum Umwandeln von MKV in AVI mit dem Pavtube Video Converter ultimate:
Schritt 1: Nachdem der Download des Pavtube Video Converters abgeschlossen ist, installieren Sie das Programm und führen es aus. Klicken Sie auf den Hinzufügen Button, um die MKV-Dateien von Ihrem System zu durchsuchen und zu laden. Es können mehrere Dateien für die Stapelverarbeitung hinzugefügt werden.
Schritt 2: Erweitern Sie die Dropdown-Optionen bei Format und wählen Sie aus der Common Video Liste als Zielformat DivX AVI oder Xvid AVI. Das HD AVI-Format kann aus der Liste der HD-Videos ausgewählt werden.
Schritt 3: Wenn Sie auf den Einstellungen Button klicken, öffnet sich ein neues Pop-up-Fenster, in dem Sie die Video- und Audioparameter wie Codec, Größe, Abtastrate, Bitrate und mehr auswählen können.
Schritt 4: Klicken Sie abschließend auf den Konvertieren Button, um die Verarbeitung und Konvertierung der MKV-Dateien zu AVI zu starten.
Teil 2. Bester Video Converter ähnlich wie der Pavtube Video Converter
Möchten Sie Ihre Videos ohne Verlust der Originalqualität und auf mühelose Weise konvertieren? Der Wondershare UniConverter ist die beste Software ähnlich wie Pavtube Video Converter, um die Aufgabe zu erledigen. Dieses vielseitige Programm unterstützt über 1.000 Formate und Geräte zur Konvertierung Ihrer Dateien mit superschneller Geschwindigkeit und in verlustfreier Qualität. Für den Prozess und die Nachkonvertierung können sowohl lokale, als auch Dateien aus den Geräten in das Interface eingefügt werden. Es gibt auch eine Option zum Übertragen der Videos auf ein iPhone, Android und andere Geräte. Mit dem Editor können Sie die Videos mit Funktionen wie Schneiden, Zuschneiden, Ausschneiden und mehr personalisieren. DVD-Brennen, Video-Download von über 10.000 Seiten, Video-Aufnahme, Stapelverarbeitung, Bildkonvertierung sind einige der weiteren zusätzlichen Funktionen in der Liste.
 Wondershare UniConverter - bester Video-Converter Windows/Mac (Catalina inklusive)
Wondershare UniConverter - bester Video-Converter Windows/Mac (Catalina inklusive)

- Über 1.000 unterstützte Formate zur Konvertierung in verlustfreier Qualität
- Schnelle Konvertierungsgeschwindigkeit mit Stapelverarbeitung
- Integrierter Editor mit Trimm-, Zuschneide-, Effekt- und anderen Funktionen
- Videos können aus dem System oder direkt von den Geräten hinzugefügt werden
- Eingebauter Videoplayer mit Unterstützung für alle gängigen Formate
- Bearbeitete Videos können auf ein iPhone, Android und andere Geräte übertragen werden
- Video-Download von über 10.000 Seiten
- Weitere Funktionen sind Videoaufnahme, DVD-Brennen, DVD-Kopien und mehr
- Windows- und Mac-Unterstützung
Schritte zum Konvertieren von MKV zu AVI mit dem Wondershare UniConverter:
Schritt 1 Fügen Sie MKV-Dateien zum Wondershare UniConverter hinzu.
Führen Sie die Software auf Ihrem System aus, und klicken Sie auf der Registerkarte Video Converter auf  , um die zu konvertierenden lokalen Dateien zu durchsuchen und zu importieren. Sie können die Dateien auch per Drag & Drop verschieben. Für die Stapelverarbeitung fügen Sie mehrere Dateien hinzu.
, um die zu konvertierenden lokalen Dateien zu durchsuchen und zu importieren. Sie können die Dateien auch per Drag & Drop verschieben. Für die Stapelverarbeitung fügen Sie mehrere Dateien hinzu.
![]()
Schritt 2 Wählen Sie AVI als Zielformat.
Erweitern Sie in der oberen rechten Ecke der Benutzeroberfläche das Dropdown-Menü auf der Registerkarte Ausgabeformat und wählen Sie in der Liste Video die Option AVI. Die Qualität kann genauso wie bei der Quelldatei oder aus den verfügbaren Optionen ausgewählt werden.
![]()
Schritt 3 MKV in AVI konvertieren.
Auf der Registerkarte Dateispeicherort muss der Speicherort für die konvertierten Dateien auf dem System ausgewählt werden. Klicken Sie abschließend auf den Alle starten Button, um die Verarbeitung der Dateien zu starten.
![]()
Teil 3. 3 gängige Pavtube Video Converter Alternativen auf Mac/Windows
Auf der Suche nach weiteren Windows- und Mac-Alternativen zu Pavtube Video Converter, haben wir die gängigsten in die engere Auswahl genommen (siehe unten).
1. Handbrake
Handbrake ist eine kostenlose open-Source Konvertierungssoftware, die für mehrere Plattformen verfügbar ist, darunter Windows, Mac und Linux. Alle Arten von Multimediadateien, einschließlich derer auf DVD und Blu-ray, können mit der Software in MP4 und MKV umgewandelt werden. Es werden auch mehrere voreingestellte gerätespezifische Profile mit der Möglichkeit zur Optimierung der Dateiparameter unterstützt.

Vorteile:
- Konvertieren Sie alle Arten von Mediendateien, einschließlich DVD und Blu-ray.
- Kostenlos und open-Source.
- Multiplattform-Unterstützung.
- Voreinstellung für gängige Geräte unterstützt.
Nachteile:
- Das Interface ist nicht sehr benutzerfreundlich.
- MKV und MP4 sind die einzigen unterstützten Ausgabeformate.
2. Any Video Converter Ultimate
Damit Sie Ihre Video- und Audiodateien in alle gängigen Formate konvertieren können, unterstützt dieses Windows- und Mac-basierte Tool über 200 Formate. Das Herunterladen von Videos von über 100 Webseiten sowie die Videoaufzeichnung werden ebenfalls unterstützt. Mit dem integrierten Editor können Sie die Datei anpassen, während die Stapelverarbeitung bei der gleichzeitigen Konvertierung mehrerer Dateien hilft. Sie können DVDs und CDs in digitale Formate umwandeln und die Dateien auch auf eine DVD mit einer Option für das DVD-Menü brennen.

Vorteile:
- Unterstützung für über 200 Formate, einschließlich 4K UHD.
- Eingebauter Editor für die Anpassung von Dateien.
- Video-Download und Aufzeichnung.
Nachteile:
- Die Konvertierungsgeschwindigkeit ist im Vergleich zu anderen Tools langsam.
- Die Testversion fordert Sie nach jeder Konvertierung auf, die Pro-Software zu installieren.
3. GOM Encoder
Dies ist ein für Windows verfügbares HD-Videokonvertierungstool, das sowohl in einer kostenlosen als auch in einer kostenpflichtigen Version erhältlich ist. Mit der Unterstützung mehrerer Formate kann die Software Ihre Dateien umwandeln, die mit dem GOM-Player abgespielt werden können. Zu den zusätzlichen Funktionen der erweiterten Version gehören Videobearbeitung, Aufnahme von Bildern aus den Videos, Snapshot-Vorschau, direktes Kopieren von Streams und mehr.

Vorteile:
- Unterstützung für gängige Formate und voreingestellte Profile für Geräte.
- Verfügt über eine schnelle Konvertierung von 4K-HD-Videos.
- Verfügbar in der kostenlosen und kostenpflichtigen Version.
Nachteile:
- Keine Mac-Version.
- Die kostenlose Version hat Einschränkungen.
Teil 4. 3 Online-Alternativen zum Pavtube Video Converter, die Sie nicht verpassen dürfen
Für eine schnelle Konvertierung ohne Software-Download sind Online-Tools die beste Wahl und es gibt auch mehrere Online-Alternativen zum Pavtube Video Converter. Unten aufgeführt sind die beliebtesten in der Kategorie.
1. Clipchamp
Dies ist ein kostenloses browserbasiertes Tool, das die Konvertierung zwischen gängigen Formaten ermöglicht. Die Stapelverarbeitung wird unterstützt und es gibt keine Beschränkung hinsichtlich der Größe und der Anzahl der Dateien, die konvertiert werden können.

Vorteile:
- Unterstützt alle gängigen Formate für die Konvertierung wie MP4, MKV, AVI, FLV und mehr.
- Ausgabeeinstellungen wählen.
- Es gibt keine Beschränkung für die Anzahl und Größe der Dateien.
Nachteile:
- Dazu müssen Sie sich mit Ihrem Google-, Facebook- oder E-Mail-Account anmelden.
- Ausgabedateien sind mit einem Wasserzeichen versehen.
2. Apowersoft Free Online Video Converter
Konvertieren Sie Ihre Dateien schnell mit diesem Online-Tool, das alle wichtigen Formate wie MP4, MOV, AVI, MKV und andere unterstützt. Die Bearbeitung und Optimierung von Dateien durch Ändern von Parametern wird ebenfalls unterstützt. Für die Erstbenutzer muss ein Launcher heruntergeladen werden.

Vorteile:
- Die Konvertierung wird in einer Reihe von Formaten unterstützt.
- Grundlegende Videobearbeitung wird unterstützt.
- Wählen Sie die Ausgabegröße und -qualität.
Nachteile:
- Zunächst muss ein Launcher heruntergeladen werden.
- Internetabhängigkeit.
3. FreeConvert
Dateien vom Gerät, Dropbox, Google Drive und URL können diesem Online-Tool zur Konvertierung in gängige Videoformate hinzugefügt werden. Der Video-Codec, die Auflösung und andere Dateiparameter können optimiert werden und es können Videos von bis zu 1 GB auf einmal konvertiert werden. Die Stapelverarbeitung wird mit einem Limit von bis zu 20 Dateien gleichzeitig unterstützt.

Vorteile:
- Es können bis zu 20 Dateien auf einmal konvertiert werden.
- Videobearbeitungsoptionen wie Schneiden, Drehen und Spiegeln werden unterstützt.
- Optimieren Sie Videos durch Bearbeiten von Dateigröße, Seitenverhältnis und anderen Parametern.
Nachteile:
- Es können Dateien von bis zu 1 GB auf einmal konvertiert werden.
- Die konvertierten Dateien müssen heruntergeladen werden.
Sie können den Pavtube Video Converter Full, den Wondershare UniConverter oder eines der oben aufgelisteten Konvertierungstools wählen, je nachdem, welche Dateien Sie haben, wie groß sie sind und welche zusätzlichen Funktionen Sie benötigen.
Lukas Schneider
staff Editor