Wie kann ich schwarze Balken aus Videos entfernen? Kann ich Videos für YouTube/Tik Tok/Instagram automatisch zuschneiden?
Testen Sie diesen besten KI-basierten Video-Cropper für Windows/Mac, um Videos automatisch zu verkleinern/zuzuschneiden, damit sie für verschiedene soziale Plattformen geeignet sind.
Der VLC Media Player ist einer der am weitesten verbreiteten Player auf der ganzen Welt und unterstützt alle wichtigen Formate. Viele Benutzer wissen nicht, dass dieses kostenlose und quelloffene Tool auch zur grundlegenden Videobearbeitung wie Schneiden, Zusammenführen, Hinzufügen von Effekten und einigem mehr verwendet werden kann. Wenn Sie also auch ein Video auf Ihrem Windows- oder Mac-Rechner schneiden möchten, ist VLC Media Player eine gute Option, die einfach, schnell und kostenlos zu benutzen ist und plattformübergreifend funktioniert. In den folgenden Abschnitten erfahren Sie, wie Sie ein Video in VLC schneiden können.
Teil 1. Wie man Videos in VLC unter Windows schneidet
Um die Videos auf Ihrem Windows-System mit VLC zu schneiden, sind unten die detaillierten Schritte aufgeführt.
Schritt 1. Starten Sie den VLC Media Player auf Ihrem Windows-System und gehen Sie zu Medien > Datei öffnen, um die Datei, die Sie schneiden möchten, zu suchen und hinzuzufügen.
Kurzbefehl zum Öffnen der Datei ist Strg + O
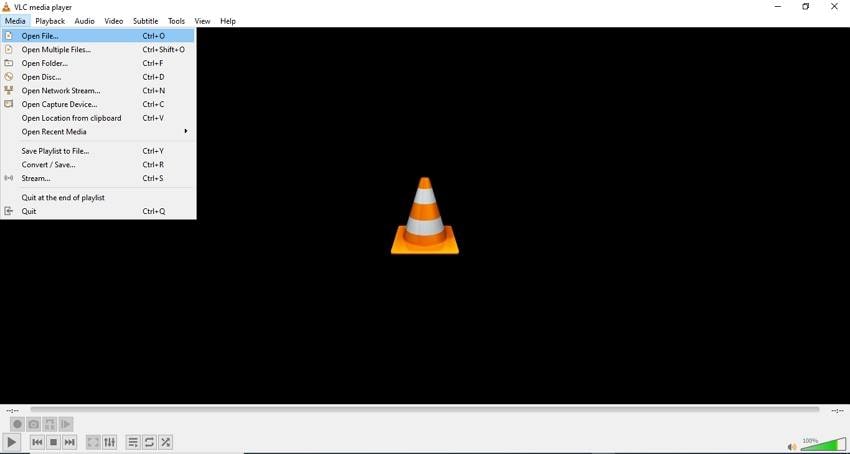
Schritt 2. Wählen Sie auf der Registerkarte Ansicht die Option Erweiterte Steuerelemente.
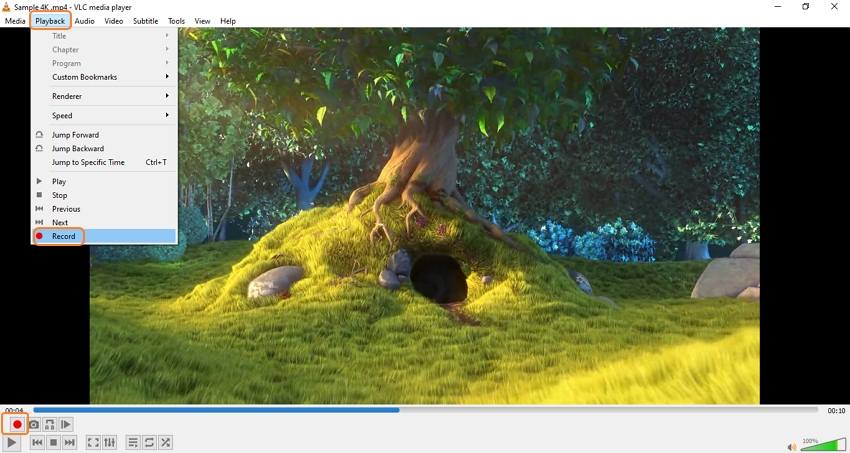
Schritt 3. Als nächstes spielen Sie das Video ab, indem Sie die Play-Taste, die Leertaste oder einfach die Bildlaufleiste benutzen
unter dem Video. Suchen Sie den Startpunkt, von dem aus das Video geschnitten werden soll.
Schritt 4. Als nächstes klicken Sie am Anfang des Videos auf die Schaltfläche Aufnahme (roter Kreis), um den Zuschnitt zu starten. Verwenden Sie die Option Bild für Bild für mehr Genauigkeit.
Alternativ können Sie auch auf Wiedergabe > Aufnahme gehen.
Das Tastenkürzel für die Aufnahme ist Shift + R
Schritt 5. Nachdem Sie den Endpunkt erreicht haben, klicken Sie erneut auf die Schaltfläche Aufnahme.
Schritt 6. Nachdem der Vorgang abgeschlossen ist, erhalten Sie keine Benachrichtigung, Sie brauchen sich also keine Sorgen zu machen. Das bearbeitete und zugeschnittene Video wird automatisch im Ordner Video auf Ihrem Windows-System gespeichert.
Teil 2. Wie man Videos in VLC auf Mac schneidet
Um Video in VLC Mac zu schneiden, gehen Sie folgendermaßen vor
Schritt 1. Laden Sie die VLC-Software herunter, installieren und öffnen Sie sie auf Ihrem Mac.
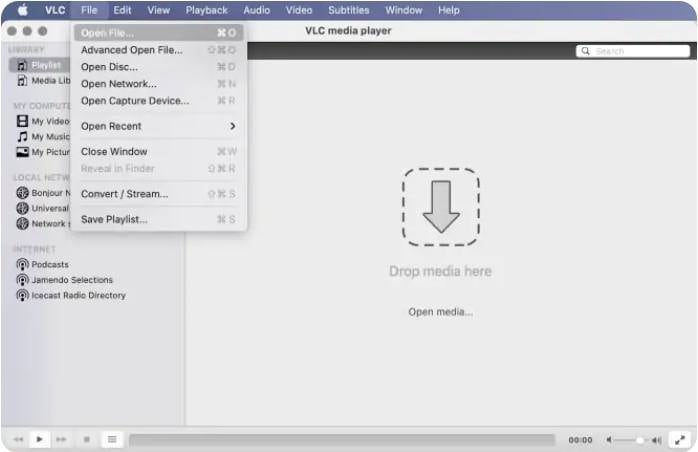
Schritt 2. Fügen Sie das Video zur Oberfläche hinzu, indem Sie es einfach per Drag & Drop auf die Oberfläche ziehen oder auf Datei > Datei öffnen klicken.
Kurzbefehl zum Öffnen einer Datei: Befehl + O
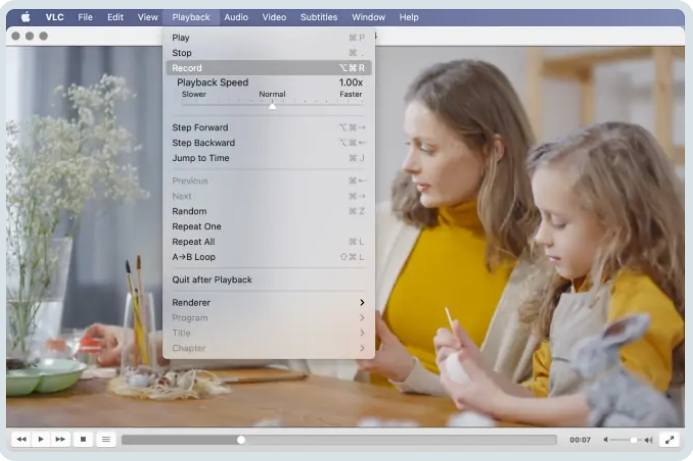
Schritt 3. Als nächstes müssen Sie zum Startpunkt gelangen, an dem Sie die Datei ausschneiden möchten. Sie können dazu Ihre Maus und die Bildlaufleiste verwenden oder das Video einfach mit der Play-Taste oder der Leertaste bis zu diesem Punkt abspielen.
Schritt 4. Als Nächstes gehen Sie auf Wiedergabe > Aufnehmen und starten die Wiedergabe des Videos. Spielen Sie die Datei ab, bis Sie sie stoppen möchten und klicken Sie dann erneut auf die Option Aufnehmen auf der Registerkarte Wiedergabe.
Der Shortcut für die Schaltfläche Aufnehmen lautet: Wahl+Befehl+R
Schritt 5. Das zugeschnittene Video wird standardmäßig im Ordner Filme auf Ihrem Mac-System gespeichert und
wird einen Namen haben, der mit vlc-record beginnt.
Hinweis: Wenn Sie den Speicherort über das Menü VLC Preferences in VLC geändert haben, überprüfen Sie die getrimmte Datei von diesem Speicherort.
Teil 3. Beste VLC Alternative zum Schneiden/Trimmen von Videos [Auto & Manuell]
VLC ist ein einfaches Videobearbeitungsprogramm, mit dem Sie nur den Anfang oder das Ende Ihrer Videos schneiden können. Wenn Sie nach einer Alternative suchen, die als erweiterte Option funktioniert, ist Wondershare UniConverter die richtige Software für Sie. Mit diesem hervorragenden Video-Toolbox können Sie Ihre Videos sowohl manuell als auch automatisch schneiden und trimmen.
Wondershare UniConverter ermöglicht nicht nur das Schneiden am Anfang und am Ende der Videos, sondern auch dazwischen. Sie können Ihre Videos in mehrere Teile schneiden, die nicht benötigten löschen und dann die verbleibenden zusammenfügen.
Die Software unterstützt auch eine intelligente Trimmfunktion, mit der Ihre Videos auf der Grundlage unregelmäßiger Audio-, Lautstärke- und Stummschaltungsanteile getrimmt werden können.
Wondershare UniConverter - All-in-one Video Toolbox für Windows und Mac.
Video-Konvertierung in über 1000 Formate und Profile unterstützt.
Komprimieren Sie Ihre Video- oder Audiodateien ohne Qualitätsverlust.
Trimmen und schneiden Sie Ihre Videos manuell, indem Sie die unerwünschten Teile auswählen und löschen. Die verbleibenden Teile können zusammengefügt werden.
Smart Trimming zum Entfernen von Videoabschnitten mit stummgeschaltetem, leisem oder unregelmäßigem Ton.
Zusätzliche unterstützte Funktionen sind DVD-Brennen, Bildschirmaufzeichnung, Komprimierung und mehr.
Schritte zum manuellen Schneiden von Videos und zum automatischen Trimmen von Videos:
Nachfolgend haben wir die Schritte zum manuellen und automatischen Schneiden von Videos mit Wondershare UniConverter aufgelistet.
1. Schritte zum manuellen Schneiden der Videos
Schritt 1 Wundern Sie Wondershare Video Editor
Starten Sie die Software und wählen Sie auf der Hauptschnittstelle den Video Editor.
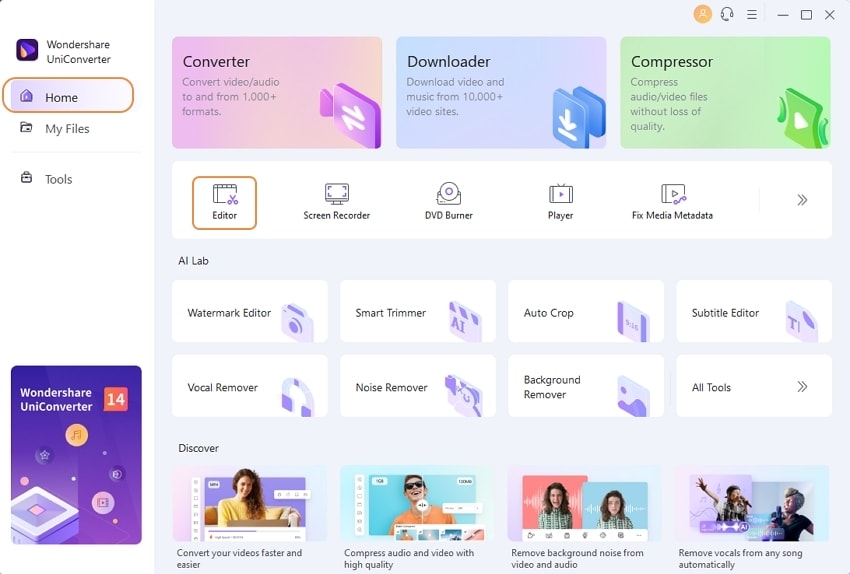
Schritt 2 Ein Video zum Trimmen hinzufügen
Klicken Sie auf die Funktion Trimmen und suchen und importieren Sie dann das Video, das geschnitten werden soll.
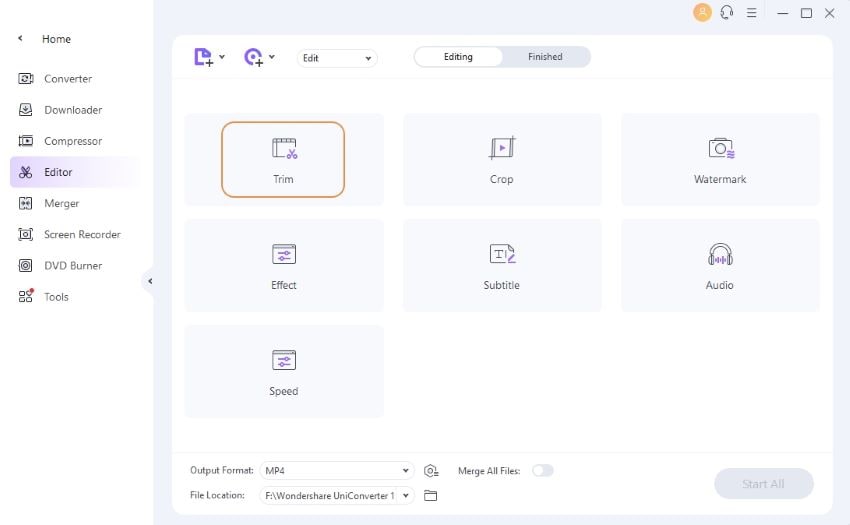
Schritt 3 Das Video zuschneiden
Ein neues Bearbeitungsfenster wird geöffnet. Spielen Sie hier das Video ab und Sie können sehen, wie sich der Orange-Schieberegler bewegt. Klicken Sie auf das Symbol Schere an der Stelle, an der Sie das Video schneiden möchten.
Alternativ können Sie auch auf die Schaltfläche cut (Scherensymbol) klicken. Der ausgewählte Teil wird dann als Segment 1 markiert.

Als Nächstes wählen Sie die Segmente aus, die Sie nicht wünschen, und klicken auf das Symbol Löschen.

Sie haben nun die benötigten Videoabschnitte übrig. Diese Teile können separat verwendet oder zu einem einzigen Video zusammengefügt werden, indem Sie unten links auf die Option Zu einer Datei zusammenfügen klicken.
Klicken Sie auf die Schaltfläche OK, um die Einstellungen zu bestätigen.

Schritt 4 Geschnittenes Video speichern
Wählen Sie auf der Registerkarte Ausgabeformat das Zielformat aus und wählen Sie den Speicherort im Desktop-Ordner aus, um das Video zu speichern. Klicken Sie abschließend auf die Schaltfläche Alle starten, um die Dateien zu verarbeiten.
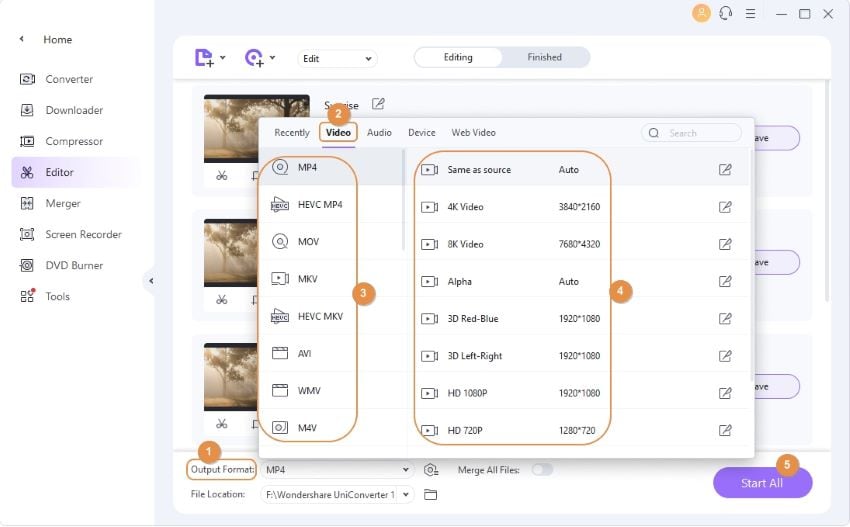
2. Schritte zum intelligenten Trimmen von Videos:
Schritt 1 Wondershare Smart Trimmer öffnen
Starten Sie die aktualisierte Version der Wondershare Software auf Ihrem System und wählen Sie im Bereich Toolbox die Option Smart Trimmer.
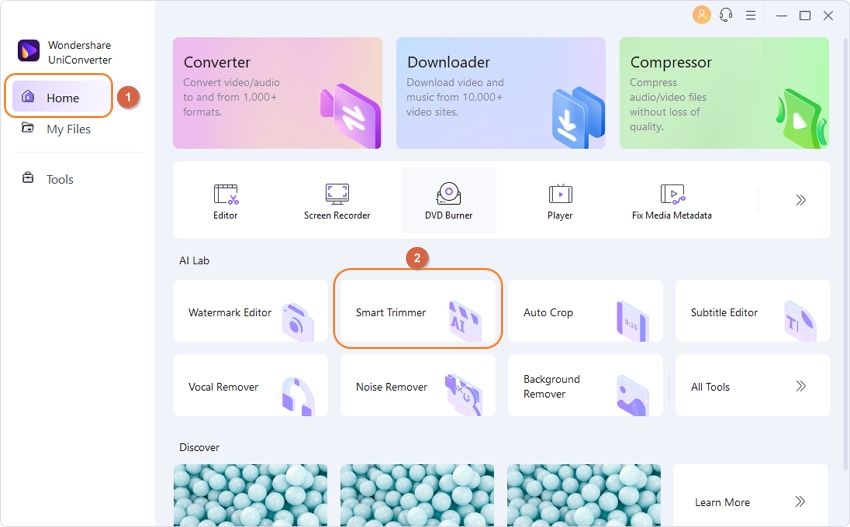
Schritt 2 Video-Datei hinzufügen
Klicken Sie auf die Schaltfläche + Video importieren oder das + Zeichen, um das zu schneidende Video zu suchen und zu importieren.
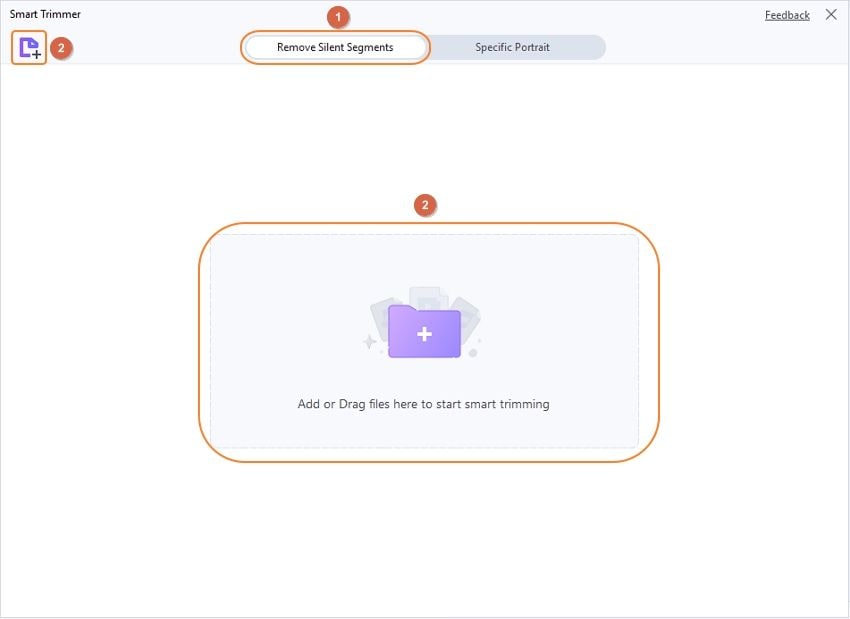
Schritt 3Wählen Sie die Optionen für das intelligente Trimmen
Um das hinzugefügte Video intelligent zu trimmen, müssen Sie die voreingestellten Audiobedingungen auswählen, auf deren Grundlage das Video getrimmt wird. Es gibt 3 Optionen, um die unregelmäßigen Videoteile zu überprüfen - Audio Volume, Audio Length und Audio Buffer.
Option 1. Audiolautstärke: Hier können Sie den intelligenten Zuschnitt auf der Grundlage der Audiolautstärke festlegen. Der Wert kann zwischen 0-30% eingestellt werden. Wenn also Ihr Audio im Vergleich zum Originalvideo leiser ist als der gewählte Prozentsatz, wird der Teil gelöscht.
>
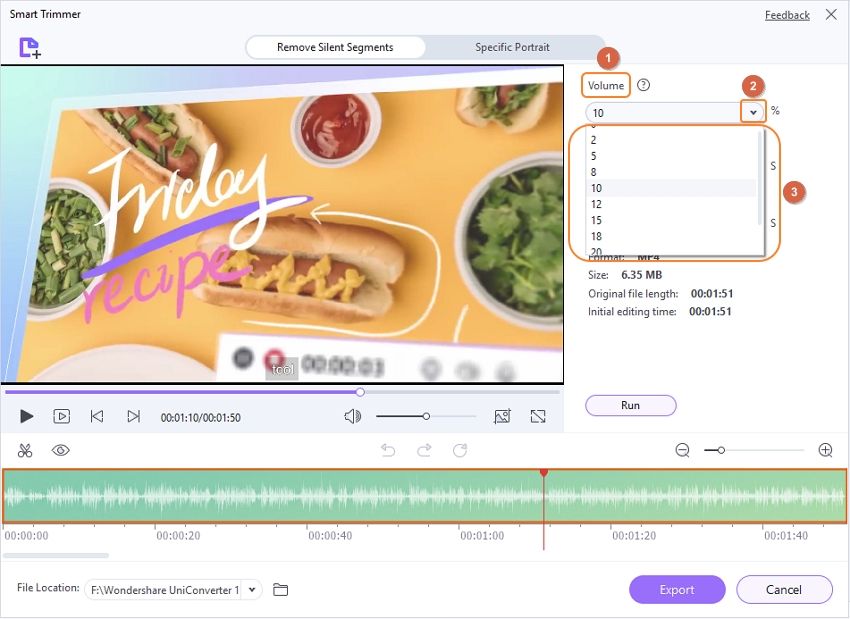
Option 2. Audiolänge: Hier können Sie die Zeit einstellen, in der kein Ton zu hören ist und automatisch extrahiert wird. Die Zeit zwischen 1 und 20 Sekunden kann hier eingestellt werden.
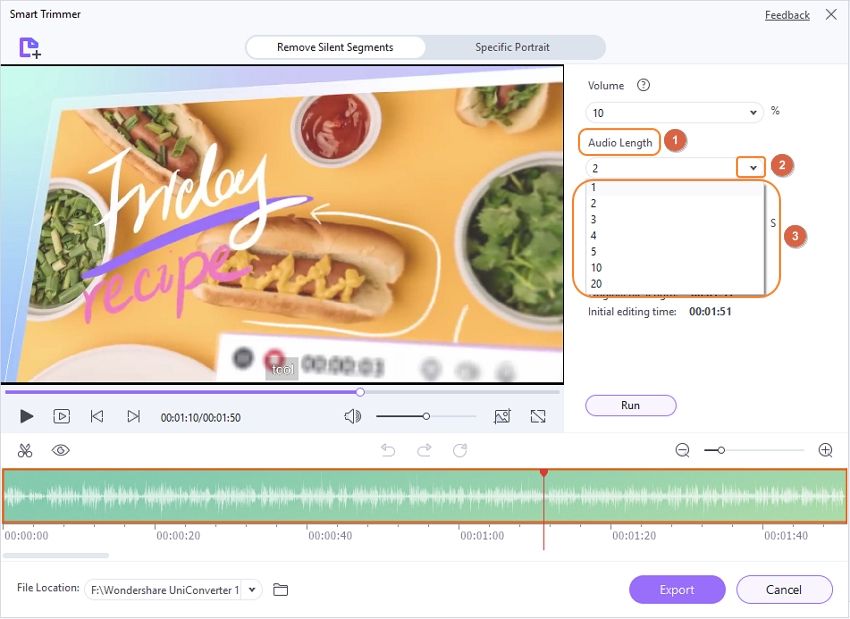
Option 3. Audiopuffer: In diesem Bereich können Sie die Teile des Videos identifizieren, die die beiden oben genannten Anforderungen erfüllen, deren Entfernung jedoch die Glätte des Videos beeinträchtigt. Zum Beispiel das Atmen des Sprechers. Die Pufferzeit kann zwischen 1-5 Sekunden eingestellt werden.
>
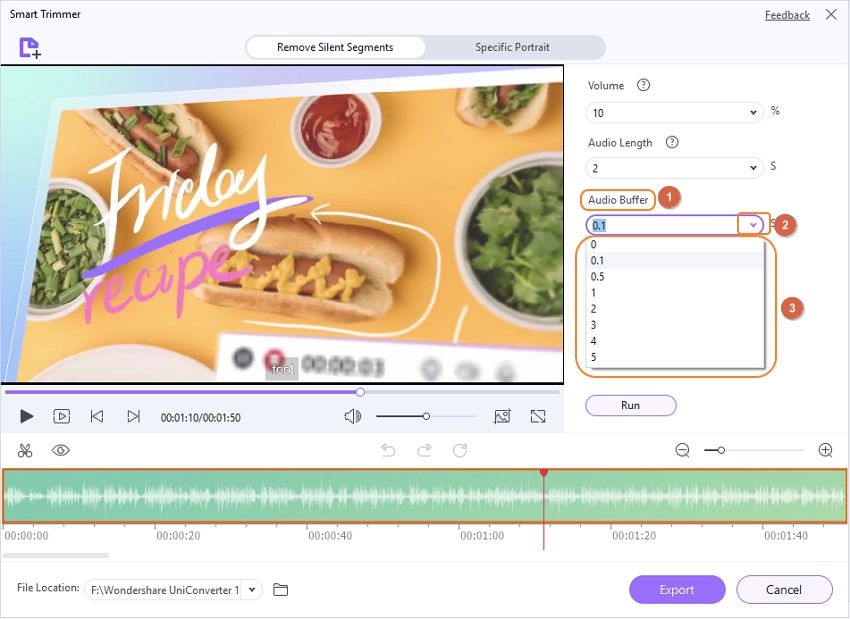
Schritt 4 Manuelle Anpassung des Videos für präziseres Trimmen
Klicken Sie auf die Schaltfläche Ausführen, nachdem Sie die intelligenten Trimmoptionen eingestellt haben, und die Software wird das Video automatisch trimmen. Wenn weitere Teile entfernt werden müssen, kann die Markierungsleiste verwendet werden. Sie können die zu entfernenden Teile auswählen, indem Sie auf das Scherensymbol klicken und dann auf das Symbol des geschlossenen Auges tippen, um sie auszublenden.
Wählen Sie die Teile, die Sie nicht löschen möchten, und tippen Sie auf das Symbol des geschlossenen Auges, um sie sichtbar zu machen.
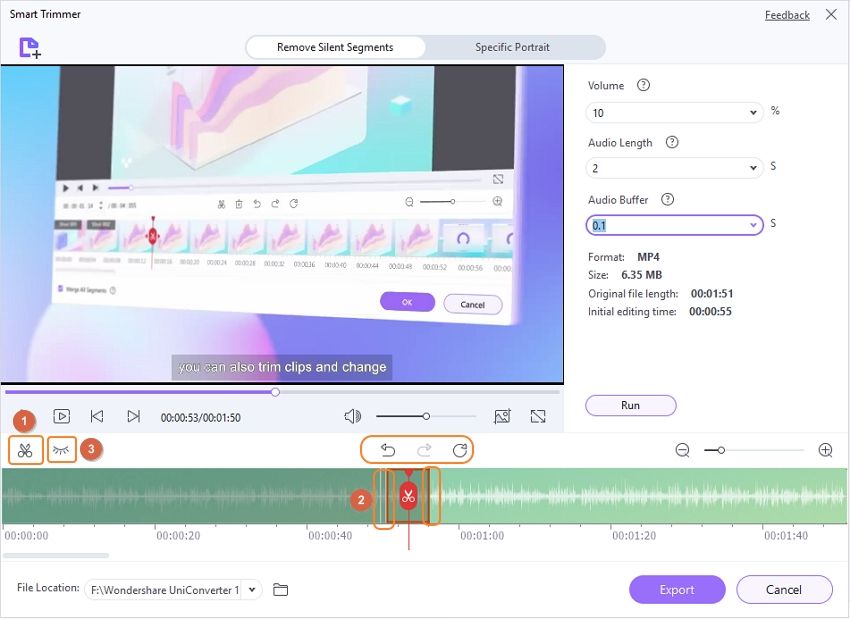
Schritt 5 Verarbeiten und exportieren Sie das automatisch getrimmte Video:
Wählen Sie auf der Registerkarte Dateispeicherort den Ordner aus, in dem das verarbeitete Video gespeichert werden soll. Wenn Sie auf die Schaltfläche Exportieren klicken, wird das Video automatisch zugeschnitten und die Datei gespeichert.
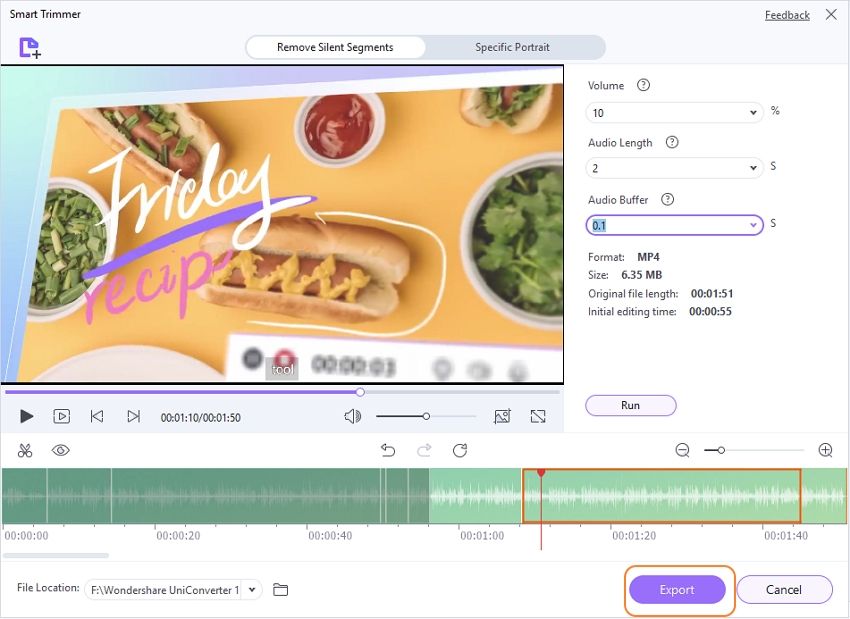
Teil 4. Häufig gestellte Fragen zur Verwendung von VLC als Video-Editor
1. Kann ich das Video mit VLC bearbeiten?
VLC funktioniert als grundlegendes Videobearbeitungstool und unterstützt Funktionen wie Trimmen, Zuschneiden, Hinzufügen von Effekten, Hinzufügen von Filtern, Ändern der grundlegenden Dateiparameter und mehr. Die Funktionen des Tools sind einfach zu bedienen und erfüllen unsere grundlegenden Bearbeitungsanforderungen.
2. Kann ich Audio mit VLC bearbeiten?
Ja, grundlegende Audiobearbeitungsfunktionen werden von VLC unterstützt. Mit dem Tool können Sie Funktionen wie die Audiokonvertierung, das Beschneiden des Beginns und des Endes der MP3-Datei, die Anpassung des Equalizers und einige andere grundlegende Funktionen ausführen.
3. Kann ich mit VLC Metadaten bearbeiten?
VLC kann auch verwendet werden, um MP3-Tags oder ID3-Audiodaten auf einfache und schnelle Weise zu betrachten und zu bearbeiten. Mit dem Tool können Sie die Informationen wie Titel, Album, Interpret, Titelnummer, Genre, Kommentare, Albumcover und vieles mehr anzeigen und bearbeiten.
GRATIS DOWNLOAD GRATIS DOWNLOAD

Komplette Video-, Audio- und Bildlösungen für Kameranutzer
Haben Sie immer noch damit zu kämpfen, dass Ihre aufgenommenen 4K-Videos nicht auf anderen Geräten abgespielt werden oder dass Audio und Video nicht synchron sind? Wondershare UniConverter hilft Ihnen dabei! Finden Sie Ihre Probleme und erhalten Sie jetzt die vollständige Antwort.


