Wie kann ich schwarze Balken aus Videos entfernen? Kann ich Videos für YouTube/Tik Tok/Instagram automatisch zuschneiden?
Testen Sie diesen besten KI-basierten Video-Cropper für Windows/Mac, um Videos automatisch zu verkleinern/zuzuschneiden, damit sie für verschiedene soziale Plattformen geeignet sind.
Wenn Sie Ihre Videos für verschiedene soziale Medien bearbeiten müssen, ist das Seitenverhältnis einer der wichtigsten Faktoren, die Sie berücksichtigen müssen. Verschiedene Websites, Plattformen und Geräte unterstützen unterschiedliche Seitenverhältnisse, und so ergibt sich die Notwendigkeit, diese zu bearbeiten und zu ändern. Ein weit verbreitetes Tool für alle Arten von Videobearbeitungsaufgaben einschließlich des Seitenverhältnisses ist Adobe Premiere Pro.
Bis vor kurzem erlaubte die Software die manuelle Änderung des Seitenverhältnisses, aber mit dem neuesten Update, das die Funktion Auto Reframe einführte, kann das Seitenverhältnis automatisch geändert werden. Erfahren Sie mehr über Auto Reframe Premiere Pro in den folgenden Teilen.
Teil 1. Was ist Premiere Pro Auto Reframe
Eine der neuesten Erweiterungen von Adobe Premiere Pro ist die Funktion Auto Reframe, mit der sich das Seitenverhältnis von Videoclips und Sequenzen automatisch ändern lässt. Früher war die Änderung des Seitenverhältnisses ein manueller Prozess, bei dem Sie die Videos zuschneiden und die Motion-Keyframes anwenden mussten, um die Position des Videos im Rahmen zu ändern. Diese Aufgabe war sehr mühsam und zeitaufwändig.
Mit der Funktion Auto Reframe im neuesten Update von Premiere Pro CC 2020 wird das Ändern des Seitenverhältnisses automatisch und schnell. Mit dieser neuen Funktion können Sie Ihr 16:9-Video schnell und mühelos in ein 1:1-Snippet und andere Formate umwandeln. Die Optionen zur Auswahl des Seitenverhältnisses umfassen - 1:1, 4:5, 9:16, 16:9 und auch die benutzerdefinierte Auswahl.
So ist die Optimierung Ihrer Inhalte für verschiedene Plattformen und Websites jetzt schnell und einfach mit der neuesten Adobe Premiere Pro Auto Reframe Funktion.
Teil 2. Wie Sie die automatische Umrahmung in Premiere Pro verwenden
Nachfolgend werden die Schritte zur Verwendung der Funktion Auto Reframe von Adobe Premiere aufgeführt.
Schritt 1. Starten Sie die aktualisierte Software und gehen Sie zu der Sequenz, die ein anderes Seitenverhältnis als der Videoclip hat. Klicken Sie mit der rechten Maustaste und wählen Sie die Option Auto Reframe Sequence.
Hinweis: Sie können eine Sequenz erstellen, indem Sie auf Neues Element > Sequenz klicken und benutzerdefinierte Geschenke für Videos mit unterschiedlichen Seitenverhältnissen erstellen.
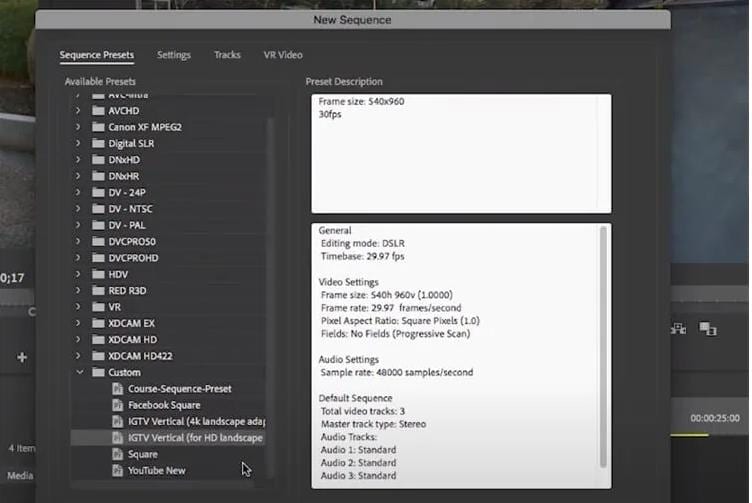
Schritt 2. Wählen Sie die Sequenz in der Zeit und gehen Sie zu Effekte und suchen Sie dann in der Suchleiste nach Auto Reframe. Doppelklicken Sie dann auf die Registerkarte von Auto Reframe.
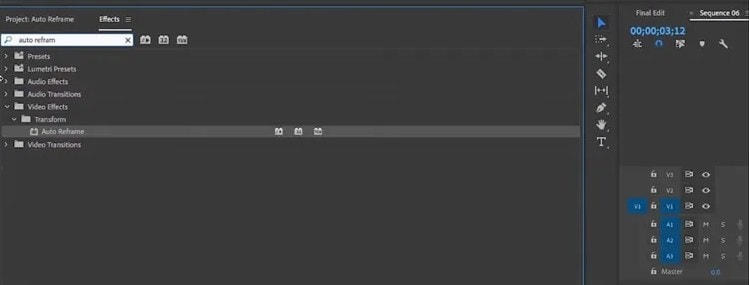
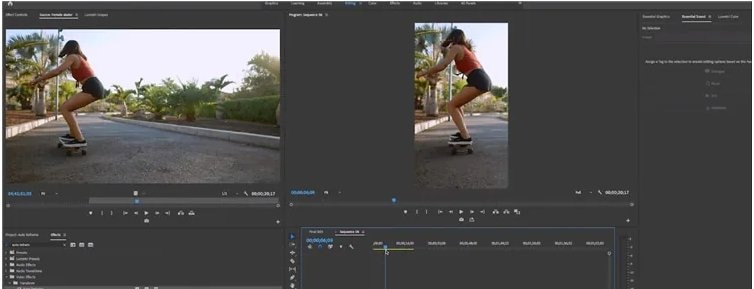
Schritt 3. Wählen Sie im Fenster Auto Reframe Sequence das Seitenverhältnis aus dem Dropdown-Menü und wählen Sie außerdem die Option "Clips nicht verschachteln". Bei Bedarf können Sie auch die Bewegungsvoreinstellung wählen.
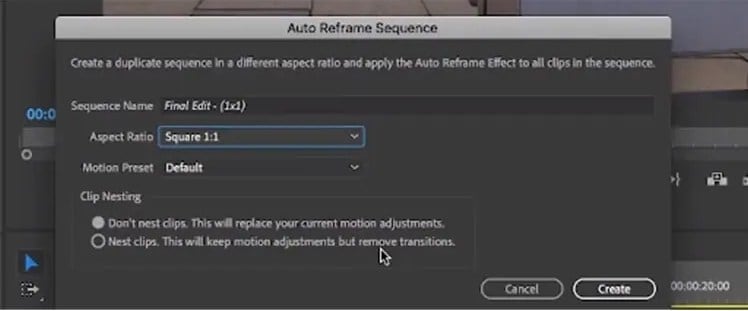
Schritt 4. Klicken Sie auf die Registerkarte Erstellen in der unteren rechten Ecke.
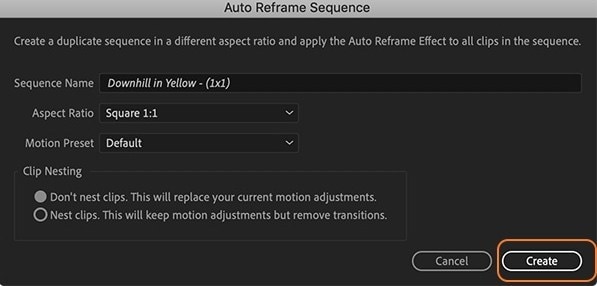
Teil 3. [2022] Der beste Weg, um Videos für Social Media-Plattformen ganz einfach automatisch umzugestalten
Adobe Premiere Pro ist ein funktionsreiches Tool, hat aber eine steile Lernkurve, die gründliche Kenntnisse im Umgang mit dieser High-End-Software voraussetzt. Wenn Sie also auf der Suche nach einer einfachen, aber effizienten Software sind, mit der Sie Videos für soziale Medien automatisch umrahmen können, ist Wondershare UniConverter eine gute Wahl. Diese professionelle und vielseitige Software verfügt über eine Auto Reframe-Funktion, mit der das Seitenverhältnis von Videos automatisch geändert werden kann. Videos in allen wichtigen Formaten werden von der Software unterstützt und der Prozess ist einfach und schnell.
>Wondershare UniConverter - All-in-one Video Toolbox für Windows und Mac.
Ändern Sie das Seitenverhältnis der Videos automatisch mit Auto Reframe. Bearbeiten Sie auch die Bewegungsgeschwindigkeit nach Bedarf.
Die Videokonvertierung wird in mehr als 1000 Formaten und Profilen unterstützt.
Ermöglicht das Ändern der Größe, Zuschneiden, Trimmen und andere Bearbeitungen von Dateien mit dem integrierten Editor.
Mit einer Vielzahl von Zusatzfunktionen wie DVD-Brennen, Komprimierung, Hintergrundentfernung und mehr.
Unterstützung für alle aktuellen Windows- und Mac-Systeme.
Schritte zur automatischen Umgestaltung von Videos mit Wondershare UniConverter
Schritt 1 Auto Reframe Funktion auswählen
Starten Sie die Software und wählen Sie die Funktion Auto Reframe aus dem Bereich Toolbox.
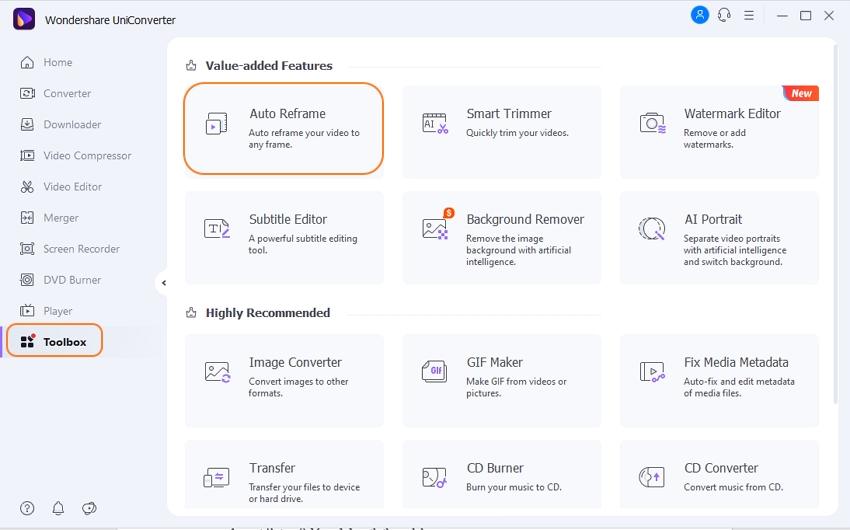
Schritt 2 Video hinzufügen
Um das lokal gespeicherte Video zu durchsuchen und zu importieren, klicken Sie auf die Schaltfläche + Video importieren.
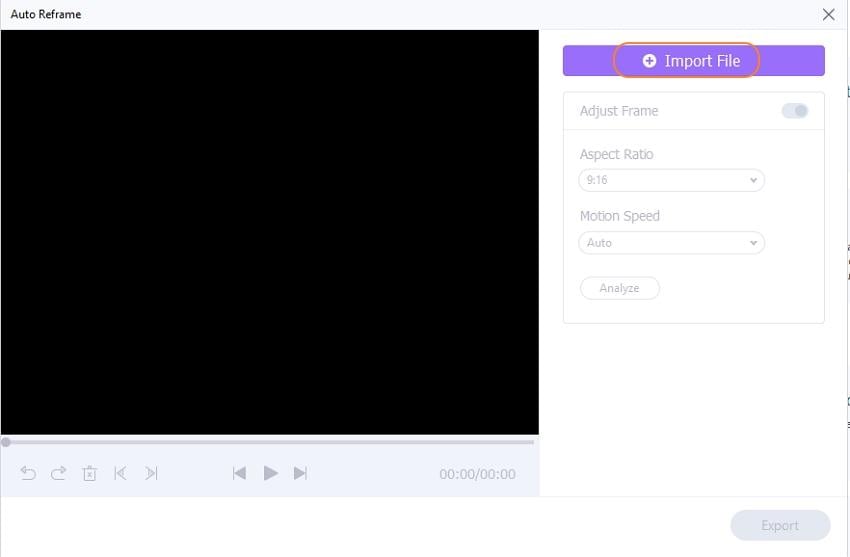
Schritt 3 Seitenverhältnis und Bewegungsgeschwindigkeit auswählen
Wählen Sie das gewünschte Seitenverhältnis und auch die Bewegungsgeschwindigkeit aus dem jeweiligen Dropdown-Menü aus.
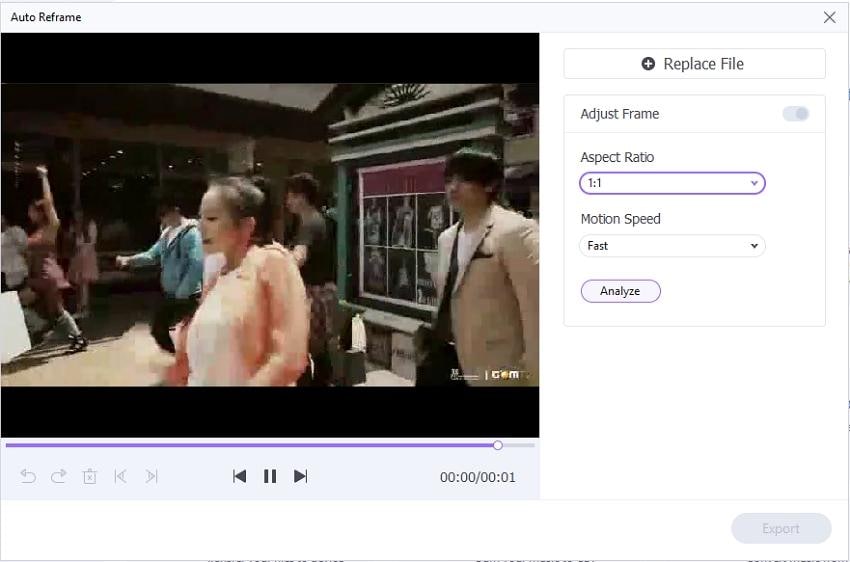
Schritt 4 Analysieren und Seitenverhältnis ändern
Klicken Sie auf die Schaltfläche Analysieren, um die Bearbeitung der Datei zu starten und das Seitenverhältnis in das ausgewählte Verhältnis zu ändern. Sie können das bearbeitete Video überprüfen, indem Sie auf das Abspielsymbol klicken.
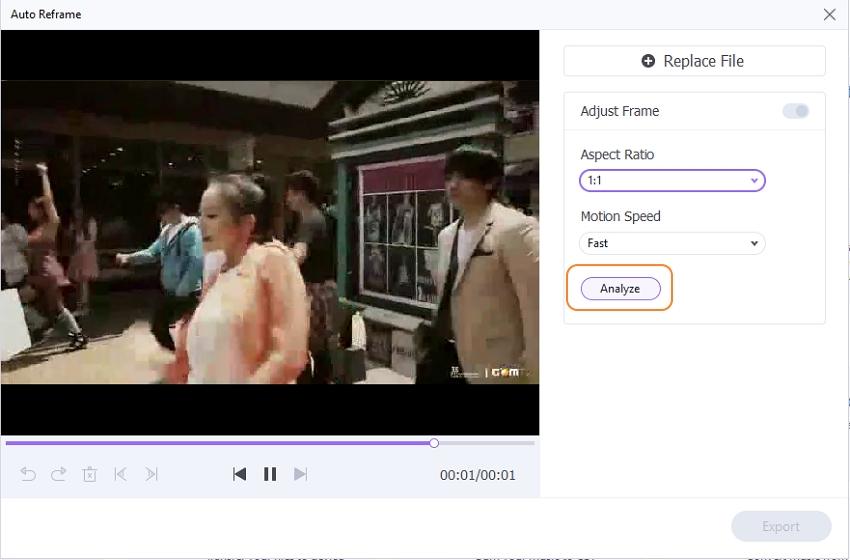
Schritt 5 Video exportieren
Klicken Sie auf die Schaltfläche Exportieren und ein Popup-Fenster wird geöffnet. Wählen Sie den Dateinamen und den Zielordner und klicken Sie schließlich auf die Schaltfläche Speichern.
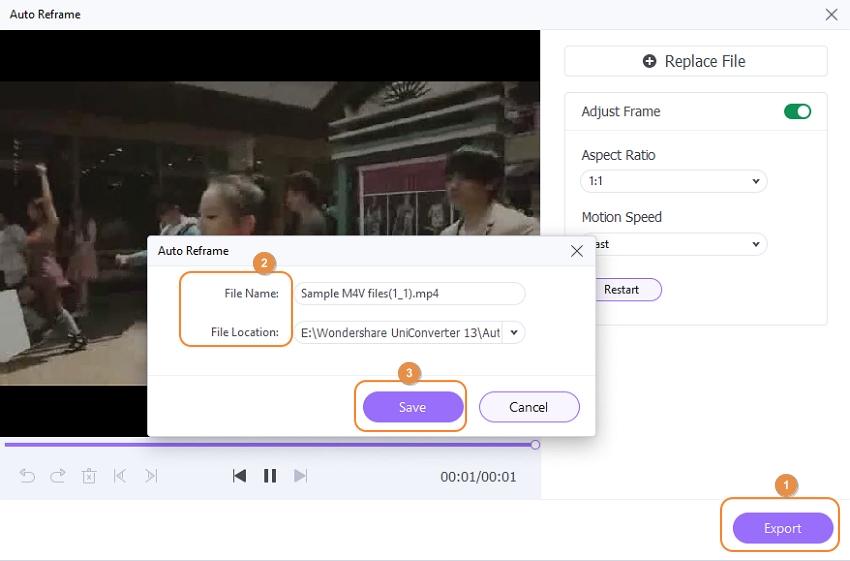
Teil 4. Wissen über Auto Reframe
1. Was sind Video-Seitenverhältnisse?
Das Video-Seitenverhältnis bezieht sich auf das Verhältnis der Breite zu ihrer Höhe. Die Zahl x:y, wobei x für die Breite und y für die Höhe steht, gibt nicht die Werte, sondern das Verhältnis zwischen ihnen an. Seitenverhältnis und Auflösung gehen Hand in Hand und für jeden Wert des Seitenverhältnisses gibt es mehrere kompatible Auflösungen.
Viele Faktoren entscheiden über das Seitenverhältnis eines Videos, wie z.B. die Plattform, auf der es veröffentlicht wird, das Abspielgerät, der Zweck und der Inhalt des Videos und vieles mehr. Da die Mehrheit der Videoinhalte derzeit für Live-Streaming verwendet wird, ist das am häufigsten verwendete Seitenverhältnis 16:9, also ein breites Rechteck. Das Seitenverhältnis 16:9 wird auch von den meisten Videoaufnahmegeräten und Videoplayern als Standardeinstellung verwendet. Die meisten Social Media-Plattformen wie YouTube, Facebook, Instagram, TikTok und andere verwenden ebenfalls ein Seitenverhältnis von 16:9.
Die beste Auflösung, die zu diesem Seitenverhältnis passt, ist 4K oder 3840 X 2160 Pixel.
2. Einstellen auf Bildgröße vs. Skalierung: Was sind die Unterschiede?
Bei der Anpassung der Videoeinstellungen in Adobe Premiere werden Sie auf zwei Optionen stoßen: Auf Bildgröße einstellen und Auf Bildgröße skalieren. Obwohl diese beiden Funktionen ähnlich aussehen, sind sie es in Wirklichkeit nicht. Beide Funktionen werden verwendet, wenn Sie die Videos und Bilder so skalieren möchten, dass sie in die Sequenzgröße passen.
Mit der Funktion Auf Rahmengröße einstellen wird die Skalierung der Datei in den Effektsteuerungen so eingestellt, dass das Bild in den Rahmen passt. Die Pixel bleiben bei dieser Methode erhalten, so dass eine weitere Skalierung ohne Probleme möglich ist.
Die Option Auf Rahmengröße skalieren führt das Resampling der Datei auf die Sequenzgröße durch. Das heißt, wenn Ihre Datei doppelt so breit ist wie die Sequenz, verkleinert die Funktion die Datei um 1/4 der ursprünglichen Größe und die Skalierung beträgt 100%. Eine weitere Verwendung der Funktion Auf Bildgröße skalieren führt zu einer Verschlechterung der Qualität.
In Bezug auf die Computerleistung und die Belastung des Systems reduziert die Funktion Auf Bildgröße skalieren die Belastung, während Auf Bildgröße setzen mehr Strom verbraucht.
GRATIS DOWNLOAD GRATIS DOWNLOAD

Komplette Video-, Audio- und Bildlösungen für Kameranutzer
Haben Sie immer noch damit zu kämpfen, dass Ihre aufgenommenen 4K-Videos nicht auf anderen Geräten abgespielt werden oder dass Audio und Video nicht synchron sind? Wondershare UniConverter hilft Ihnen dabei! Finden Sie Ihre Probleme und erhalten Sie jetzt die vollständige Antwort.

