Wie kann ich schwarze Balken aus Videos entfernen? Kann ich Videos für YouTube/Tik Tok/Instagram automatisch zuschneiden?
Testen Sie diesen besten KI-basierten Video-Cropper für Windows/Mac, um Videos automatisch zu verkleinern/zuzuschneiden, damit sie für verschiedene soziale Plattformen geeignet sind.
Wenn es um das Hochladen und Anschauen von Videos geht, ist YouTube unbestreitbar die beste Plattform. Die Seite bietet Videos in allen Sprachen und Genres, was sie beliebt und zur bevorzugten Wahl von Menschen auf der ganzen Welt macht. Das Hochladen von Videos auf Ihren YouTube-Kanal ist einfach und geht schnell, aber um sicherzustellen, dass diese Videos von den Zuschauern richtig angesehen werden können, müssen Sie sich an die Größenempfehlungen von YouTube halten. Wenn Ihre Videos also nicht den
YouTube-Größe entsprechen, können Sie die Größe und den Zuschnitt des Videos für YouTube mit verschiedenen Desktop- und Online-Tools anpassen. Erfahren Sie mehr über diese Programme in den folgenden Abschnitten.
Teil 1. Was ist die YouTube-Videoauflösung und das Seitenverhältnis?
Abhängig von der Plattform und dem Videoformat werden die Videos von YouTube mit unterschiedlichen Seitenverhältnissen angezeigt, wobei die Anpassung automatisch von YouTube vorgenommen wird.
Standard-Seitenverhältnis und beste Bildrate für YouTube ist 16: 9 und wenn der Wert davon abweicht, wird das Video automatisch vom Player an das Gerät und die Datei angepasst. Wenn die Bildgröße des YouTube-Videos 9:16 beträgt, wird für eine optimale Darstellung eine Auffüllung hinzugefügt.
Auflösungsempfehlung:
- 2160p: 3840x2160
- 1440p: 2560x1440
- 1080p: 1920x1080
- 720p: 1280x720
- 480p: 854x480
- 360p: 640x360
- 240p: 426x240
Teil 2. Wie man Videos für YouTube automatisch zuschneidet [Ohne Wasserzeichen]
Um Ihre Videos für die nahtlose Wiedergabe auf YouTube zuzuschneiden, ist die Verwendung der richtigen Software wichtig, die dabei helfen kann, die Größe der Dateien ohne Qualitätsverlust und ohne Wasserzeichen zu ändern.
Wondershare UniConverter ist hier die beste Wahl, die all Ihre Videobearbeitung und andere fortgeschrittene Anforderungen erfüllt. Mit der Auto Reframe-Funktion der Software können Sie die Größe und den Zuschnitt Ihrer Videos mit nur wenigen Mausklicks an verschiedene Seitenverhältnisse anpassen.
Wondershare UniConverter - All-in-one Video Toolbox für Windows und Mac.
Mit Auto Reframe können Sie das Seitenverhältnis der Videos anpassen. Wählen Sie außerdem die Geschwindigkeit des Videos.
Mit dem integrierten Editor können Sie die Dateien mit Funktionen wie Zuschneiden, Trimmen, Effekten und mehr anpassen.
Video-Konvertierung in über 1000 Formate und Geräte unterstützt.
Die Stapelverarbeitung von Dateien in verlustfreier Qualität wird durchgeführt.
Unterstützen Sie eine Vielzahl zusätzlicher Funktionen wie Komprimierung, Brennen von DVDs, Entfernen des Hintergrunds und mehr.
Windows- und Mac-Unterstützung.
Schritte zur Größenänderung von Videos für YouTube mit Wondershare UniConverter
Schritt 1 Starten Sie Wondershare Auto Reframe
Öffnen Sie die installierte Software auf Ihrem Computer und wählen Sie im Bereich Toolbox die Option Auto Reframe.

Schritt 2 Video hinzufügen
Klicken Sie auf die Schaltfläche +Video importieren, um das gewünschte Video aus dem System zu suchen und hinzuzufügen.

Schritt 3 Auswahl des Seitenverhältnisses und der Bewegungsgeschwindigkeit
Nach dem Hinzufügen des Videos wählen Sie in der Dropdown-Liste das Seitenverhältnis 16:9 (von YouTube empfohlen). Wählen Sie außerdem die Bewegungsgeschwindigkeit als Auto, Schnell oder Langsam.

Schritt 4 Analysieren und ändern Sie das Seitenverhältnis
Klicken Sie auf die Schaltfläche Analysieren, damit die Software das Seitenverhältnis des Videos ändern kann. Überprüfen Sie das Video, indem Sie auf das Abspielsymbol klicken.

Schritt 5 Exportieren und speichern Sie das Video
Klicken Sie auf die Schaltfläche Exportieren in der unteren rechten Ecke und wählen Sie im Popup-Fenster den Dateinamen und den Speicherort. Tippen Sie abschließend auf die Schaltfläche Speichern, um den Vorgang abzuschließen.
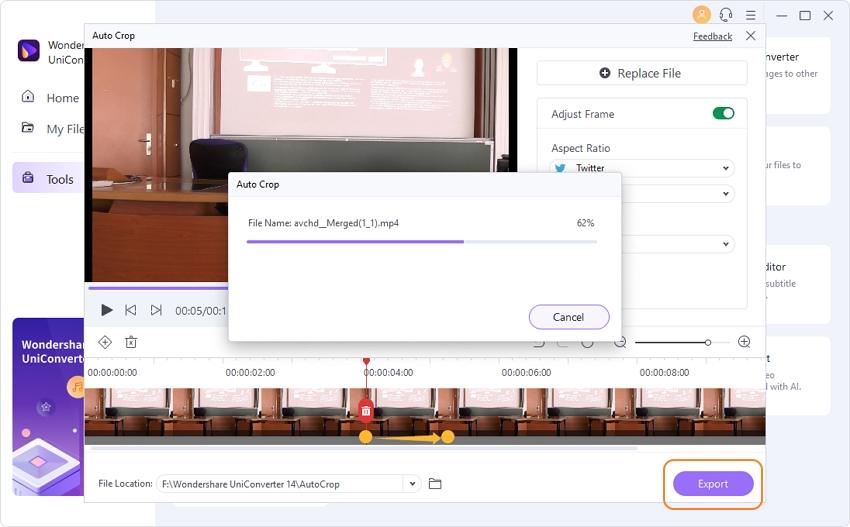
Teil 3. 3 kostenlose Online-Möglichkeiten zur Größenänderung von Videos für YouTube
1. Veed.io
Mit diesem Online-Tool können die Videos für YouTube, Instagram, Twitter und andere angepasst werden. Dank der einfachen Benutzeroberfläche ist das Tool leicht zu bedienen und die Dateien können mit nur wenigen Klicks bearbeitet werden. Es können nicht nur die Systemvideos, sondern auch die auf Dropbox und URL vorhandenen Videos hinzugefügt werden. Neben der Größenänderung werden auch andere Funktionen zur Anpassung der Datei unterstützt, wie das Zuschneiden, Hinzufügen von Untertiteln, Übergängen, Text, Elementen und anderen. Das bearbeitete Video kann auf Ihrem Computer gespeichert und dann für YouTube verwendet werden.
Kritik: Die beste, einfachste und benutzerfreundlichste Videobearbeitungssoftware.

2. Animaker
Mit diesem browserbasierten Tool können Sie die voreingestellte Größe für verschiedene Social-Media-Seiten wie YouTube, Facebook und andere auswählen oder eine benutzerdefinierte Größe nach Bedarf auswählen. Sie können die gewünschte Datei einfach per Drag & Drop auf die Oberfläche ziehen oder sie durchsuchen und importieren. Sobald die Datei hinzugefügt wurde, können Sie sie mit den unterstützten Funktionen weiter personalisieren und anschließend verarbeiten und auf dem lokalen System speichern.
Übersicht
Meine Erfahrungen mit Animaker sind insgesamt sehr gut. Es macht es möglich, alle benötigten Inhalte zu erstellen.
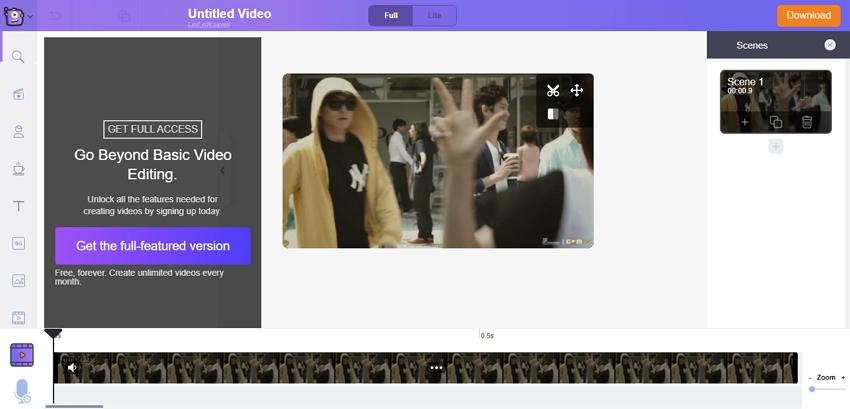
3. Kapwing
Lokale Videos und URLs können zu diesem Online-Tool hinzugefügt werden, um die Größe der Dateien an die Anforderungen von YouTube, Instagram und anderen sozialen Netzwerken anzupassen. Sie können die Videos sogar nach Bedarf trimmen, anpassen und zuschneiden. Weitere Funktionen sind das Hinzufügen von Text, Elementen, Audio und anderem. Sobald die Bearbeitung abgeschlossen ist, verarbeiten Sie das Video und speichern es auf dem Computer. Sie können das bearbeitete Video sogar direkt auf Twitter, Facebook und TikTok teilen.
Bewertung: Der beste Online-Videodienst aller Zeiten.
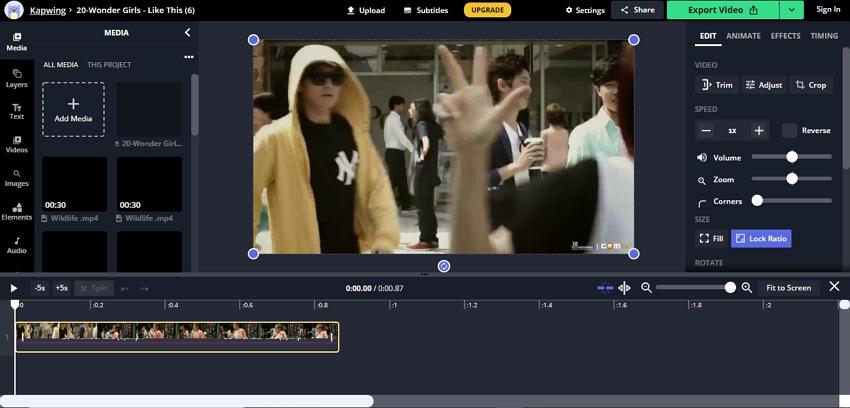
Teil 4. Weitere Tipps vor dem Hochladen von Videos auf YouTube
1. Wie lade ich ein Video auf YouTube hoch, das länger als 15 Minuten ist?
YouTube erlaubt standardmäßig das Hochladen von Videos mit einer Länge von bis zu 15 Minuten. Wenn Sie längere Videos hochladen möchten, müssen Sie ein verifiziertes Konto haben. Sobald das Konto verifiziert ist, können Sie Videos mit einer Länge von 12 Stunden oder 256 GB hochladen, je nachdem, was weniger ist.
Google-Kontoverifizierungen können in folgenden einfachen Schritten durchgeführt werden.
- Öffnen Sie die YouTube-App und klicken Sie auf Erstellen + > Ein Video hochladen.
- Wählen Sie ein Video, das länger als 15 Minuten ist und fügen Sie einen Titel, eine Beschreibung und Einstellungen hinzu und klicken Sie auf die Schaltfläche NEXT.
- Sie müssen nun die Schritte befolgen, die für die Verifizierung unseres Google-Kontos angegeben sind. Sie können wählen, ob Sie den Verifizierungscode per Textnachricht erhalten möchten oder ob Sie einen automatisierten Sprachanruf verwenden möchten, um den Code zu erhalten.
2. Welches ist das beste YouTube-Videoformat?
Das am besten empfohlene Format für YouTube-Videos ist MP4 mit dem Audiocodec AAC-LC und dem Videocodec . Das Seitenverhältnis für das Video sollte 16:9 betragen.
Neben MP4 können auch andere gängige Formate für das Hochladen von Videos auf YouTube verwendet werden. Zu den wichtigsten gehören MOV, MPEG-4, AVI, 3GP, FLV, WMV, WebM und weitere.
GRATIS DOWNLOAD GRATIS DOWNLOAD

Komplette Video-, Audio- und Bildlösungen für Kameranutzer
Haben Sie immer noch damit zu kämpfen, dass Ihre aufgenommenen 4K-Videos nicht auf anderen Geräten abgespielt werden oder dass Audio und Video nicht synchron sind? Wondershare UniConverter hilft Ihnen dabei! Finden Sie Ihre Probleme und erhalten Sie jetzt die vollständige Antwort.

