Wie kann ich schwarze Balken aus Videos entfernen? Kann ich Videos für YouTube/Tik Tok/Instagram automatisch zuschneiden?
Testen Sie diesen besten KI-basierten Video-Cropper für Windows/Mac, um Videos automatisch zu verkleinern/zuzuschneiden, damit sie für verschiedene soziale Plattformen geeignet sind.
Warum beschneidet Instagram meine Videos? Die meiste Zeit, wenn ich meine Videos auf Instagram poste, werden sie abgeschnitten?
Sind auch Sie mit einem ähnlichen Problem konfrontiert? Keine Sorge, wir werden Ihnen nicht nur den Grund dafür nennen, sondern Ihnen auch mit den besten Lösungen helfen. Instagram hat empfohlene Größen für die Videos, die als Feed, IGTV und Stories gepostet werden sollen. Wenn Ihre Videos nicht mit der empfohlenen Größe und dem Seitenverhältnis übereinstimmen, werden sie automatisch beschnitten. Um zu vermeiden, dass Ihre Videos auf der Plattform seltsam aussehen, ist es also immer ratsam, sie an die von Instagram empfohlene Größe anzupassen. Um Ihnen bei der automatischen Größenanpassung von Videos für Instagram zu helfen, stehen zahlreiche Tools zur Verfügung, die Sie in den folgenden Abschnitten kennenlernen können.
In diesem Artikel
Teil 1. Instagram-Abmessungen: Welche Größe & Seitenverhältnis passen zu Instagram?
Wenn Sie Videos auf Instagram posten, sollten Sie darauf achten, dass Sie die vorgeschlagene Größe und das Seitenverhältnis einhalten, damit Ihre Videos auf der Plattform richtig erscheinen. Die Größe und das Seitenverhältnis, die für Instagram-Posts, Stories und IGTV-Videos geeignet sind, können wie folgt überprüft werden.
Instagram Feed:
- Portrait - 4:5 Seitenverhältnis
- Quadratisch- 1:1 Seitenverhältnis
- Landschaft- 1:91:1 Seitenverhältnis, das dem 16:9 Format entspricht
Geschichten und Rollen:
Die Instagram Story Frame Größe der Videos muss bei 1080 X 1920 Pixel mit einem Seitenverhältnis von 9:16 gehalten werden
IGTV-Videos
- IGTV-Coverfoto: 420 Pixel X 654 Pixel mit einem Seitenverhältnis von 1:1,55
- Portrait IGTV: 1080 X 1920 Pixel mit einem Seitenverhältnis von 9:16
- Landschaft IGTV: 1920 X 1080 Pixel mit einem Seitenverhältnis von 16:9.
Teil 2. Wie man Videos für Instagram automatisch verkleinert/beschneidet [Ohne Wasserzeichen]
Um Ihre Videos für Instagram automatisch in der Größe zu ändern und zuzuschneiden, ist Wondershare UniConverter das beste Tool. Dieses vielseitige Programm für Windows und Mac verfügt über eine Funktion zur automatischen Größenanpassung, mit der Sie Ihre Videos an verschiedene Seitenverhältnisse anpassen können (einschließlich der von Instagram unterstützten). Videos in allen Formaten werden von der Software für eine schnelle und verlustfreie Qualitätsbearbeitung unterstützt.
Wondershare UniConverter - All-in-one Video Toolbox für Windows und Mac.
Auto Reframe Funktion zum Ändern des Seitenverhältnisses ohne Qualitätsverlust.
Video-Konvertierung in über 1000 Formate und Geräte unterstützt.
Kommt mit einem integrierten Editor, der Funktionen wie Zuschneiden, Ausschneiden, Hinzufügen von Effekten und mehr unterstützt.
Stapelverarbeitung ohne Wasserzeichen auf den verarbeiteten Dateien.
Option zur schnellen Größenänderung der Videos.
Windows- und Mac-Unterstützung.
Schritte zur automatischen Größenänderung von Videos für Instagram:
Schritt 1 Starten Sie Wondershare UniConverter und wählen Sie die Funktion Auto Reframe
Öffnen Sie die installierte Software und wählen Sie im Bereich Toolbox die Funktion Auto Reframe.
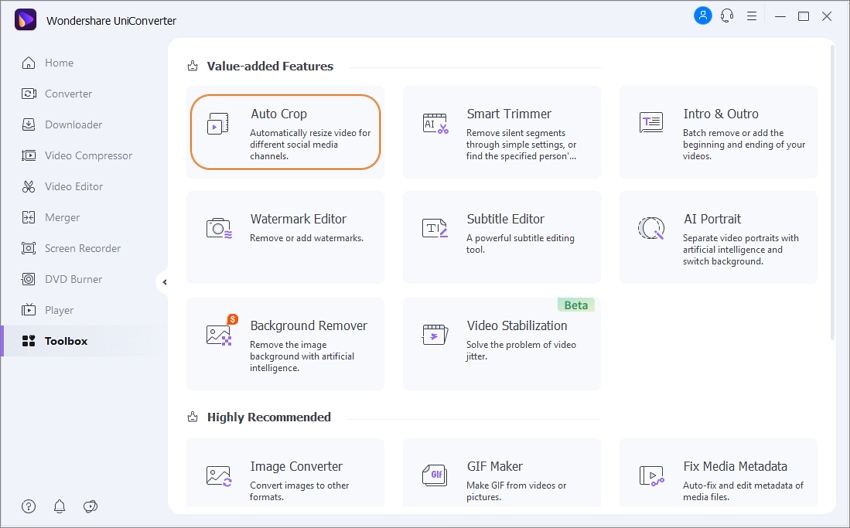
Schritt 2 Video hinzufügen
Klicken Sie auf die Schaltfläche + Datei importieren, um das Video zu durchsuchen und zu importieren, dessen Größe für Instagram angepasst werden soll.
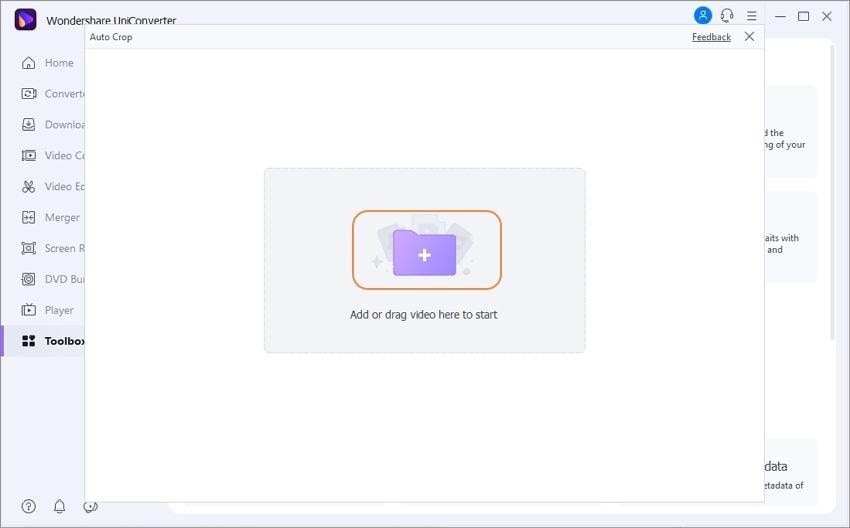
Schritt 3 Seitenverhältnis und Bewegungsgeschwindigkeit auswählen
Nach dem Hinzufügen des Videos wählen Sie das von Instagram unterstützte Seitenverhältnis aus dem Dropdown-Menü. Die Geschwindigkeit des Videos kann auf der Registerkarte Bewegungsgeschwindigkeit ausgewählt werden.
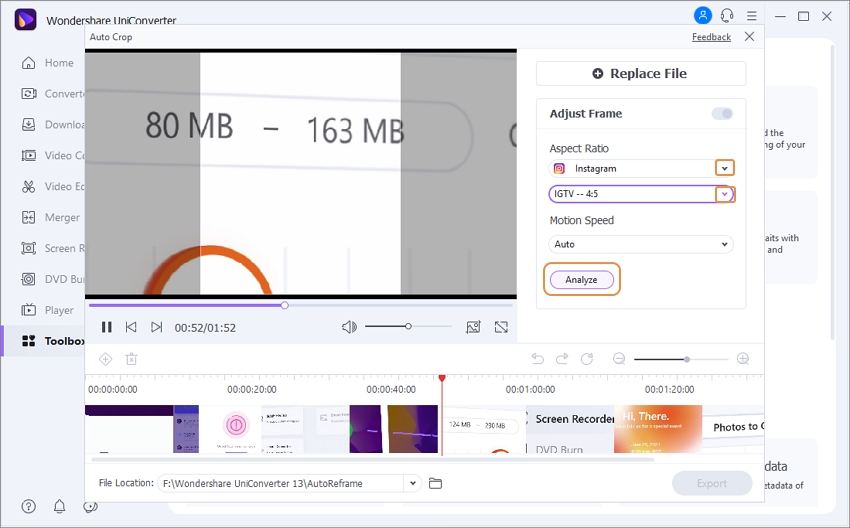
Schritt 4 Analysieren und automatisch umrahmen
Klicken Sie auf die Schaltfläche Analysieren, um das Video entsprechend dem ausgewählten Seitenverhältnis neu zu rahmen. Überprüfen Sie das bearbeitete Video, indem Sie auf das Abspielsymbol klicken.
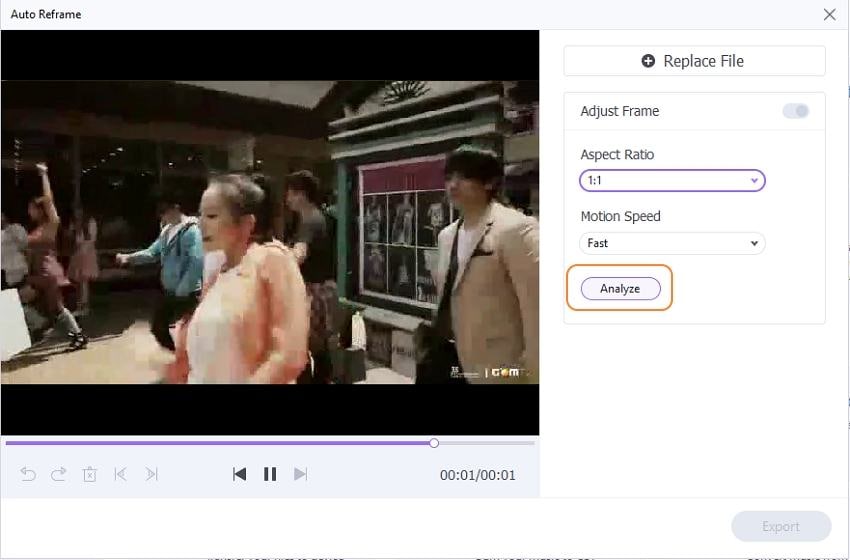
Schritt 5 Video exportieren
Klicken Sie auf die Schaltfläche Exportieren und wählen Sie im Popup-Fenster den Namen der verarbeiteten Datei und den Speicherort auf dem System. Klicken Sie abschließend auf die Schaltfläche Speichern.
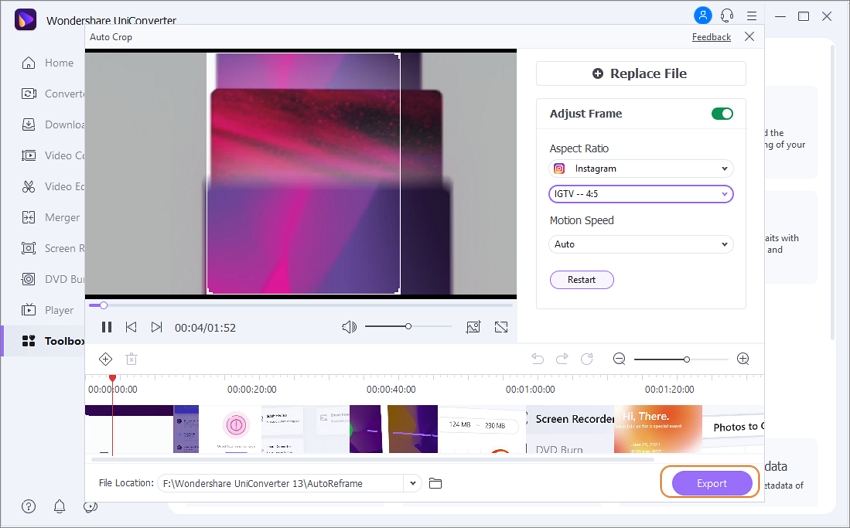
Teil 3. 3 Online-Möglichkeiten, um Videos für Instagram kostenlos zu verkleinern
Browser-basierte Online-Tools können ebenfalls zur Größenänderung der Videos für Instagram verwendet werden. Diese einfachen Tools sind kostenlos und verfügen über alle grundlegenden Funktionen. Die beliebtesten sind im Folgenden aufgeführt.
1. Adobe Creative Cloud Express
Mit diesem Online-Tool können Sie die Größe der gewünschten Videos für Instagram-Feed, Stories und IGTV schnell ändern. Eine einfache Schnittstelle macht das Tool auch für Anfänger geeignet. Neben Instagram können die Videos auch für verschiedene andere soziale Netzwerke wie Facebook, Twitter, LinkedIn und andere in der Größe angepasst werden. Um das bearbeitete Video herunterzuladen, müssen Sie sich kostenlos bei dem Programm anmelden.
Schritte zum Zuschneiden von Videos für Instagram
- Öffnen Sie https://www.adobe.com/express/feature/video/resize/instagram und klicken Sie auf Ihr Video hochladen.
- Klicken Sie auf Ihrem Gerät auf Durchsuchen, um das Video zu importieren. Sie können es auch einfach per Drag & Drop auf die Oberfläche ziehen.
- Wählen Sie Instagram auf der Registerkarte Größe ändern für und wählen Sie dann eine der verfügbaren Optionen für das Seitenverhältnis aus.
- Klicken Sie auf die Schaltfläche Herunterladen.
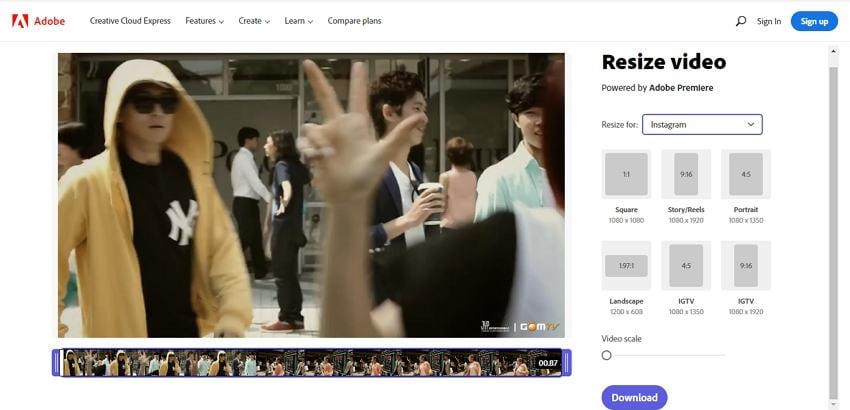
2. Resizegram
Mit diesem Online-Tool können Sie die Größe Ihrer Videos ganz einfach an die von Instagram empfohlene Größe anpassen. Sie können die Videos sogar zuschneiden oder Füllmaterial hinzufügen, damit sie auf der Plattform passend erscheinen. Mit dem Tool können Dateien bis zu 500 MB verarbeitet werden.
Schritte zur Größenanpassung von Videos für Instagram kostenlos mit Resizegram
- Starten Sie https://www.resizegram.com/ und klicken Sie auf die Schaltfläche Durchsuchen, um das Video hinzuzufügen.
- Wählen Sie das Seitenverhältnis aus dem Dropdown-Menü aus.
- Sie können das Video nach Bedarf zuschneiden oder eine Füllung hinzufügen. Wählen Sie außerdem die Farbe der Füllung aus Schwarz und Weiß.
- Klicken Sie auf Video skalieren, um die Verarbeitung zu starten.
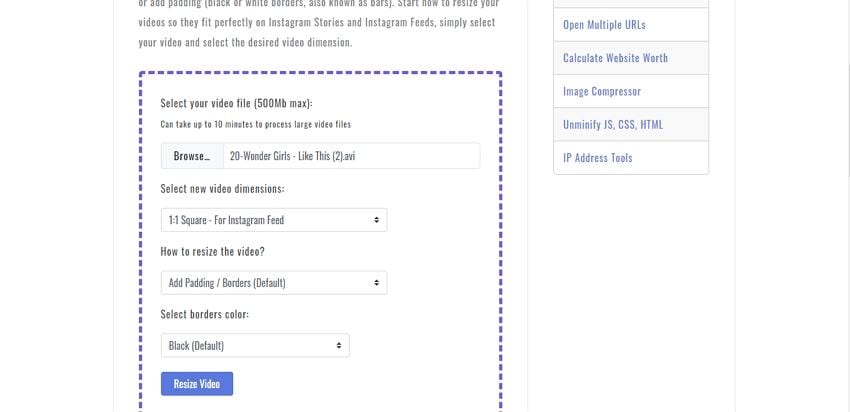
3. Veed.io
Nutzen Sie dieses Online-Tool, um ein perfektes Video zu erhalten, das ohne Verzerrung auf Instagram hochgeladen werden kann. Dateien auf Ihrem System und Dropbox können der Schnittstelle hinzugefügt werden. Es gibt auch eine Option zum Aufnehmen des Videos. Das Tool unterstützt auch mehrere Bearbeitungsfunktionen wie Zuschneiden, Hinzufügen von Text, Übergänge und mehr.
Schritte zur Konvertierung von Videos für Instagram online mit Veed.io
- Starten Sie https://www.veed.io/create/instagram-video-maker und klicken Sie auf Video auswählen.
- Klicken Sie im nächsten Fenster auf die Schaltfläche Durchsuchen, um das Systemvideo hinzuzufügen. Alternativ können Sie das Video auch aus Dropbox hinzufügen oder es aufnehmen.
- Wählen Sie auf der rechten Seite im Bereich Größe das gewünschte Seitenverhältnis aus dem Dropdown-Menü.
- Klicken Sie auf die Schaltfläche Exportieren in der oberen rechten Ecke, um mit der Bearbeitung und Änderung der Videogröße zu beginnen.
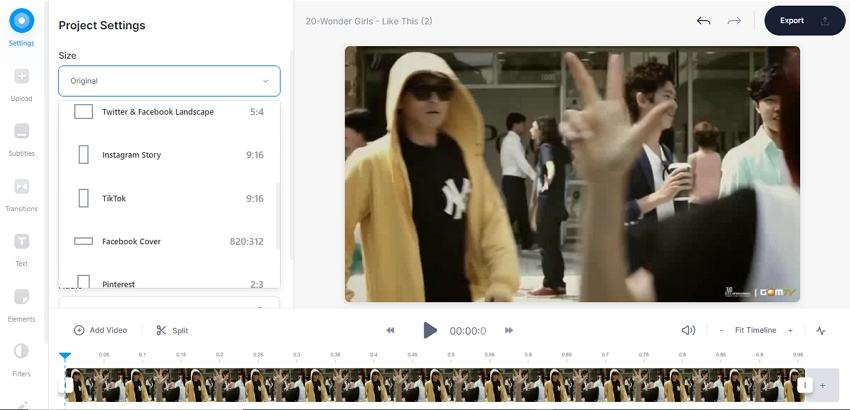
Teil 4. Bonus-Tipps: So verkleinern Sie Instagram-Videodateien zum Hochladen
Große Videos haben Probleme beim Hochladen auf Instagram und müssen daher verkleinert und komprimiert werden. Um diese Aufgabe schnell und mühelos zu erledigen, sind Online-Tools die beste Option. Lernen Sie 2 beliebte Tools in dieser Kategorie kennen.
1. Online UniConverter
Dieses Online-Tool ermöglicht das Hinzufügen von Videos mit einer Größe von bis zu 500 MB von Ihrem System und dem Cloud-Speicher zur Verarbeitung. Die hinzugefügten Dateien können auf der Grundlage der prozentualen Dateigröße oder der variablen Bitrate schnell komprimiert werden. Das Zielformat und die Auflösung der verarbeiteten Datei können ebenfalls ausgewählt werden.
- Starten Sie Online Video Compressor und fügen Sie ein Video hinzu, indem Sie auf Dateien auswählen klicken.
- Wählen Sie in der rechten Ecke den Prozentsatz der Datei, um den Sie sie komprimieren und verkleinern möchten.
- Klicken Sie auf das Symbol für die Zahnradeinstellungen. Im Popup-Fenster können Sie die Datei komprimieren, indem Sie die gewünschte Dateigröße auswählen. Die Komprimierung kann auch auf der Grundlage einer variablen Bitrate erfolgen.
- Wählen Sie das Zielformat und die Auflösung und klicken Sie auf die Schaltfläche OK.
- Schließlich klicken Sie auf die Schaltfläche KOMPRIMIEREN in der rechten unteren Ecke.
2. Clideo
Ein weiteres weit verbreitetes Online-Tool zur Videokomprimierung, das die Verarbeitung von Dateien in allen wichtigen Formaten ermöglicht. Videos aus dem System, Google Drive und Dropbox können für den Prozess hinzugefügt werden. Das Tool verwendet seine besten Einstellungen für die automatische Komprimierung der Videos.
- Starten Sie Clideo und klicken Sie auf Datei auswählen, um das Video hinzuzufügen.
- Das Tool wird das Video hochladen und automatisch die besten Einstellungen für die Komprimierung verwenden. die besten Einstellungen.
- Wenn der Prozess abgeschlossen ist, zeigt die Oberfläche den Prozentsatz an, um den die Größe reduziert wurde. Laden Sie die verarbeitete Datei herunter und speichern Sie sie auf Ihrem lokalen System.
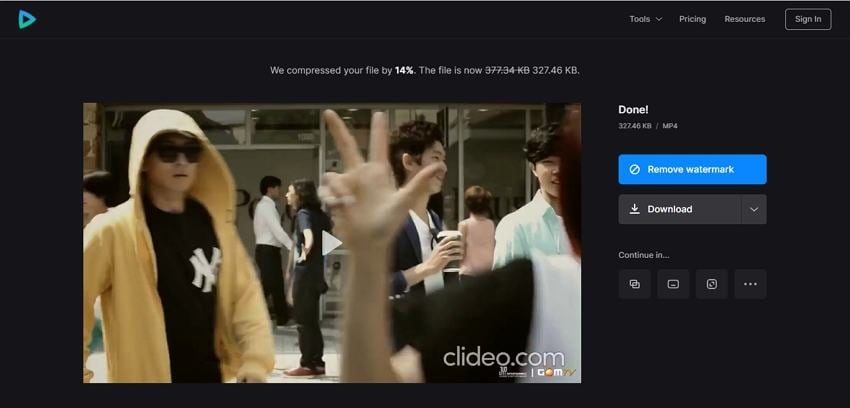
GRATIS DOWNLOAD GRATIS DOWNLOAD

Komplette Video-, Audio- und Bildlösungen für Kameranutzer
Haben Sie immer noch damit zu kämpfen, dass Ihre aufgenommenen 4K-Videos nicht auf anderen Geräten abgespielt werden oder dass Audio und Video nicht synchron sind? Wondershare UniConverter hilft Ihnen dabei! Finden Sie Ihre Probleme und erhalten Sie jetzt die vollständige Antwort.

