Wie kann ich schwarze Balken aus Videos entfernen? Kann ich Videos für YouTube/Tik Tok/Instagram automatisch zuschneiden?
Testen Sie diesen besten KI-basierten Video-Cropper für Windows/Mac, um Videos automatisch zu verkleinern/zuzuschneiden, damit sie für verschiedene soziale Plattformen geeignet sind.
"Wie verwende ich die Handbrake Videoschnitt-Funktion? Ich habe kürzlich den beliebten Videoeditor auf meinem Computer installiert, um einige wichtige Videos zuzuschneiden. Ich kann jedoch nicht auf diese Funktion zugreifen. Ist es möglich, Videos auf dieser Plattform zuzuschneiden? Und was ist die bessere Alternative zu Handbrake?"
Handbrake ist ein plattformübergreifender Open-Source-Videoeditor und Transcoder für Windows-, macOS X- und Linux-Systeme. Mit Handbrake können Sie Videos ganz einfach zuschneiden, um sie ohne Qualitätsverlust an verschiedene Bildschirmauflösungen anzupassen. Wenn Sie jedoch nicht auf das Zuschneideprogramm der Software zugreifen können, finden Sie in diesem Artikel eine Anleitung, die Sie durch alle Schritte führt. Lesen Sie einfach jeden Abschnitt, um die Handbrake-Funktion zum Zuschneiden von Videos zu verstehen und eine geeignete Alternative dazu zu finden.
Teil 1. Wie benutzt man Handbrake, um die Größe von Videos unter Windows 10/8/7/Mac zu ändern?
HandBrake kann schwarze Balken automatisch erkennen und entfernen. Das Encodieren mit einem beschnittenen Video erhöht die Encodierzeit. Aus diesem Grund sollten Sie Handbrake dies standardmäßig tun lassen, wenn Ihre Eingabe schwarze Streifen oder Flecken auf dem Bildschirm aufweist, wo nichts anderes zu sehen sein sollte.
Auch wenn der automatische Zuschnitt nicht perfekt ist, machen Sie sich keine Sorgen! Es gibt auch eine Option für den benutzerdefinierten Zuschnitt - wählen Sie einfach "Benutzerdefiniert", bevor Sie die Datei absenden." Sie werden die Funktionsweise der Handbrake-Funktionen zum Zuschneiden von Videos besser verstehen, wenn Sie die folgenden Schritte befolgen:
Schritt 1: Hinzufügen der Videoquelle
Starten Sie Handbrake auf Ihrem Desktop und klicken Sie im Bereich Quellenauswahl auf die Schaltfläche Ordner für die Stapelverarbeitung oder wählen Sie die Registerkarte Datei, um ein einzelnes Video zu bearbeiten.
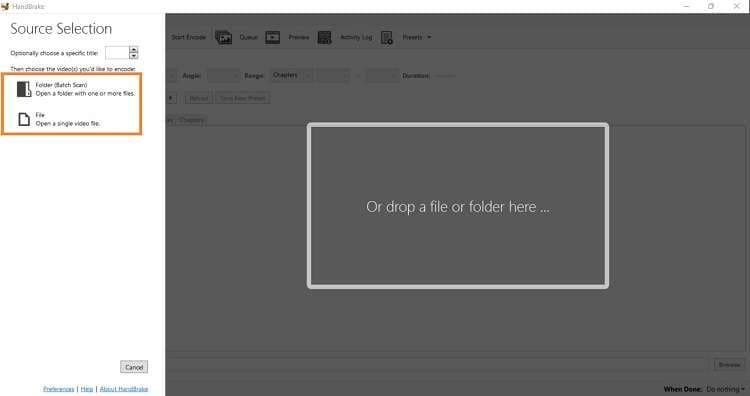
Schritt 2: Zuschneiden des Videos
HandBrake schneidet automatisch schwarze Balken aus dem Video heraus, um nachteilige Auswirkungen auf Ihr Seherlebnis zu vermeiden. Wenn Sie dies jedoch manuell tun möchten, klicken Sie auf die Registerkarte Abmessungen und dann auf Benutzerdefiniert im Abschnitt Ausrichtung und Zuschneiden. Fügen Sie dort die gewünschten Abmessungen hinzu und fahren Sie mit dem nächsten Schritt fort.
>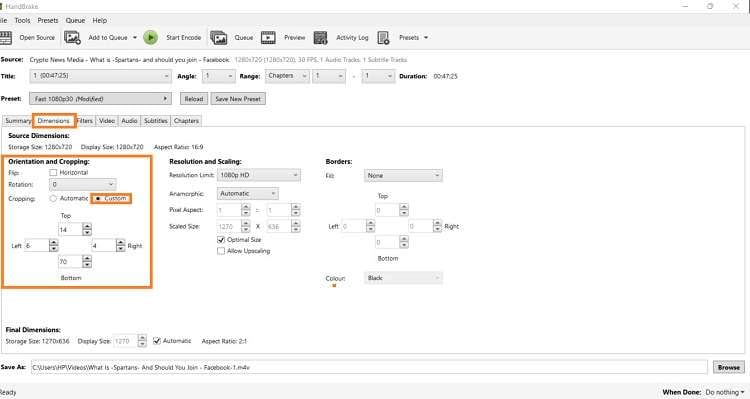
Schritt 3: Exportieren des Videos
Gehen Sie nun zum unteren Teil der Benutzeroberfläche und klicken Sie auf die Registerkarte Speichern unter, um den Speicherort für das bearbeitete Video zu wählen. Klicken Sie schließlich auf die Registerkarte Kodierung starten, um den Zuschnitt abzuschließen. Sobald die Kodierung abgeschlossen ist, finden Sie den Clip in dem gewählten Ordner.
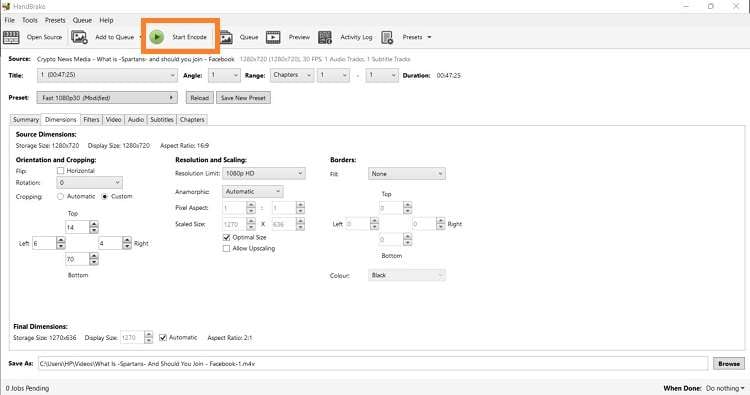
Teil 2. Eine einfache Methode zum manuellen oder automatischen Zuschneiden von Videos ohne Handbrake
Wenn Ihnen die Benutzeroberfläche von Handbrake zu kompliziert ist, dann sollten Sie sich für eine geeignete Alternative entscheiden. Wir empfehlen, dem Wondershare UniConverter eine Chance zu geben. Was macht dieses Programm so großartig?
Mit über 1000 Formaten und ohne Qualitätsverlust können Sie Ihre Videos mit Sicherheit auf jede erdenkliche Weise zuschneiden, bearbeiten und konvertieren. Und die beschleunigte Geschwindigkeit ist geradezu phänomenal. Die Software ist unter Windows und macOS verfügbar. Außerdem ist die Benutzeroberfläche intuitiv und macht die Arbeit für den Benutzer extrem einfach.
Wondershare UniConverter - All-in-one Video Toolbox für Windows und Mac.
Mit dem umfassenden Video-Editor können Sie das Video zuschneiden, mit Wasserzeichen versehen und mit Effekten versehen.
Konvertieren Sie Videos in jedes Format mit 90-facher Geschwindigkeit.
Komprimieren Sie Ihre Video- oder Audiodateien ohne Qualitätsverlust.
Die neue Funktion Auto Reframe kann das Video automatisch für Sie zuschneiden.
Mit der neuen Funktion Intro & Outro können Sie bestimmte Videoteile im Stapelverfahren hinzufügen oder entfernen.
Nach der Installation der Software lesen Sie die folgenden Anweisungen, um Videos mit dem UniConverter bequem zu schneiden:
Schritt 1 Öffnen Sie den UniConverter
Klicken Sie auf das Symbol des UniConverters, um ihn auf Ihrem Desktop zu starten. Wählen Sie dann die Option Video-Editor auf der linken Seite und klicken Sie auf Zuschneiden, um das Video zur Oberfläche hinzuzufügen.
Schritt 2 Anpassen zum Zuschneiden Ihres Videos
Klicken Sie auf die Registerkarte Zuschneiden, wo Sie die Möglichkeit haben, das Video zu drehen, die Größe des Zuschneidebereichs auszuwählen und das Seitenverhältnis anzupassen. Klicken Sie auf OK, wenn Sie fertig sind.
Schritt 3 Wählen Sie ein Ausgabeformat für den Export des zugeschnittenen Videos
Nun wählen Sie ein neues Ausgabeformat für das Video. Klicken Sie dazu auf Format wählen und wählen Sie das gewünschte Format. Als nächstes wählen Sie den Speicherort für den bearbeiteten Clip, indem Sie auf die Schaltfläche Dateispeicherort klicken. Zum Schluss klicken Sie auf Speichern, um die Datei zu exportieren. Das war's!
Weitere OptionenKann ich ein Video automatisch zuschneiden?
Mit dem UniConverter können Sie das Video automatisch zuschneiden, da das Tool voreingestellte Bildformate bietet. Führen Sie die folgenden Schritte aus, um die Funktionsweise der neuen Funktion zu verstehen:
- Klicken Sie auf Toolbox und wählen Sie die Option Auto Reframe.
- Nun fügen Sie den Clip zum UniConverter hinzu, indem Sie auf die Registerkarte + drücken.
- Nächstes wählen Sie das Seitenverhältnis und die Bewegungsgeschwindigkeit und klicken auf Analysieren, um den Clip sofort neu zu rahmen.
- Nachdem der Vorgang abgeschlossen ist, klicken Sie auf die Schaltfläche Exportieren, um den bearbeiteten Clip auf dem Desktop zu speichern.
- Sie können auf die Registerkarte Neustart klicken, um das Video noch einmal neu zu rahmen.
Teil 3. Häufig gestellte Fragen zum Zuschneiden mit der Handbremse
Wollen Sie mehr über das Zuschneiden mit Handbrake erfahren? Wenn ja, dann ist dieser FAQ-Bereich genau das Richtige für Sie. Sehen Sie es sich an!
1. Warum schneidet HandBrake mein Video zu?
HandBrake ist ein fantastischer Open-Source-Videotranscoder, der mehrere Optionen zur Bearbeitung von Videos bietet. Eine der wichtigsten Funktionen ist das Zuschneiden von Videos. Im Zuschneidemodus erkennt das Tool automatisch schwarze Balken auf Videos und schneidet sie auf die passenden Abmessungen zu.
2. Gibt es eine einfachere Möglichkeit als Handbrake, ein 16:9-Video auf PAL 4:3 zuzuschneiden?
Neben Handbrake eignet sich auch Wondershare UniConverter hervorragend zum Zuschneiden und Brennen von Videos. Wenn Sie Ihre Mediendateien traditioneller brennen möchten, verfügt Wondershare UniConverter über eine Option zum Brennen von 16:9-Videos in PAL 4:3-DVDs. Starten Sie einfach das Programm und klicken Sie auf die Option DVD-Brenner, um die Datei hochzuladen. Konfigurieren Sie die Einstellungen, und brennen Sie die Datei auf die DVD.
Zusammenfassung
Trotz seiner Beliebtheit ist Handbrake nicht die ideale Quelle, um Videos zu schneiden. Der Prozess ist etwas kompliziert, und es kann zu Qualitätsverlusten kommen. Aus diesem Grund ist der Wondershare UniConverter die beste Wahl. Jetzt wissen Sie, wie Sie beide Tools zum schnellen Zuschneiden von Videos verwenden können. Es liegt ganz bei Ihnen, welche Plattform Ihnen am besten gefällt.

Komplette Video-, Audio- und Bildlösungen für Kameranutzer
Haben Sie immer noch damit zu kämpfen, dass Ihre aufgenommenen 4K-Videos nicht auf anderen Geräten abgespielt werden oder dass Audio und Video nicht synchron sind? Wondershare UniConverter hilft Ihnen dabei! Finden Sie Ihre Probleme und erhalten Sie jetzt die vollständige Antwort.
>
