Wie kann ich schwarze Balken aus Videos entfernen? Kann ich Videos für YouTube/Tik Tok/Instagram automatisch zuschneiden?
Testen Sie diesen besten KI-basierten Video-Cropper für Windows/Mac, um Videos automatisch zu verkleinern/zuzuschneiden, damit sie für verschiedene soziale Plattformen geeignet sind.
VLC ist ein weit verbreiteter Mediaplayer, der dafür bekannt ist, die Wiedergabe aller gängigen Formate zu unterstützen. Mit diesem Tool lassen sich auch wichtige Videobearbeitungsaufgaben wie das Zuschneiden, Schneiden, Bearbeiten von Codecs und vieles mehr durchführen. Wenn auch Sie also nach einem einfachen Tool zum Zuschneiden Ihrer Videos suchen, ist VLC eine gute Wahl. Das Zuschneiden und Speichern des zugeschnittenen Videos mit VLC sind zwei verschiedene Aufgaben und können für Anfänger schwierig sein. Erfahren Sie also im Detail, wie Sie mit dem Player Ihre Videos zuschneiden und auch speichern können. Erfahren Sie mehr über das Tool und wie VLC Videos zuschneiden in den folgenden Teilen des Themas.
Teil 1. Wie man ein Video mit dem VLC Media Player zuschneidet
Die Zuschneidefunktion von VLC ermöglicht das Entfernen der äußeren Teile des Videos zur Feinabstimmung und für ein besseres Seherlebnis. Das Programm kann zum Zuschneiden von Videos sowohl auf Windows- als auch auf Mac-Systemen verwendet werden.
VLC verfügt über zwei Modi zum Zuschneiden - der erste ist der Videoeffekt, der nur zum Betrachten und zur Vorschau dient (bei dieser Methode werden die zugeschnittenen Videos nicht gespeichert) und der zweite, bei dem Sie die zugeschnittenen Videos in den erweiterten Einstellungen unter Präferenzen speichern können.
Nachfolgend finden Sie eine Liste der Schritte, wie VLC Videos zuschneidet und VLC Videos zuschneidet und speichert.
Methode 1. Videos in VLC für die Vorschau zuschneiden
Schritt 1. Gehen Sie im Hauptmenü Ihres VLC-Players auf Medien > Datei öffnen, um das Video zu suchen und zu öffnen.
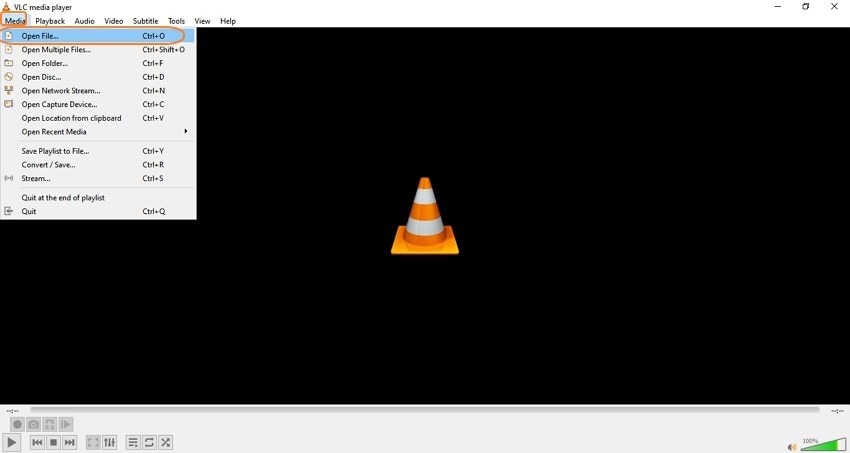
Schritt 2. Gehen Sie zu Werkzeuge > Effekte und Filter.
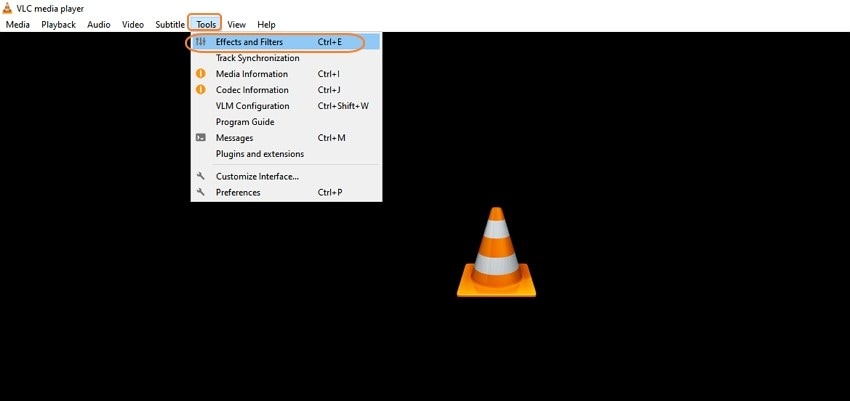
Schritt 3. Es öffnet sich ein Popup-Fenster für Anpassungen und Effekte. Gehen Sie zu Videoeffekte > Zuschneiden.
Schritt 4. Geben Sie die Werte in Pixel ein, um das Video von links, rechts, oben und unten zu beschneiden.
Verändern Sie die Werte, bis Sie das gewünschte Ergebnis erhalten.
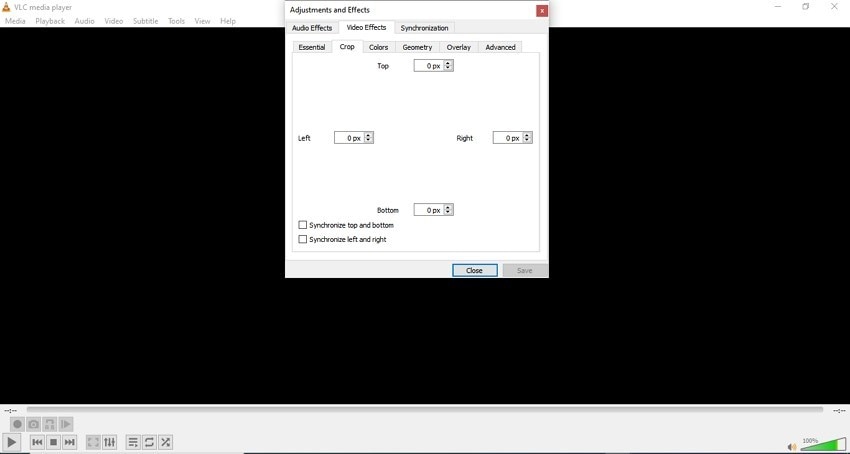
Methode 2. Videos in VLC zuschneiden und dauerhaft speichern.
Schritt 1. Öffnen Sie Tools > Preferences.
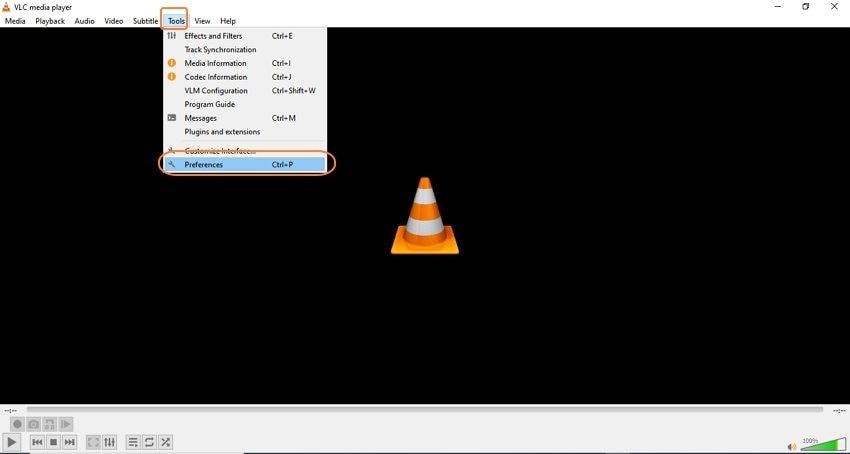
Schritt 2. Klicken Sie in der unteren linken Ecke unter Einstellungen anzeigen auf die Registerkarte Alle.
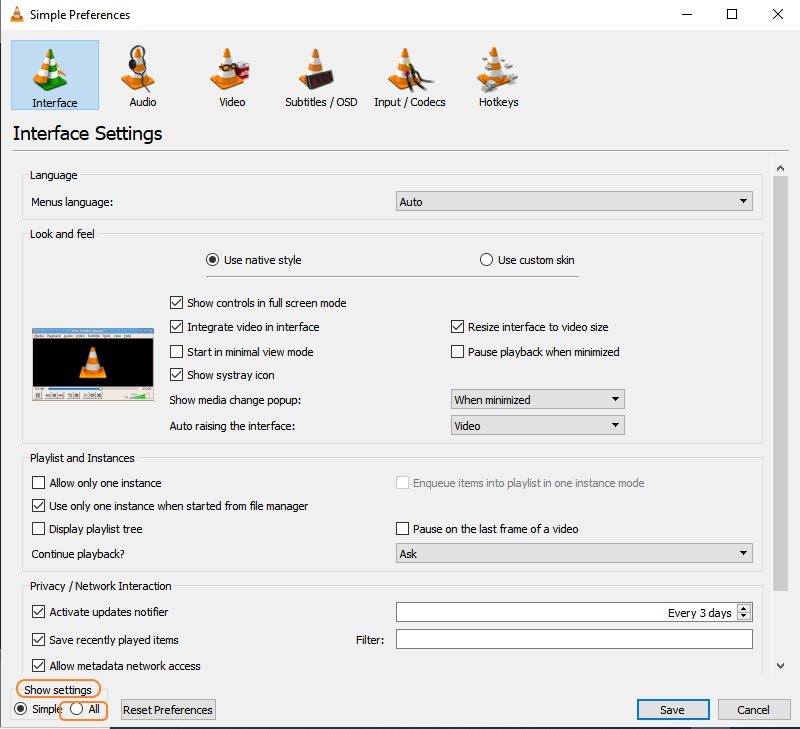
Schritt 3. Suchen Sie auf der Registerkarte "Suche" nach Croppadd. Auf der rechten Seite öffnet sich der Bereich "Video-Zuschnittfilter". Geben Sie hier die Parameter für das Zuschneiden ein, die Sie zuvor verwendet haben. Um die Einstellungen zu bestätigen, klicken Sie auf die Schaltfläche Speichern.
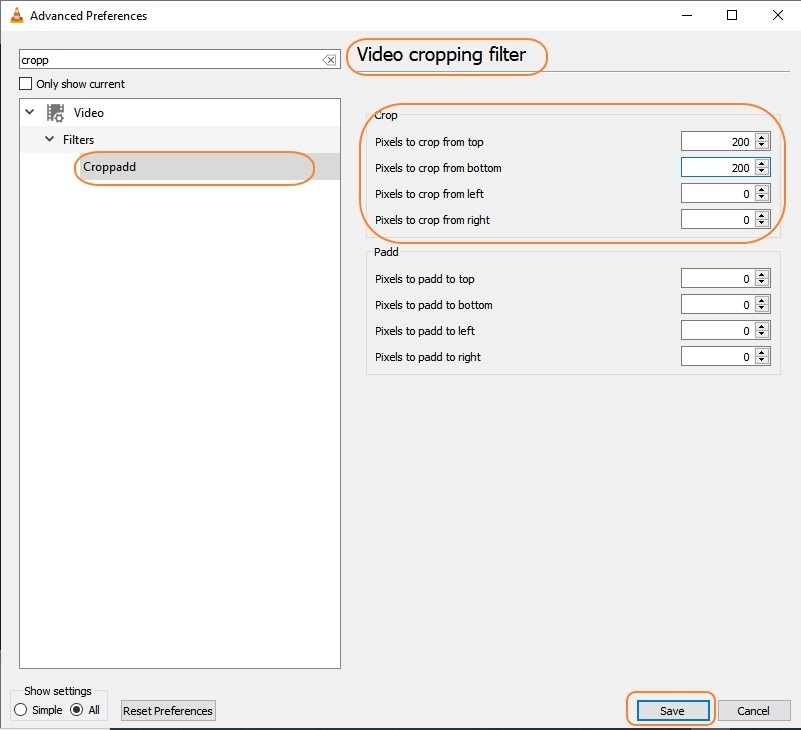
Schritt 4. Öffnen Sie Erweiterte Einstellungen > Video> Filter und markieren Sie auf der rechten Seite das Kontrollkästchen neben "Video-Zuschnittfilter" und tippen Sie auf die Schaltfläche Speichern.
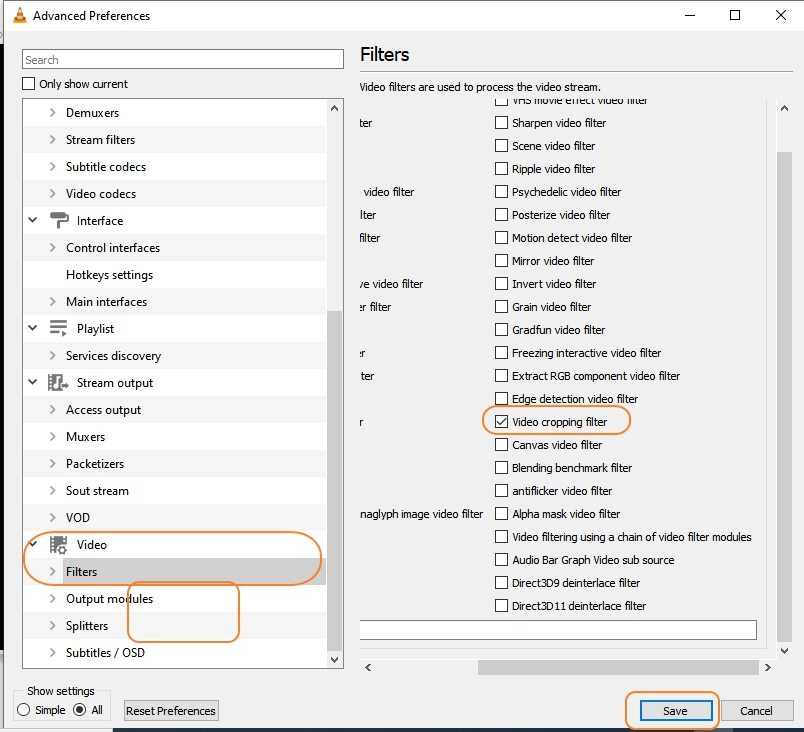
Schritt 5. Kehren Sie zum Hauptmenü zurück und gehen Sie zu Open Media > Convert/Save
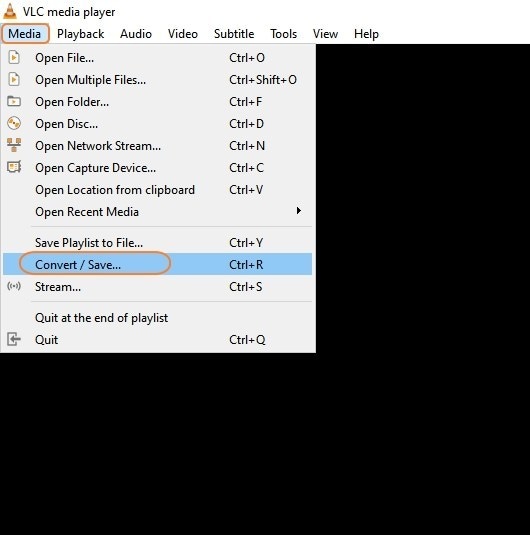
Schritt 6. Klicken Sie auf der Registerkarte Datei auf +Hinzufügen, um das Video zu öffnen oder ziehen Sie die Datei einfach auf die Oberfläche.
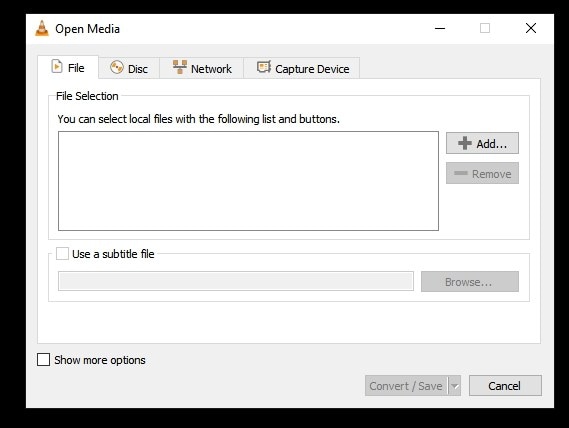
Schritt 7. Klicken Sie unten auf Konvertieren/Speichern und ein neues Popup-Fenster Konvertieren wird geöffnet.
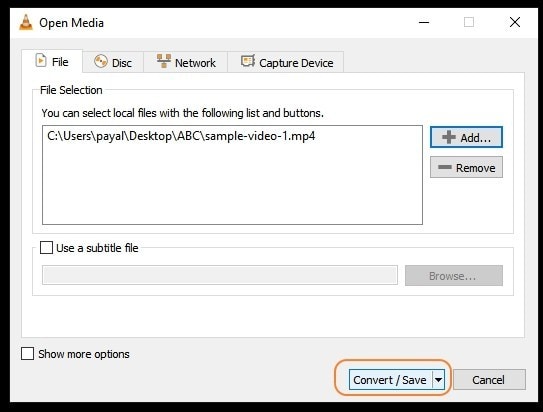
Schritt 8. Wählen Sie das gewünschte Zielformat und klicken Sie dann auf das Bearbeitungssymbol.
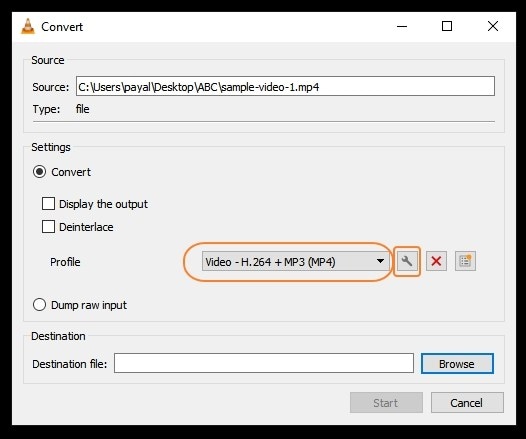
Schritt 9. Es öffnet sich ein Popup-Fenster zur Profilbearbeitung. Wählen Sie hier Video codec > Filters> markieren Sie das Kontrollkästchen neben dem Filter Video cropping. Klicken Sie auf Speichern.
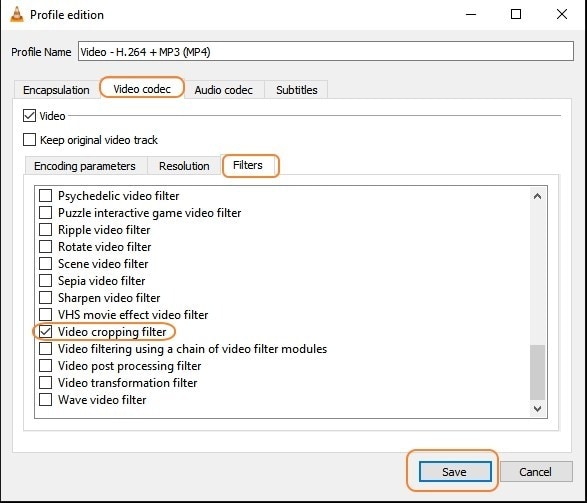
Schritt 10. Wählen Sie den Zielordner zum Speichern der zugeschnittenen Datei und tippen Sie schließlich auf die Schaltfläche Start, um das zugeschnittene Video in VLC zu speichern.
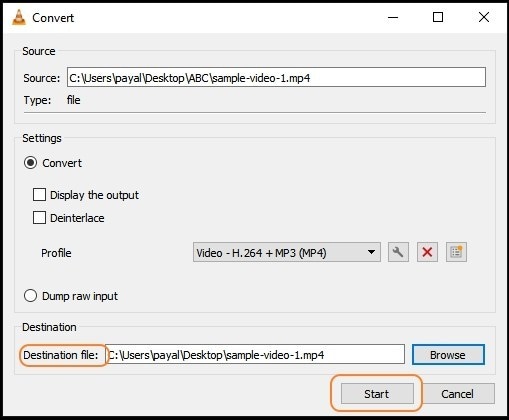
Teil 2. Die einfachste Alternative zu VLC Crop für Windows 10/8/7 / Mac
VLC erlaubt es nicht, die Videos gleichzeitig in der Vorschau anzuzeigen und zuzuschneiden, und außerdem ist der gesamte Prozess sehr kompliziert. Wenn Sie also auf der Suche nach einer einfacheren und dennoch funktionalen Alternative zu VLC sind, um Ihre Videos zuzuschneiden, empfehlen wir Ihnen Wondershare UniConverter als ideales Tool. Wondershare ist ein komplettes professionelles Video-Tool, das mehrere Videobearbeitungsfunktionen unterstützt, einschließlich des Zuschneidens, und das Verfahren ist außerdem benutzerfreundlich und schnell.
Sie können Ihre Videos entweder manuell zuschneiden oder die Funktion Auto Reframe verwenden, die die Dateien automatisch auf der Grundlage des ausgewählten Seitenverhältnisses bearbeitet.
Wondershare UniConverter - All-in-one Video Toolbox für Windows und Mac.
Schneiden Sie die Videos manuell oder automatisch mit Auto Reframe.
Unterstützung für alle Schlüsselformate für die Stapelverarbeitung von Dateien.
Anpassen von Videos mit Funktionen wie Schneiden, Hinzufügen von Effekten, Wasserzeichen, Untertiteln und mehr.
Video-Konvertierung in mehr als 1000 Formate und Profile unterstützt.
Windows- und Mac-Unterstützung.
Schritte zum manuellen Zuschneiden von Videos mit Wondershare UniConverter
Schritt 1 Starten Sie die Wondershare Zuschneidefunktion und fügen Sie das Video hinzu
Öffnen Sie die Software und wählen Sie auf der Hauptschnittstelle die Registerkarte Toolbox. Klicken Sie auf der rechten Seite auf die Option Zuschneiden und importieren Sie dann das zuzuschneidende Video.

Schritt 2 Schnitteinstellungen auswählen
Wenn das Video hinzugefügt wird, öffnet sich ein Bearbeitungsfenster. Um die gewünschte Höhe und Breite des Videos zu erhalten, ziehen Sie die Ecken des Videorahmens. Alternativ können Sie auch die genaue Breite und Höhe eingeben.
Benutzen Sie bei Bedarf die Option für Zentriert ausrichten. Wählen Sie außerdem das Seitenverhältnis aus dem Dropdown-Menü.
Klicken Sie auf die Schaltfläche OK, um die Einstellungen zu bestätigen und zu speichern.

Schritt 3 Geschnittenes Video konvertieren und bearbeiten
Wählen Sie im Dropdown-Menü Ausgabeformat das gewünschte Zielformat. Wählen Sie auf der Registerkarte Dateispeicherort den Ordner auf dem System aus, in dem die verarbeitete Datei gespeichert werden soll. Klicken Sie schließlich auf die Schaltfläche Alle starten.
Hinweis: Die neueste Version von Wondershare UniConverter verfügt über eine Funktion zum automatischen Umgestalten, die Sie über den Bereich Toolbox aufrufen können. Mit dieser Funktion können Sie Ihre Videos auf der Grundlage des ausgewählten Seitenverhältnisses automatisch zuschneiden und in der Größe anpassen.

Teil 3. FAQs zum Zuschneiden eines Videos in VLC
1. Warum habe ich nach dem Zuschneiden in VLC kein zugeschnittenes Video erhalten? Wie kann ich das zugeschnittene Video in VLC speichern?
Eines der häufigsten Probleme, auf die ein Benutzer beim Zuschneiden eines Videos in VLC stößt, ist, dass seine Videos nach dem Zuschneidevorgang nicht gespeichert werden. Die grundlegende Zuschneidefunktion von VLC ist nur für die Vorschau gedacht. Wenn Sie also Ihre zugeschnittenen Videos dauerhaft speichern möchten, müssen Sie nach Abschluss des Konvertierungsvorgangs das Kontrollkästchen neben dem Video Cropping Filter (wie in den obigen Schritten von VLC erwähnt) ankreuzen. Wenn Sie dieses Kontrollkästchen nicht ankreuzen, werden Ihre Videos nicht gespeichert.
2. Kann ich den Effekt beim Zuschneiden in der Vorschau sehen?
Nein, VLC erlaubt keine Vorschau der Effekte während des Zuschneidens der Videos.
3. Kann ich Videos in VLC im Stapel schneiden?
Das stapelweise Zuschneiden von Videos in VLC ist praktisch nicht möglich, da die Größe und die Zuschneideposition für jeden Clip zu stark variieren.
GRATIS DOWNLOAD GRATIS DOWNLOAD

Komplette Video-, Audio- und Bildlösungen für Kameranutzer
Haben Sie immer noch damit zu kämpfen, dass Ihre aufgenommenen 4K-Videos nicht auf anderen Geräten abgespielt werden oder dass Audio und Video nicht synchron sind? Wondershare UniConverter hilft Ihnen dabei! Finden Sie Ihre Probleme und erhalten Sie jetzt die vollständige Antwort.

