Wie kann ich schwarze Balken aus Videos entfernen? Kann ich Videos für YouTube/Tik Tok/Instagram automatisch zuschneiden?
Testen Sie diesen besten KI-basierten Video-Cropper für Windows/Mac, um Videos automatisch zu verkleinern/zuzuschneiden, damit sie für verschiedene soziale Plattformen geeignet sind.
"Kann ich Sony Vegas zum Schneiden von Videos verwenden? Ich habe nur Sony Vegas auf meinem Desktop und möchte einige professionelle Videos schneiden. Ist die Sony Vegas Zuschneidefunktion in diesem Tool verfügbar?"
Sony Vegas verfügt über eine spezielle Schaltfläche namens "Zuschneiden", mit der Sie Videos in Sony Pro beschneiden können. Während Sie das Programm zum Zuschneiden verwenden, können Sie das gesamte Video oder nur die Teile, die Sie entfernen möchten, zuschneiden - Sie haben die Wahl! Darüber hinaus gibt es zusätzliche Effekte, die auf Wunsch hinzugefügt werden können und sich in jedem gewählten Zeitrahmen widerspiegeln; wie verwende ich also diese Funktion? Im Folgenden geben wir Ihnen Tipps, wie Sie die Vegas Pro Video zuschneiden Technik anwenden können.
Teil 1. Wie schneidet man Videos in Sony Vegas (Vegas Pro) zu?
Mit Sony Vegas Pro können Sie Videos auf verschiedene Arten zuschneiden. Sie haben nicht nur Zugriff auf das Vorschaufenster, sondern auch auf eine animierte Funktion, mit der Sie den Zuschnitt individuell einstellen können. Hier zeigen wir Ihnen, wie Sie Vegas Pro am besten für das Zuschneiden von Videos einsetzen.
Die Anweisungen lauten wie folgt:
Schritt 1: Laden Sie zunächst das Video, das Sie zuschneiden möchten, in die Oberfläche von Sony Vegas Pro hoch. Sobald der Clip hochgeladen ist, können Sie mit dem Bearbeitungsprozess fortfahren. Es ist wichtig, dass Sie den Mauszeiger auf jedem Clip platzieren. Dadurch werden sie in den Vorschaufenstern sichtbar, bevor Sie sie mit einem Klick oder Tippen auf eine Schaltfläche entsprechend zuschneiden, um sie optimal zu betrachten!
Schritt 2: Als nächstes drücken Sie auf die Registerkarte Gleichmäßiges Schwenken/Zuschneiden, um das Bearbeitungsfenster aufzurufen. Sie müssen das Vorschaufenster so ausrichten, dass es gut zu sehen ist. Von dort aus können Sie bequem die Abmessungen verwalten und die Größe des Videos ändern.
Schritt 3. Klicken Sie nun auf Aufnehmen und wählen Sie die Bereiche aus, die Sie aus dem Video herausschneiden möchten. Klicken Sie am Endpunkt erneut auf die Schaltfläche Aufnehmen und dann auf die Schaltfläche Zuschneiden, um die Änderungen abzuschließen.
Schritt 4. Zum Abschluss exportieren Sie das zugeschnittene Video zurück auf den PC.
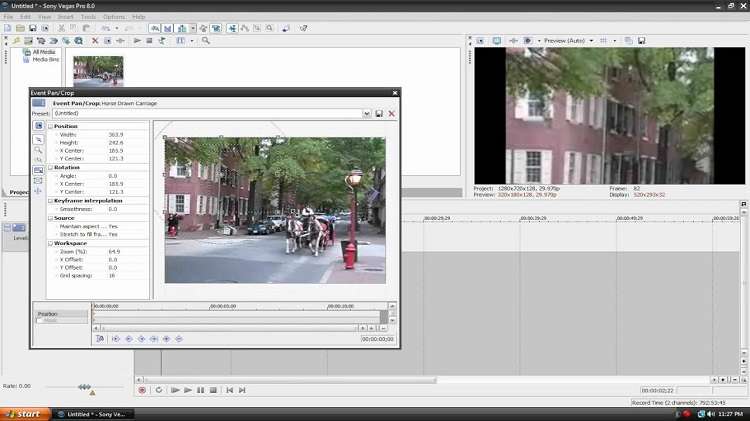

Komplette Video-, Audio- und Bildlösungen für Kameranutzer
Haben Sie immer noch damit zu kämpfen, dass Ihre aufgenommenen 4K-Videos nicht auf anderen Geräten abgespielt werden oder dass Audio und Video nicht synchron sind? Wondershare UniConverter hilft Ihnen dabei! Finden Sie Ihre Probleme und erhalten Sie jetzt die vollständige Antwort.
Teil 2. Einfachere Alternative zu Sony Vegas (Vegas Pro), um Videos automatisch oder manuell zu schneiden
Sony Vegas Pro ist ein Tool, das ausdrücklich für erfahrene Cutter entwickelt wurde. Das bedeutet, dass Neulinge es ein wenig schwierig finden würden, Videos schnell und nach ihren Wünschen zu bearbeiten oder zuzuschneiden. Aus diesen Gründen empfiehlt es sich, eine einfachere und leichter zugängliche Alternative zu wählen, mit der Sie die Videos schnell zuschneiden können.
Die Wondershare UniConverter Software mit ihrer einfachen Benutzeroberfläche macht es Anwendern aller Niveaus leicht, Videos zu bearbeiten. Mit nur wenigen Mausklicks auf dem Bildschirm können Sie Ihr Video schneiden und trimmen und Untertitel oder Untertitel hinzufügen. Es ist auf Ihrem Standard-Windows- oder Mac-System verfügbar. Außerdem bietet das Tool eine Vielzahl zusätzlicher Funktionen, die im Folgenden aufgeführt sind, damit sich das ganze Bearbeitungserlebnis lohnt.
Wondershare UniConverter - All-in-one Video Toolbox für Windows und Mac.
Sie können Videos in über 1000 Formate mit 90-facher Geschwindigkeit konvertieren.
Mit der praktischen Komprimierungsfunktion können Sie die Größe von Videos an Ihr Gerät anpassen.
Mit dem Programm können Sie Effekte und Wasserzeichen in den Clip einfügen.
Es bietet einen intuitiven Videoplayer, mit dem Sie sich die Filme sofort ansehen können.
Mit dem UniConverter können Sie Videos im Handumdrehen online herunterladen.
Installieren Sie zunächst das Tool auf Ihrem Computer und folgen Sie dann den folgenden Schritten, um zu erfahren, wie Sie Videos bequem zuschneiden können:
Schritt 1 Wondershare UniConverter starten
Starten Sie das Programm und wählen Sie die Schaltfläche Video Editor auf der linken Seite der Benutzeroberfläche. Klicken Sie dann auf Zuschneiden und laden Sie ein Video hoch.
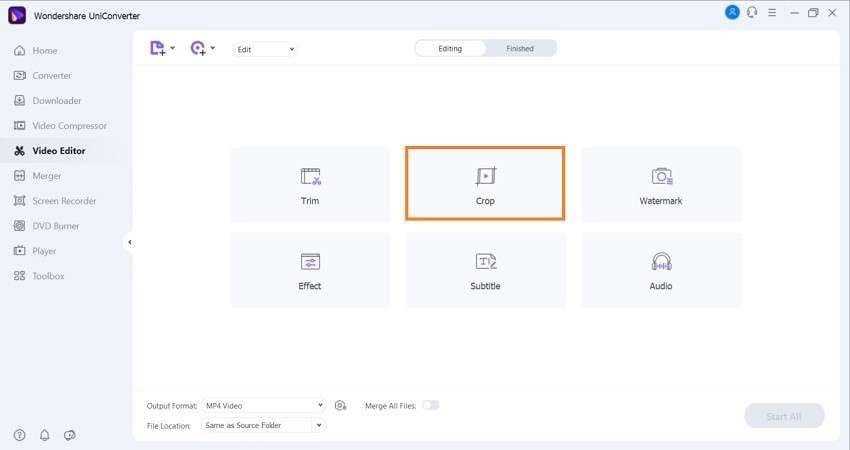
Schritt 2 Zuschneiden der Videodatei
Wenn Sie das Video hochgeladen haben, wählen Sie die Registerkarte Zuschneiden und passen Sie das Video an, z. B. das Seitenverhältnis, den Bereich und die Drehung. Drücken Sie auf OK und fahren Sie mit Schritt 3 fort.
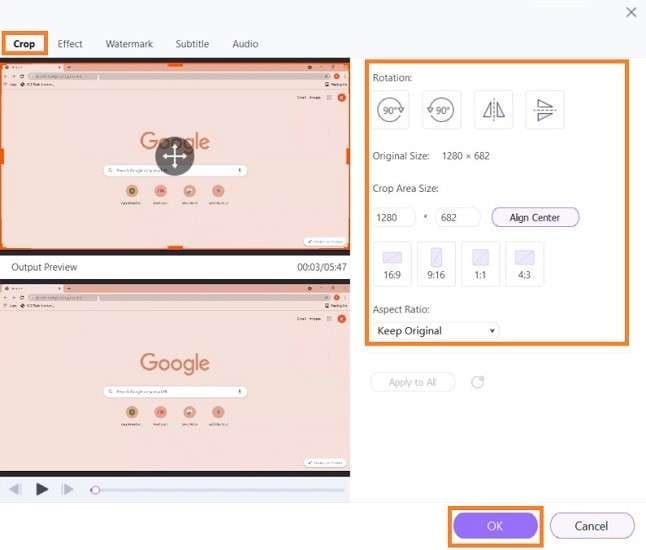
Schritt 3 Exportieren Sie das zugeschnittene Video
Klicken Sie auf Format wählen, und wählen Sie einen neuen Dateityp für Ihr Video. Von dort aus können Sie einen neuen Ordner für den Export der Datei auswählen. Klicken Sie abschließend auf Speichern, um den Vorgang zu beenden.
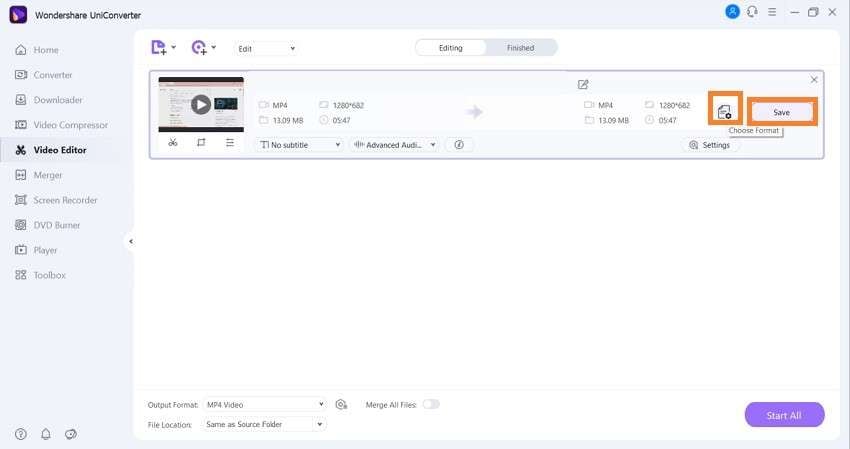
Mehr OptionenAuto Reframe Ihr Video
Der Wondershare UniConverter bietet die Möglichkeit, das Video automatisch durch voreingestellte Seitenverhältnisse zuzuschneiden, so dass Sie sich entspannt zurücklehnen können. Der Vorgang ist ganz einfach. Sobald Sie das Programm starten, klicken Sie auf die Option Toolbox und dann auf Auto Reframe.
Auf der neuen Oberfläche laden Sie das Video hoch, indem Sie auf die Schaltfläche +/Hinzufügen klicken. Wählen Sie dort das neue Seitenverhältnis und die Bewegungsgeschwindigkeit aus, bevor Sie auf Analysieren klicken, um es neu zu rahmen. Wählen Sie abschließend die Registerkarte Exportieren, um das Video auf Ihrem Desktop zu speichern.
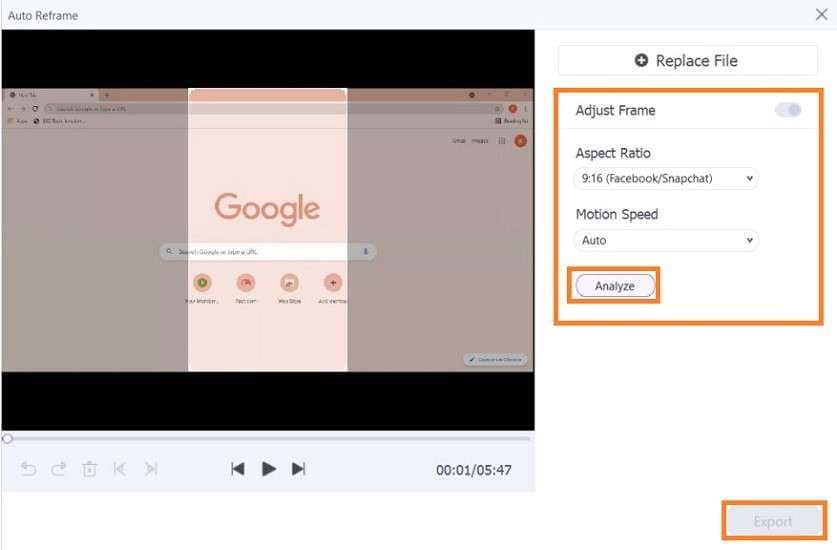
Teil 3. Kann ich in Sony Vegas mehrere Videos auf einmal schneiden?
Ja, Sie können in Sony Vegas Pro mit Hilfe des geteilten Bildschirms mindestens zwei verschiedene Videos gleichzeitig schneiden. Dazu müssen Sie zwei Clips zur Timeline hinzufügen. Hier sind die Schritte:
- Fügen Sie eine Datei zur primären Spur hinzu und passen Sie die andere an die darunter liegende Spur an.
- Sie werden die obere Spur im Vorschaufenster sehen, da Vegas Pro das Video in einem Stapel von Videos auf der Timeline verwaltet.
- Um nun beide Videos gleichzeitig in Sony Vegas zu sehen, können Sie den Effekt Zuschneiden anwenden.
- Wählen Sie erneut das obere Video aus und wählen Sie im Fenster Video FX den Effekt Zuschneiden, wodurch sich ein neues Vorschaufenster öffnet.
- Von dort aus sehen Sie gelbe Kontrolllinien am Rand des Vorschaufensters. Sie können sie ziehen, um das Video entsprechend zuzuschneiden. Auf diese Weise entsteht ein geteilter Bildschirm.
- Als nächstes passen Sie die Abmessungen an und schneiden das Video zu. Wenn Sie möchten, dass Sony Vegas dies automatisch durchführt, wählen Sie eine beliebige Voreinstellung aus dem Dropdown-Menü und kürzen Sie die obere Hälfte des ersten Videos.
- Schließlich speichern Sie das Video.
Zusammenfassung
In diesem Beitrag haben wir Ihnen gezeigt, wie Sie mit dem Sony Vegas-Tool einzelne oder mehrere Videos auf einmal zuschneiden können. Sony Vegas Pro ist jedoch ein komplizierter Editor, der Anfänger bei der Videobearbeitung leicht verwirren kann. Aus diesem Grund ist es besser, eine benutzerfreundlichere Option zu verwenden, wie z.B. Wondershare UniConverter.

