Videobearbeitung
- 1. Video bearbeiten+
-
- 1.1 Wie man Aspect-Ratio einstellt
- 1.2 Top 10 Untertitel Bearbeitungs-Tools
- 1.3 Wie man VLC als Video Editor nutzt
- 1.4 MP4 Metadaten bearbeiten
- 1.5 MOV in iMovie importieren
- 1.6 MKV Metadaten bearbeiten
- 1.6 MKV in iMovie importieren
- 1.7 Wie man Video Bildrate ändert
- 1.1 Untertitel in MP4 hinzufügen
- 1.8 Top 15 MP4 Trimmer für Win/Mac/iOS/Android
- 1.9 WMV in iMovie importieren
- 1.10 Top 10 Kostenlose 3D Video Makers
- 1.11 Top 50 Music Players
- 1.12 Hintergründe in iMovie hinzufügen
- 1.13 Top 30 Flac Players
- 1.14 Wie man in iMovie Video beschleunigen
- 1.15 Top 10 Free Music Video Makers
- 1.16 Top 30 Online Music Players
- 1.17 Top 5 MP4 Tag Editor
- 1.18 Video Metadaten bearbeiten
- 1.19 Soundeffekte mit iMovie hinzufügen
- 2. Andere Tips & Tricks+
-
- 2.1 Top 5 Apple TV Fehlerbehebungen
- 2.2 Windows Media Player Crashes
- 2.3 QuickTime Playlist
- 2.4 Windows Media Player Plug-in
- 2.5 iMovie Video auf iCloud teilen
- 2.6 Windows Media Player funktioniert nicht
- 2.7 Top 5 QuickTime Codecs
- 2.9 10 Hilarious Graduation Speeches
- 2.10 Kostenlose Online iMovie Alternativen
- 2.12 Top 20 Shortcuts für Avid Media Composer
- 2.13 Windows Media Player als DLNA Server verwenden
- 2.14 Einführung in Vine: Eine kurze Geschichte
- 2.15 Hinzufügen und Freigeben von iMovie zur iTunes-Bibliothek
Wie man HD Videos auf YouTube mit einfachen Schritten hochlädt
Von Lukas Schneider • 2025-02-24 17:10:45 • Bewährte Lösungen
YouTube hat den Nutzern jetzt die Möglichkeit geboten, High Definition Videos auf YouTube hochzuladen, aber das Ergebnis des Hochladens ist immer unbefriedigend. Es kann immer noch viel Zeit in Anspruch nehmen, ein kleines HD-Video auf YouTube hochzuladen, oder die Videoqualität auf YouTube wird verschlechtert. Was ist also der beste Weg, um HD Videos auf YouTube hochzuladen? Die in diesem Artikel vorgestellte Lösung wird Sie sicher zufriedenstellen.
Die beste Art ist es, den Wondershare UniConverter (ursprünglich Wondershare Video Converter Ultimate) zu verwenden. Sie bietet den Nutzern direkt eine optimierte Voreinstellung für YouTube und ermöglicht es den Nutzern, Videoauflösungen wie 720p und 1080p, etc. einzustellen. Das bedeutet, dass Nutzer ihre HD-Videos, einschließlich 720p oder 1080p, schnell und einfach auf YouTube hochladen können. Auch die Qualität des hochgeladenen Videos wird beibehalten. Es gibt noch eine weitere wichtige Sache, die Sie beachten müssen. Wenn Ihre HD-Videos aufgrund von Inkompatibilität nicht auf YouTube hochgeladen werden können, bietet Ihnen diese Anwendung auch die Möglichkeit, die HD-Videos vollständig kompatibel mit YouTube zu machen.
 Wondershare UniConverter - Ihre umfassende Video Toolbox
Wondershare UniConverter - Ihre umfassende Video Toolbox

- HD und 4K Videos in eine geringere Größe ohne Qualitätsverlust auf Win/Mac komprimieren.
- HD/4K Videos in über 1.000 Formate in 30X schnellerer Geschwindigkeit konvertieren.
- Reduzieren Sie die Videogröße auf 1080p, ohne die Videoauflösung zu ändern, um das ursprüngliche Seitenverhältnis beizubehalten.
- Ändern Sie Videoauflösung, Bitrate, Framerate, Videoformat, Dateigröße, um die HD/4K-Videogröße zu reduzieren.
- Sie können HD-Videos schneiden, trimmen, zuschneiden, drehen und andere Bearbeitungsfeatures nutzen.
- Stapelverarbeitung, um mehrere Dateien zur selben Zeit hinzuzufügen und zu komprimieren.
- Zusätzliche videorelevante Funktionen wie etwa Video-Zusammenführen, DVD brennen, Video-Download, etc.
- Unterstützte OS: Windows 7 64-bit oder neuer (32-bit Nutzer? Hier klicken) und MacOS 10.10 oder neuer (10.7 - 10.9? Hier klicken)
Der ganze Prozess benötigt nur ein paar Klicks und ein paar Minuten. Danach können Sie für das Hochladen von HD-Videos die gleiche Methode verwenden, die Sie auch für die Veröffentlichung von Standardvideos auf YouTube verwenden. Folgen Sie hierfür einfach dieser Schritt-für-Schritt Anleitung.
Schritt 1 Videos zu diesem HD zu YouTube Converter importieren
Nachdem Sie diese Anwendung gestartet haben, ziehen Sie einfach Ihre lokalen HD Videodateien von Ihrem Computer zur Videokonvertierung in das Fenster dieser Anwendung. Alternativ können Sie auf den Dateien hinzufügen Button in diesem Fenster klicken, nachdem Sie die Anwendung geöffnet haben. Ein Pop-up-Fenster führt Sie dann zum Importieren der gewünschten HD-Videos von Ihrem PC.
 S
S
Hinweis: Wenn Sie Ihre Videos vor dem Hochladen auf YouTube verbessern müssen, z.B. durch zuschneiden, drehen, trimmen, Untertitel oder Wasserzeichen hinzufügen, etc., klicken Sie einfach auf die Bearbeiten Option in einer der Videoelementleisten.
Schritt 2 Wählen Sie ein passendes Format für YouTube
In diesem Schritt müssen Sie das für YouTube optimierte Format auswählen. Öffnen Sie zunächst die Format Drop-down Liste im Ausgabeformat Bereich, öffnen Sie dann die Format Kategorie, gehen Sie dann zur Web Unterkategorie und wählen Sie schließlich die YouTube Option in der Ausgabeformat Liste.

Hinweis: Wenn Sie eine Videoauflösung auf 720p oder 1080p einstellen müssen, klicken Sie dazu einfach auf die Einstellungen Option unten in diesem Fenster. Hier können Sie bei Bedarf auch andere Videoparameter einstellen.
Schritt 3 HD zu YouTube konvertieren
Klicken Sie einfach auf den Konvertieren Button in der rechten unteren Ecke des Fensters. Nun können Sie den Konvertierungsfortschrittsbalken und die verbleibende Zeit auf jeder Videoelementleiste beobachten. Wenn alle hinzugefügten Videos konvertiert sind, müssen Sie unten in diesem Fenster auf die Ordner öffnen Option klicken, um diese Ausgabedateien zu suchen. Bedenken Sie, dass der Konvertierungsprozess sehr schnell ist.
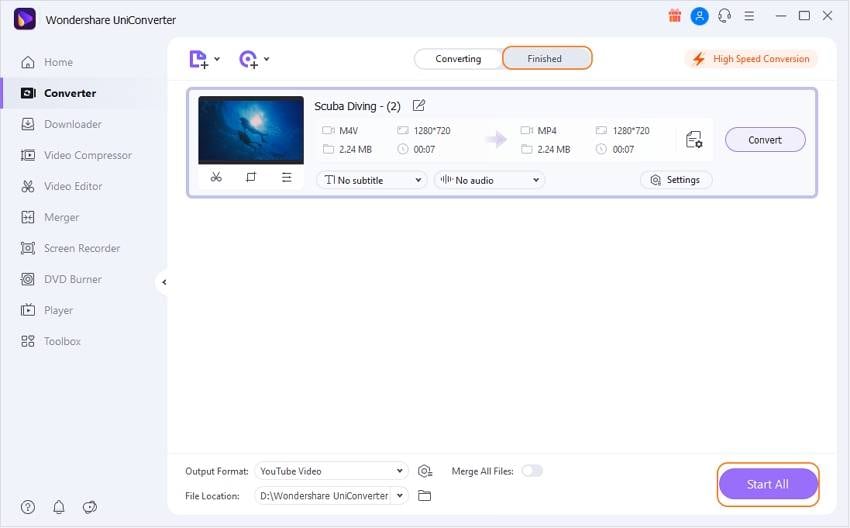
Nun können Sie die HD Ausgabedateien auf YouTube hochladen. Auf diese Weise können Sie HD Videos erfolgreich auf YouTube abspielen.

Lukas Schneider
staff Editor