Videobearbeitung
- 1. Video bearbeiten+
-
- 1.1 Wie man Aspect-Ratio einstellt
- 1.2 Top 10 Untertitel Bearbeitungs-Tools
- 1.3 Wie man VLC als Video Editor nutzt
- 1.4 MP4 Metadaten bearbeiten
- 1.5 MOV in iMovie importieren
- 1.6 MKV Metadaten bearbeiten
- 1.6 MKV in iMovie importieren
- 1.7 Wie man Video Bildrate ändert
- 1.1 Untertitel in MP4 hinzufügen
- 1.8 7 Wege zum automatischen Schneiden
- 1.9 WMV in iMovie importieren
- 1.10 Top 10 Kostenlose 3D Video Makers
- 1.11 Top 50 Music Players
- 1.12 Hintergründe in iMovie hinzufügen
- 1.13 Top 30 Flac Players
- 1.14 Wie man in iMovie Video beschleunigen
- 1.15 Top 10 Free Music Video Makers
- 1.16 Top 30 Online Music Players
- 1.17 Top 5 MP4 Tag Editor
- 1.18 Video Metadaten bearbeiten
- 1.19 Soundeffekte mit iMovie hinzufügen
- 2. Andere Tips & Tricks+
-
- 2.1 Top 5 Apple TV Fehlerbehebungen
- 2.2 Windows Media Player Crashes
- 2.3 QuickTime Playlist
- 2.4 Windows Media Player Plug-in
- 2.5 iMovie Video auf iCloud teilen
- 2.7 Top 5 QuickTime Codecs
- 2.9 10 Hilarious Graduation Speeches
- 2.10 Kostenlose Online iMovie Alternativen
- 2.12 Top 20 Shortcuts für Avid Media Composer
- 2.13 Tools für Hologramm-Videos
- 2.15 Hinzufügen und Freigeben von iMovie zur iTunes-Bibliothek
Wie man in iMovie Soundeffekte hinzufügt
Von Lukas Schneider • 2025-08-12 19:18:34 • Bewährte Lösungen
Der richtige Sound zur richtigen Zeit in Ihrem Video, kann Ihr Video lebendig machen. iMovie bietet eine Reihe von Soundeffekten, die Sie auf Ihre Videoclips und Ihr Projekt anwenden können. Mit den Soundeffekten von iMovie können Sie Ihre Videos unterhaltsam gestalten. Das Hinzufügen von Soundeffekten in iMovie ist sehr einfach.
- Schritt 1. iMovie Projekt öffnen
- Schritt 2. Einen beliebten Soundeffekt auswählen
- Schritt 3. Soundeffekt anpassen
Schritt 1 Öffnen Sie Ihr iMovie Projekt.
Wenn Sie noch kein Projekt haben, erstellen Sie eines über Datei > Neues Projekt. Wenn Sie dem iMovie Ereignisbrowser noch keine Videos hinzugefügt haben, laden Sie Videos über Datei > Importieren > Filme oder importieren Sie Videos von Ihrem Camcorder, der an Ihren Mac angeschlossen ist, in iMovie.
Schritt 2 Wählen Sie einen Soundeffekt aus
Klicken Sie auf den Musik und Sound-Effekte Button, um das Musik und Sound-Effekte Fenster zu öffnen. Hier sehen Sie viele Soundeffekte, welche Sie verwenden können. Sie können aus iMovie Soundeffekten und iLife Soundeffekten auswählen. Klicken Sie auf den Wiedergabe Button auf der linken Seite, um den Soung vorab zu hören. Im Suchfeld können Sie den Namen eines Soundeffekts eingeben, um diesen schnell zu finden.
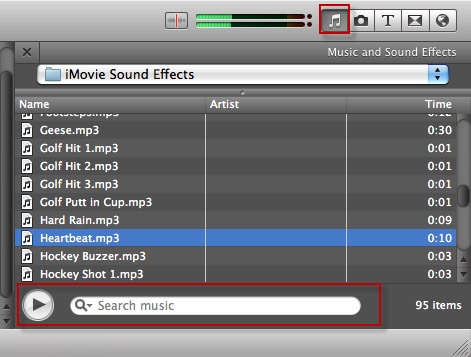
Wählen Sie den gewünschten aus und ziehen Sie ihn auf den Videoclip im Projekt an die Stelle, an welchem der Sound beginnen soll. Der Soundeffekt wird in grün unter dem Videoclip angezeigt. Sie können den Schieberegler bewegen, um die Länge des Soundeffekts anzupassen.
Schritt 3 Soundeffekt anpassen
Doppelklicken Sie auf den Soundclip, so dass sich das entsprechende Fenster öffnet. Sie können die Länge des Soundclips manuell anpassen und Audioeffekte einstellen. Klicken Sie auf den "Audio" Reiter, um mehr benutzerdefinierte Funktionen zu finden.
Sie können auch Hintergrundmusik zu iMovie hinzufügen, um iMovie Videos ansprechender zu gestalten und mit Videoeffekten zu versehen.

 Wondershare UniConverter - Beste Video Converter Toolbox
Wondershare UniConverter - Beste Video Converter Toolbox

- Bearbeiten, verbessern & personalisieren Sie Ihre Videodateien durch Zuschneiden, Zusammenführen, Drehen, Anwenden von Effekten, etc.
- Konvertieren Sie jedes beliebige Video in über 1.000 Formate wie AVI, MKV, MOV, MP4, etc.
- 30X schnellere Konvertierungsgeschwindigkeit als andere gängige Converter.
- Downloaden/Nehmen Sie Videos von über 10.000 Videoseiten auf.
- Streamen Sie Ihre Videos von Windows oder Mac auf andere Geräte wie Chromecast ,Roku, Apple TV, Xbox 360 oder PS3.
- Brennen Sie Videos auf abspielbare DVDs mit akttraktiven, kostenlosen DVD Vorlagen.
- Die vielseitige Toolbox beinhält die Reparatur von Video Metadaten, GIF Maker, DVD Converter und Bildschirmaufnahme.
- Unterstützte OS: Windows 7 64-bit oder neuer (32-bit Nutzer? Hier klicken) und MacOS 10.10 oder neuer (10.7 - 10.9? Hier klicken)

Lukas Schneider
staff Editor