MP4
- 1. Andere Formate zu MP4 konvertieren+
-
- 1.1 MOV zu MP4 konvertieren
- 1.2 FLV zu MP4 konvertieren
- 1.3 AVCHD zu MP4 konvertieren
- 1.4 AVCHD zu MP4 auf Mac konvertieren
- 1.5 WMV zu MP4 konvertieren
- 1.6 IFO zu MP4 konvertieren
- 1.8 DVD zu MP4 konvertieren
- 1.10 M4V zu MP4 konvertieren
- 1.11 VOB zu MP4 konvertieren
- 1.12 VHS zu MP4 konvertieren
- 1.13 Video_TS zu MP4 konvertieren
- 1.14 Torrent zu MP4 konvertieren
- 1.15 SRT zu MP4 konvertieren
- 1.16 Windows Movie Maker zu MP4 konvertieren
- 1.17 AVI zu MP4 konvertieren
- 1.18 Kostenlos MKV zu MP4 konvertieren
- 1.19 WWE Match Video zu MP4 konvertieren
- 1.20 WTV zu MP4 konvertieren
- 1.21 RMVB zu MP4 konvertieren
- 1.22 MPEG zu MP4 auf Mac
- 1.23 MPEG4 zu MP4 konvertieren
- 1.24 iTunes zu MP4 konvertieren
- 1.25 M4V zu MP4 auf Mac
- 2. MP4 zu anderer Formaten konvertieren+
- 3. MP4 Tipps+
-
- 3.1 Metadata für MP4 bearbeiten
- 3.2 Größe der MP4 reduzieren
- 3.3 MP4 kleiner machen
- 3.4 Top Online AVI zu MP4 Konverter
- 3.5 Untertitel machen
- 3.7 M4V Datei komprimieren
- 3.8 DIVX zu M4V konvertieren
- 3.9 M4V zu MPG konvertieren
- 3.10 MP4 zu HTML5 konvertieren
- 3.11 MPEG aufteilen
- 3.12 Kostenloser MP4 Converter
- 3.13 MP4 Encoder
- 3.15 Handbrake Alternative
- Laden Sie UniConverter herunter, um Videos zu konvertieren:
3 Tipps für QuickTime-Playlist, die Sie kennen müssen
QuickTime ist ein universeller Medienplayer, der alles wunderbar kann, außer Wiedergabelisten zu erstellen. Es ist ein bisschen blöd zu erkennen, dass QuickTime, obwohl es eine anspruchsvolle Anwendung ist, etwas so Einfaches wie das Erstellen von Wiedergabelisten nicht unterstützen kann. Das ist der Grund, warum sich die meisten Leute an iTunes wenden, wenn sie Wiedergabelisten für ihre Filme erstellen wollen.
Es gibt jedoch noch eine andere Option zur Verwendung von Playlist Lite, einer kostenlosen Anwendung für Mac, mit der Sie Wiedergabelisten erstellen können, die von QuickTime und iTunes verwendet werden können. Wie der Name schon sagt, handelt es sich um eine "Lite" -Version der App, sodass Sie der Wiedergabeliste nur bis zu 10 Elemente hinzufügen können. Trotzdem ist es eine gute Wahl für alle, die eine Wiedergabeliste auf ihrem QuickTime-Player erstellen möchten.
Werfen wir nun einen Blick auf diese App und sehen wir, wie sie zu benutzen ist.
- Teil 1. Wie man eine QuickTime-Wiedergabeliste auf Mac erstellt
- Teil 2. Wie man im QuickTime Player eine Wiedergabeliste für viele Dateien in separaten Unterordnern erstellt
- Teil 3. Wie man eine QuickTime-Wiedergabeliste loopt
Teil 1. Wie man eine QuickTime-Wiedergabeliste auf Mac erstellt
Schritt 1: Klicken Sie hier, um die Anwendung Playlist Lite herunterzuladen und auf Ihrem Computer zu installieren.
Schritt 2: Starten Sie die Anwendung nach erfolgreicher Installation. Sie werden sehen, dass die Anwendungsoberfläche 2 Bedienfelder hat. Das erste Bedienfeld ähnelt dem Kontrollbereich des Players, und die Schaltflächen ähneln denen von iTunes. Sie werden auch subtile Unterschiede feststellen, wie z. B. die Position der Loop- und Shuffle-Schaltflächen im Gegensatz zu iTunes, das sich unten in der App befindet. Der zweite Bereich enthält zwei zusammenklappbare Listen: "Wiedergabeliste" enthält die für QuickTime zu erstellende Wiedergabeliste und "iTunes" enthält die Wiedergabeliste mit iTunes.
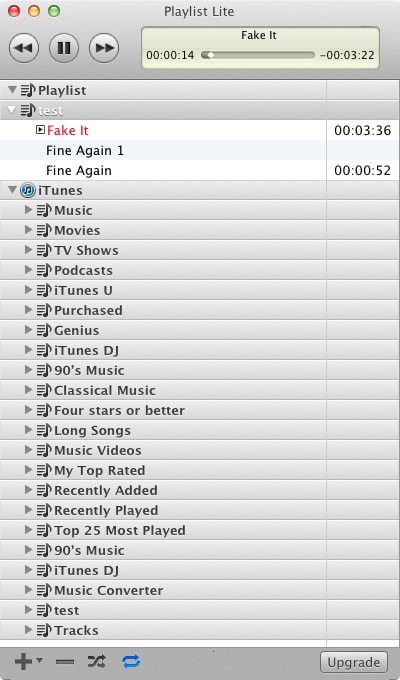
Schritt 3: Sie werden auch sehen, dass es unten 4 verschiedene Schaltflächen gibt. Um Elemente zu einer bestehenden Wiedergabeliste hinzuzufügen oder eine neue Wiedergabeliste zu erstellen, müssen Sie die Schaltfläche wählen, die wie ein Pluszeichen aussieht.

Schritt 4: Nachdem Sie auf das Pluszeichen geklickt haben, können Sie entweder zu Wiedergabelisten Wiedergabeliste hinzufügen gehen, um eine neue Wiedergabeliste zu erstellen, oder Sie wählen einfach eine vorhandene Wiedergabeliste aus und wählen dann die Option "Dateien hinzufügen", um ihr eine neue Wiedergabeliste hinzuzufügen. Denken Sie nur daran, dass Sie, egal welche Option Sie wählen, höchstens 10 Einträge zur Liste hinzufügen können.
Teil 2: Erstellen einer Wiedergabeliste im QuickTime Player für viele Dateien in getrennten Unterordnern
Schritt 1: Starten Sie QuickTime über das Menü Ihres Programms.

Schritt 2: Gehen Sie nun in der Menüleiste am oberen Bildschirmrand auf Datei > Exportieren.

Schritt 3: Dies sollte jetzt ein neues Popup-Fenster für Sie öffnen. Wählen Sie aus dem Dropdown-Menü für Export die Option "Film zu QuickTime Media Link" und klicken Sie dann auf die Schaltfläche "Optionen", die sich rechts daneben befindet.
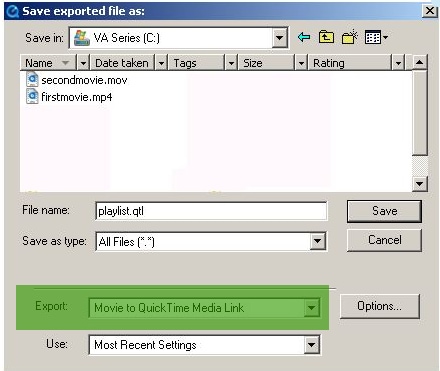
Schritt 4: Sobald Sie auf die Schaltfläche 'Optionen' klicken, wird der Dialog QuickTime Media Link-Einstellungen für Sie geöffnet (siehe Screenshot unten).

Schritt 5: Sie werden sehen, dass der geladene Film bereits den URL-Pfad des Films widerspiegelt. Fügen Sie nun mit Hilfe des Feldes 'QT Next URL' einen Elementschlüssel in den Pfad des Clips ein und klicken Sie dann auf OK.
Schritt 6: Sie sehen nun, dass die Clips nacheinander abgespielt werden.
Teil 3. Wie man eine QuickTime-Wiedergabeliste loopt
Um eine Schleife für eine Wiedergabeliste in QuickTime zu erstellen, müssen Sie nur die folgenden Schritte ausführen.
Schritt 1: Verwenden Sie die Schaltfläche "Start" (Windows) oder "Finder" (Mac), um QuickTime zu starten, und gehen Sie dann zu "Datei" "Öffnen", um das Video zu öffnen, das Sie ansehen möchten.
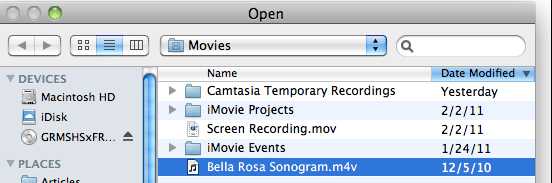
Schritt 2: Wählen Sie nun die Option "Ansicht" in der Menüleiste oben im QuickTime Player-Fenster aus und klicken Sie auf "Schleife".
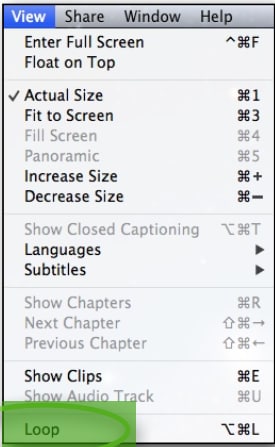
Schritt 3: Das war's, Sie haben bereits getan, was Sie tun mussten. Jetzt spielen Sie einfach den Clip oder das Video ab und es wird in einer Schleife, d.h. kontinuierlich für Sie abgespielt.
 Wondershare UniConverter - bester QuickTime-Konverter für Windows/Mac
Wondershare UniConverter - bester QuickTime-Konverter für Windows/Mac

- Konvertieren Sie Quicktime MOV in WMV, MP4, AVI, FLV und mehr als 1.000 andere Formate.
- Passen Sie das Quicktime-Videoformat für bestimmte Geräte an, z. B. B. iPhone / Android-Geräte.
- Bearbeiten Sie Videos mit Zuschneiden, Zuschneiden, Drehen, Hinzufügen von Wasserzeichen, Untertiteln usw.
- Verwenden Sie kostenlose Menüvorlagen, um Videos auf DVD zu brennen und sie einfach im Fernsehen anzusehen.
- Laden Sie Online-Videos von YouTube, Vimeo und anderen mehr als 10.000 Websites herunter.
- Die Konvertierungsgeschwindigkeit ist 30-mal schneller als bei anderen gängigen Videokonvertern.
- All-in-one-Videowerkzeug: Videokompressor, Videokonverter, GIF-Hersteller, Bildschirmschreiber, Bildkonverter und mehr.
- Unterstütztes Betriebssystem: Windows 10/8/7/XP/Vista und Mac OS 10.15 (Catalina), 10.14, 10.13, 10.12, 10.11, 10.10, 10.9, 10.8, 10.7, 10.6.

