Untertitel
- 1. Untertitel hinzufügen/erstellen+
- 2. Untertitel extrahieren+
- 3. Untertitel downloaden+
- 4. Tipps & Tricks+
-
- 4.1 Top 10 Untertitel-Player
- 4.2 Zwei Untertitelspuren gleichzeitig anzeigen
- 4.3 Video Player mit Untertiteln
- 4.4 IDX zu SRT konvertieren
- 4.5 TXT zu SRT konvertieren
- 4.6 SUB zu SRT konvertieren
- 4.7 Video mit Untertitel konvertieren
- 4.8 Beste Untertitel Converter
- 4.9 Untertitel Editor Tools
- 4.1 Untertitel Verzögerungen in VLC anpassen
- 4.11 Bester Subtitle Maker
- 4.12 Tipps zur Untertitelbearbeitung
- 4.13 Untertitel synchronisieren
- 4.14 Was ist Untertitel
- 4.15 Bester Schriftart für Untertitel
- 4.16 So erstellen Sie eine SRT-Datei
- 4.17 Untertitel ein- / ausschalten
- 4.18 Text/Untertitel in iMovie einfügen
- 4.19 Mehrere Tipps zu Untertiteln in Windows Media Player
Alle Themen
- Bild-Editor
- KI Tools
- Videos Konvertieren
- Video Bearbeiten
- DVD Tipps
- Mehr Werkzeuge
- Social Media Tipps
- Ferien
- Benutzer des Films
- Benutzer der Kamera
- Benutzer im Bildungsbereich
- Weitere Tipps
Wie man Untertitel in MP4-Dateien auf Mac/Windows einfügt (einschließlich Windows 10)
Suchen Sie nach einer problemlosen Möglichkeit, Untertitel zu Ihrem MP4-Video hinzuzufügen? Wenn Sie die richtige Software finden, ist das keine große Sache. Dieses Tutorial zeigt Ihnen, wie Sie MP4-Videos im Handumdrehen Untertitel hinzufügen können.
- Teil 1. So fügen Sie heruntergeladene Untertitel in Ihre MP4-Videos ein
- Teil 2. Bearbeiten Sie Ihre eigenen Untertitel, um einen neuen MP4-Film zu erstellen
Teil 1. So fügen Sie heruntergeladene Untertitel zu Ihren MP4-Videos hinzu
Um Ihre gewünschten Untertitel in ein beliebiges Filmformat zu laden, empfehlen wir Ihnen unseren Wondershare UniConverter (ursprünglich Wondershare Video Converter Ultimate) (Windows 10 unterstützt). Mit diesem Untertitel-Addierer können Sie Untertitel für Videos wie MP4 hinzufügen, um entweder eine Videodatei zu speichern und praktisch überall abzuspielen oder MP4 auf DVD zu brennen, um sie im Fernsehen anzuschauen. Alles wird von der Untertitelungssoftware erledigt. Es ist keine Installation eines anderen Drittanbieter-Tools erforderlich.
Wondershare UniConverter - All-in-One Video Converter
-
Konvertieren Sie Audio-/Videoformate in über 1000 andere Videoformate wie MP4, MOV, AVI usw.
-
30x schnellere Konvertierungsgeschwindigkeit als herkömmliche Konverter
-
Bearbeiten Sie die Videodateien mit Trimmen, Beschneiden, Schneiden, Zusammenführen, Hinzufügen von Untertiteln usw.
-
Brennen von Videos auf DVD mit angepassten kostenlosen DVD-Menüvorlagen
-
Herunterladen oder Aufnehmen von Videos von über 10.000 Video-Sharing-Sites
-
Branchenführende APEXTRANS-Technologie konvertiert Videos ohne Qualitätsverlust oder Videokompression
-
Vielseitige Toolbox kombiniert Video-Metadaten-Editor, GIF-Ersteller, Video-Kompressor und Bildschirm-Recorder
What Are Video and Subtitle Formats Supported?
- Videoformate: MP4, AVI, MKV, WMV, MPG, MPEG, VOB, TOD, MOD, FLV und alle gängigen Videoformate.
- Untertitelformate: SRT, ASS, SSA.
So fügen Sie Untertitel zu MP4 dauerhaft hinzu:
Bevor Sie beginnen, müssen Sie entsprechende Untertitel auf Ihren Computer herunterladen (die meisten Untertiteldateien haben die Dateierweiterung .ass und .ssa). Folgen Sie dann den einfachen Schritten, um Untertitel mit einem MP4-Video in eine neue Datei oder auf eine DVD zusammenzuführen.
Detaillierte Schritte zum Hinzufügen von Untertiteln zu MP4-Videos unter Windows
- Laden Sie Ihr Ziel-MP4-Video in den Untertitelkonverter.
- Importieren Sie die Untertitel in den Video-Untertitel-Maker.
- Fügen Sie den Untertitel in das MP4-Video ein und konvertieren Sie ihn in eine neue Videodatei.
Schritt 1 Öffnen Sie ein MP4-Video und importieren Sie Untertitel.
Nach dem Öffnen von Wondershare UniCoverter klicken Sie auf die Kategorie Video-Editor im linken Bereich, wählen Sie die Kachel Untertitel im rechten Bereich und importieren Sie das MP4-Quellvideo von Ihrem lokalen Computer in das Programm.
![]()
Als Nächstes halten Sie die Videovorschau an, klicken Sie auf Untertitel importieren unter dem Vorschaufenster, klicken Sie auf Hinzufügen im Feld, das unten im Feld Untertitel erscheint, und wählen Sie die SRT-Datei mit den Untertiteln aus und importieren Sie sie in UniConverter.
![]()
![]()
Schritt 2 Passen Sie den Text und die Attribute der Untertitel an.
Wenn der Text der Untertitel falsch ist, wählen Sie den falschen unter dem Vorschaufenster aus und ersetzen Sie ihn durch den richtigen Untertitel im Feld Untertiteltext, das sich im oberen Bereich des rechten Bereichs befindet.
Die Anzeigedauer der Untertitel kann in den Feldern Startzeit und Endzeit eingestellt werden. Was die Attribute betrifft, können Sie die Schriftart, -größe und -farbe ändern sowie den Text fett, kursiv oder unterstrichen machen, indem Sie die entsprechenden Optionen im Abschnitt Schriftart verwenden.
Die Konturbreite und der Deckkraftgrad können über die Dropdown-Liste Konturbreite bzw. den Schieberegler Transparenz verwaltet werden. Sie können sogar festlegen, wo der Text auf dem Bildschirm erscheinen soll, und zwar mit Hilfe der Schaltflächen Oben, Mitte und Unten unter dem Abschnitt Position. Wenn alles eingerichtet ist, klicken Sie auf die Schaltfläche OK, um die Änderungen zu speichern und zum Hauptfenster zurückzukehren.
![]()
Schritt 3 Legen Sie die Ausgabeeinstellungen fest und speichern Sie das Video.
Verwenden Sie die Registerkarte Video des Menüs Ausgabeformat, um ein Format und seine Auflösung zu wählen (MP4 für dieses Beispiel), legen Sie einen Zielordner im Feld Dateispeicherort fest und klicken Sie auf Speichern, um die Untertitel zur MP4-Videodatei hinzuzufügen.
![]()
Gratis Download Gratis Download
Teil 2. Bearbeiten Sie Ihre eigenen Untertitel, um einen neuen MP4-Film zu erstellen
Wondershare Filmora (ursprünglich Wondershare Video Editor) macht es sehr einfach, Untertitel in Ihre aufgenommenen MP4-Videoclips einzufügen. Dieses Programm bietet eine umfangreiche Textvorlage, mit der Sie Titel zur besseren Erläuterung hinzufügen können.
Dieses Programm ist auf Windows- und Macintosh-Plattformen verfügbar. Bitte laden Sie die korrekte Version entsprechend Ihres Betriebssystems herunter. Im Folgenden wird die Windows-Version als Beispiel verwendet.
Schritt 1 Importieren Ihrer MP4-Quelldateien
Starten Sie dieses Programm und wählen Sie das Seitenverhältnis „16:9“ oder „4:3“, um in das Hauptfenster zu gelangen. Klicken Sie dann auf Importieren, um Ihre MP4-Videos aus dem Dateiordner auf Ihren Computer zu laden. Die importierten Videoclips werden als Miniaturansichten im linken Fensterbereich angezeigt.
Wenn Sie alle benötigten MP4-Dateien laden möchten, ziehen Sie sie einfach auf die Video-Zeitleiste.

Schritt 2 Untertitel zu MP4-Video hinzufügen und anpassen
Wechseln Sie nun auf den Text-Tab, und ziehen Sie Ihre Lieblingsvorlage an die gewünschte Stelle auf der Zeitleiste. Nun sehen Sie ein Text-Miniaturbild mit der Beschriftung T.
Doppelklicken Sie darauf, um in den Texteditor zu gelangen. Hier können Sie Ihren eigenen Text eingeben und Schriftart, Farbe, Animation usw. ganz wie Sie möchten anpassen. Klicken Sie anschließend auf das Abspielen-Symbol, um eine Vorschau des Echtzeit-Effekts anzuzeigen.
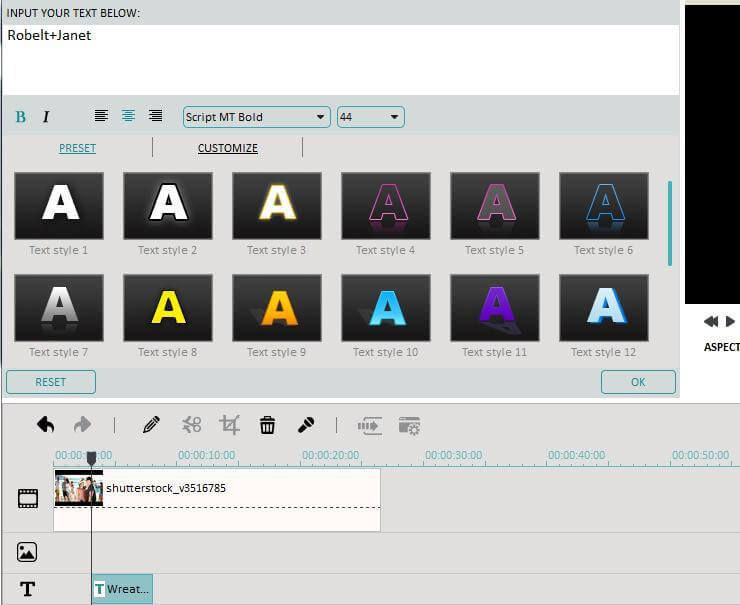
Wenn sich die Untertitel an der richtigen Stelle in Ihrem MP4-Video befinden, ziehen Sie an der Zeitangabe der Textdatei, um sie mit Ihrem Video zu synchronisieren. Es steht Ihnen außerdem ein Zeitleisten-Zoomwerkzeug zur Verfügung, mit dem Sie die Zeitleiste vergrößern oder verkleinern können, um genau den gewünschten Ort zu finden.
Schritt 3 Exportieren eines neuen Films
Wenn alles in Ordnung ist, klicken Sie auf Erstellen, um eine neue MP4-Datei mit Untertiteln zu exportieren. Im Ausgabefenster können Sie MP4 im Tab „Format“ auswählen oder Sie wechseln auf das Tab „Geräte“, um ein Gerätesymbol wie das iPad auszuwählen und es auf Ihrem Computer zu speichern. Sie können Ihre Kreation sogar direkt auf YouTube veröffentlichen oder auf DVD brennen.

Fazit
Beide oben beschriebenen Methoden zum Brennen von Untertiteln in MP4-Videos sparen Ihnen viel Zeit und Mühe. Bei Bedarf können Sie auch andere Videobearbeitungsschritte wie Drehen, Trimmen, Schneiden, Anpassen von Helligkeit und Kontrast, Hintergrundmusik, Übergänge, visuelle Effekte und vieles mehr vornehmen. Auf diese Weise machen Sie das Beste aus Ihren MP4-Dateien. Wenn Sie nur ein professionelles Bearbeitungswerkzeug benötigen, wählen Sie Wondershare Filmora. Wenn Sie jedoch eine komplette Videolösung, z.B. um Videos von YouTube herunterzuladen, Videos in viele verschiedene Videos zu konvertieren, Videos aufzunehmen usw., nutzen möchten, wäre Wondershare UniConverter die günstigere Wahl. Laden Sie es einfach herunter und probieren Sie es aus.
Ihre umfassende Video Toolbox
 Konvertiert alles zu MP4 oder umgekehrt ohne Qualitätsverlust
Konvertiert alles zu MP4 oder umgekehrt ohne Qualitätsverlust 



Lukas Schneider
staff Editor
Bewertung(en)