Social Media
- 1. Adobe Premiere Tipps+
-
- 1.1 MOV in Adobe Premiere importieren
- 1.2 MP4 in Adobe Premiere importieren
- 1.3 MP4-Bearbeitung mit Adobe Premiere
- 1.4 MTS in Adobe Premiere importieren
- 1.5 DVD brennen mit Adobe Premiere
- 1.6 FlV in Adobe Premiere importieren
- 1.7 Beste Premiere Pro-Exporteinstellungen für Youtube
- 1.9 So exportieren Sie Projekte von Premiere zu Avid
- 1.10 So importieren und bearbeiten Sie GoPro-Videos in Adobe Premiere Pro
- 1.11 So exportieren Sie 4K-Videos in Adobe Premiere Pro
- 1.12 So exportieren Sie Videos aus Premiere Pro mit einer vollständigen Anleitung
- 1.13 Das beste Format für den Export aus Premiere Pro
- 2. Youtube Tipps+
-
- 2.1 Youtube Playlist zu MP3 konvertieren
- 2.2 Youtube in MP4 Mac
- 2.3 Top 12 Youtube MP3 Konverter
- 2.4 Youtube in MP3 umwandeln
- 2.5 Youtube Untertitel downloaden
- 2.6 Untertitel in Youtube hinzufügen
- 2.7 Youtube in 1080p umwandeln
- 2.9 Youtube Download App für iphone
- 2.10 Top12 Online Youtube Converters
- 2.11 Youtube Download Mac
- 2.12 Youtube MP4 Konverter Win/Mac
- 2.13 Video für Youtube komprimieren
- 2.14 m2ts auf Youtube hochladen
- 2.15 Youtube zu MP3 Mac
- 2.16 Hochladen von MXF-Videos auf YouTube
- 3. Facebook Tipps+
- 4. Instagram Tipps+
- 5. Twitter Tipps+
- 6. Whatsapp Tipps+
- 7. TikTok Tipps+
- 8. Likee Tipps+
Beste Premiere Pro-Exporteinstellungen für Youtube
Von Lukas Schneider • 2025-09-02 11:50:32 • Bewährte Lösungen
Die Bearbeitung Ihrer Videos ist unerlässlich und Sie brauchen eine ideale Software, die Ihnen hilft, Ihr Talent der Welt zu präsentieren. Adobe bietet Ihnen mit den Premiere Pro Export-Einstellungen hervorragende Dienste, um Ihr Video auf YouTube zu exportieren. Sie können Ihr Video in 4K aufnehmen und es in der Timeline auf 1080p herunterskalieren. Nach dem Öffnen der Export- und Mediendatei ist der Prozess startbereit. Die richtige Kenntnis der besten Export-Einstellungen Premiere Pro hilft Ihnen, Pannen zu vermeiden, die durch die Verwendung falscher Einstellungen entstehen. Die folgenden Einstellungen helfen Ihnen, sich beim Exportieren Ihres Videos zurechtzufinden.
- Auswählen, was exportiert werden soll
Es ist nicht immer so, dass Sie das gesamte bearbeitete Adobe Premiere Youtube Video exportieren. Daher müssen Sie wissen, welchen Teil Sie exportieren müssen, bevor Sie den Vorgang starten. Sie müssen die In- und Out-Punkte für Ihre Zeitleiste festlegen und dann exportieren. Wenn es der gesamte Clip ist, den Sie exportieren möchten, können Sie damit beginnen. Wenn Sie die besten Exporteinstellungen für Premiere Pro befolgen, können Sie dies sofort tun.

- Die richtige Bitrate
Die Optionen VBR, CBR, VBR 2-Pass und 1-Pass sind bei der Auswahl der Bitrate für Adobe Premiere Export für Youtube. Wenn Sie eine konstante Bitrate wünschen, die Ihr Filmmaterial nicht verändert, ist CBR die richtige Wahl. YouTube kann Ihre Videos komprimieren, wenn Sie sie hochladen; es ist notwendig, eine höhere Bitrate zu wählen. Sie hilft, eine Verringerung der Videoqualität durch übermäßige Komprimierung zu vermeiden. Der VBR 2-Pass ist zwar etwas langsam, wird aber beim Hochladen eher empfohlen. Auch wenn eine höhere Bitrate dazu führen kann, dass Ihre Datei größer wird und das Rendern und Hochladen länger dauert, benötigen Sie sie, um eine bessere Videoqualität zu erzielen.
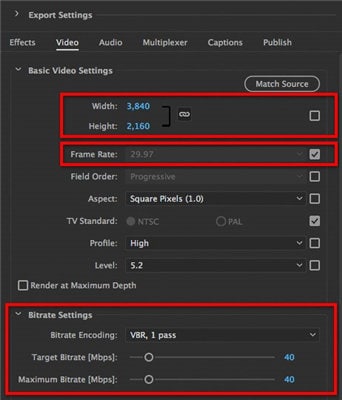
- Über die Bildrate
Die gleichen Adobe Premiere Export Einstellungen Bildrate die Sie bei der Aufnahme Ihres Videos verwenden, sind die gleichen, die Sie zum Hochladen auf YouTube verwenden sollten. Zu den üblichen Bildern pro Sekunde gehören 24, 25, 30, 48, 50 und 60. Für Ihre YouTube-Videos ist die beste Bildrate 24fps oder 30fps.

- Der Video Codec
Wenn Sie Ihr Video exportieren, ist ein Videocodec die richtige Software, um es zu komprimieren. YouTube empfiehlt die Verwendung des -Codecs als den richtigen. Das bevorzugte Format für den Export Ihres Videos auf YouTube ist das MP4-Format, das den Video-Codec benötigt.

- Auswählen einer geeigneten Auflösung
Es kann ärgerlich sein, seine Ressourcen für die Aufnahme eines Videos zu verwenden, nur um am Ende mit unattraktivem Material zu enden, nachdem man es auf YouTube exportiert hat. Das Quellmaterial bestimmt in den Premiere-Exporteinstellungen die Bildrate und die richtige Auflösung für Ihr Video. YouTube unterstützt Bildraten von 24 bis 60 fps. Die Bitrate, die Sie für Ihre Auflösung wählen, sollte groß sein, um die YouTube-Kompression zu berücksichtigen. Beim Premiere Pro-Export für YouTube ist AAC-LC der bevorzugte Audiocodec, während 384 kbps für die Audiobitrate gilt.
Bei der Wahl der Auflösung ist eine größere besser, da sie die Qualität Ihres Videomaterials erhöht. Sie können die 4K-Auflösung auswählen, um Ihren Videos ein Kino- oder Ultra-HD-Erlebnis zu verleihen. Eine weitere Option kann die Standard-HD-Auflösung 1080p sein, auch wenn sie nicht die größte ist.
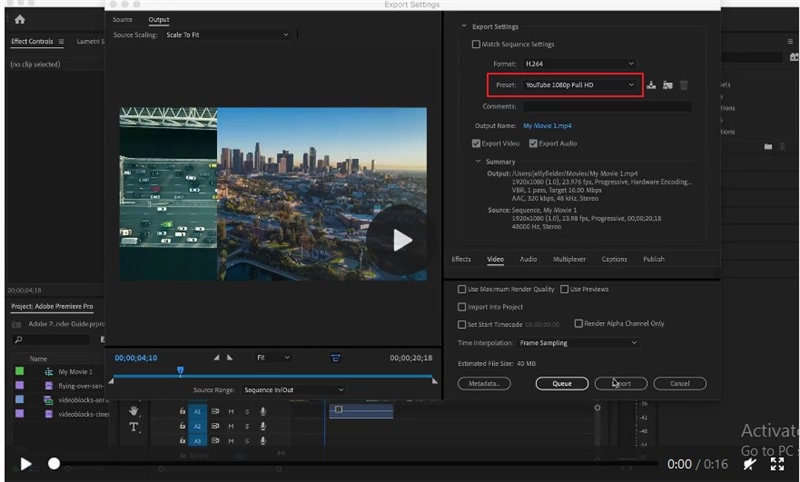
- Das richtige Videoformat
Es gibt verschiedene Formate, die Sie zum Hochladen Ihres Videos in Premiere Pro für YouTube verwenden können. Dazu gehören MOV, MP4, MPEG4, AVI, FLV, 3GP, WebM und MPEG-PS. Möglicherweise gehört Ihr Format jedoch nicht zu den genannten, so dass Sie es in ein kompatibles Format konvertieren müssen. Der Videoconverter, den Sie verwenden, sollte bequem sein, um sicherzustellen, dass die Qualität Ihres Videos dabei nicht verloren geht.

Verwenden Sie den Wondershare UniConverter, um Dateien in viele Formate zu konvertieren
Die Kenntnis der besten Premiere Pro-Exporteinstellungen ist der erste Schritt, um Ihre Videos hervorzuheben. Wenn Sie die Videos jedoch mit viel Leichtigkeit bearbeiten möchten, würden wir Ihnen auf jeden Fall den Wondershare UniConverter (ursprünglich Wondershare Video Converter Ultimate) empfehlen. Mit Hilfe des Wondershare UniConverters können Sie Ihr Video von seinem aktuellen Format in das nächste konvertieren. Er ist ein großartiges Tool zum Bearbeiten von Videos und zum Konvertieren in verschiedene Formate mit außergewöhnlicher Geschwindigkeit. Außerdem kann er Videos perfekt auf Webseiten wie YouTube übertragen. Außerdem können Benutzer Videos komprimieren und brennen, einschließlich der Video-Metadaten, um nur einige Beispiele zu nennen. Er ist für Leute geeignet, die ihre Videos ohne Probleme in andere Formate konvertieren wollen.
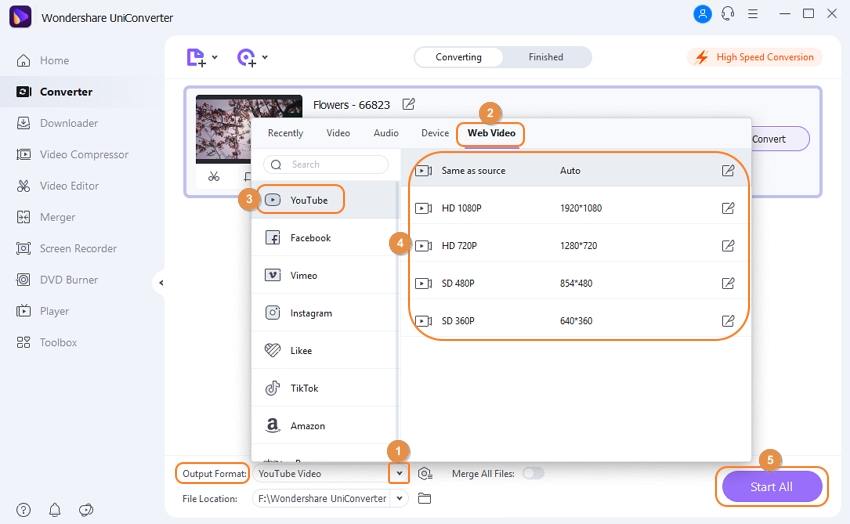
 Wondershare UniConverter - Ihre komplette Video-Toolbox
Wondershare UniConverter - Ihre komplette Video-Toolbox

- Konvertieren Sie Videos in über 1.000 Formate in ein Youtube-kompatibles Format ohne Qualitätsverlust.
- Konvertieren Sie YouTube-Videos in über 1.000 Formate ohne Qualitätsverlust.
- Bearbeiten Sie Videos mit Trimmen, Zusammenführen, Bearbeiten von Untertiteln, Hinzufügen von Wasserzeichen, etc.
- Laden Sie YouTube-Online-Videos und -Wiedergabelisten in die Formate MP3, MP4, M4V, MOV und 1.000 weitere Formate herunter.
- Ändern Sie die Videoauflösung, Bitrate, Bildrate, das Videoformat und die Dateigröße, um die Größe von HD/4K-Videos zu reduzieren.
- Stapelverarbeitung zum Hinzufügen und Komprimieren mehrerer Dateien auf einmal.
- Zusätzliche videorelevante Funktionen, einschließlich Video-Metadaten reparieren, DVD brennen, Video-Download, etc.
- Unterstützte Betriebssysteme: Windows 10/8/7/2003/XP/Vista, Mac 10.14 (Mojave), 10.13, 10.12, 10.11, 10.10, 10.9, 10.8, 10.7, 10.6.
Lukas Schneider
staff Editor