iPhone Tipps
- 1. Übertragen Tipps+
- 2. Videos auf iPhone bearbeiten+
- 3. Video zu iPhone konvertieren+
-
- 3.1 MP4 in mit iPhone kompatibles Format konvertieren
- 3.2 iPhone Video zu MP4 konvertieren
- 3.4 AVI zu iPhone konvertieren
- 3.5 WMV zu iPhone konvertieren
- 3.6 Video zu Audio für iPhone umwandeln
- 3.7 iPhone-Klingelton aus MP3 erstellen
- 3.8 WMA zu iPhone konvertieren
- 3.9 iPhone Video auf DVD brennen
- 3.10 DVD zum Abspielen auf iPhone konvertieren
- 3.11 Wie man MOV auf iPhone/iPad abspielt
- 3.12 Youtube Video für iPhone herunterladen
- 3.13 MP3 herunterladen und auf iPhone übertragen
- 3.14 AVI auf iPhone abspielen
- 3.16 WAV zu iPhone konvertieren
- 3.17 Youtube MP3 Downloader für iPhone
- 3.18 Wie man MPEG auf iPhone abspielt
- 4. Tipps & Tricks+
-
- 4.1 Videos spielen auf iPhone nicht ab
- 4.2 Youtube Video Downloader App für iPhone
- 4.3 So verkleinern Sie Fotos auf dem iPhone ganz einfach
- 4.4 Herunterladen von Videos von Google Drive auf das iPhone
- 4.5 So posten Sie vom iPhone aus auf Instagram
- 4.6 Der Mac erkennt das iPhone nicht? Gelöst!
- 4.7 Videos von Android auf das iPhone senden - So geht's
- 4.8 Audiodateien auf das iPhone übertragen - So geht's
Der Mac erkennt das iPhone nicht? Wie repariert man das?
Von Lukas Schneider • 2025-08-12 19:18:34 • Bewährte Lösungen
Sie haben gerade Ihr iPhone über ein USB-Kabel mit dem Mac verbunden, aber es passiert nichts! Was tun Sie nun? Das iPhone ist ein wichtiger Bestandteil der täglichen Arbeit. Es hat alle notwendigen Tools, die ein Unternehmen am laufen halten kann. Mit seiner E-Mail-Anwendung, iMessage, Text und schnellen Internetzugangsmöglichkeiten kann ein Benutzer gut mit Mitarbeitern oder sogar Kollegen kommunizieren.
Daher kann es ein großer Rückschlag sein, wenn der Mac das iPhone nicht erkennt. Dies ist ein häufiges Problem, das viele Benutzer haben. In diesem Artikel erfahren Sie die Entstehung des Problems Macbook erkennt iPhone nicht und wie das Problem behoben werden kann.
- Teil 1. Warum wird das iPhone nicht vom Mac erkannt?
- Teil 2. So beheben Sie das Problem, wenn Mac das iPhone nicht erkennt
- Teil 3. Wie man Videos ohne iTunes auf das iPhone importiert
Teil 1. Warum wird das iPhone nicht vom Mac erkannt?
Es gibt mehrere Gründe, warum der Mac das iPhone nicht erkennt. Einer der Gründe ist, wenn Sie Ihr iPhone mit dem Mac-Gerät verbunden haben, der Computer dann aber in den Ruhezustand geht. Wenn das Gerät ausgeschaltet ist, werden auch die USB-Anschlüsse in den Ruhezustand versetzt. Wenn das Gerät also wieder eingeschaltet wird, sind die Anschlüsse aus verschiedenen Gründen immer noch ausgeschaltet. Dieses Problem lässt sich leicht beheben, indem Sie den Computer neu starten, bis er das iPhone wieder erkennt.
Ein weiteres Hardware-Problem, das die Ursache dafür sein kann, dass das iPhone am Mac nicht erkannt wird, ist, wenn die USB-Anschlüsse Schmutz und Staubpartikel aufweisen. Der Schmutz oder Staub kann die Kommunikation zwischen dem iPhone und dem Mac behindern. Daher müssen solche Ports zuerst gereinigt werden und später überprüft werden, ob die Kommunikation wieder normal funktioniert.

Auch wenn die Wahrscheinlichkeit gering ist, sollten Sie auch das USB-Kabel selbst überprüfen. Möglicherweise liegt eine Fehlfunktion vor, so dass keine ordnungsgemäße Kommunikation zwischen Ihrem iPhone und Ihrem Mac möglich ist. Um sicher zu gehen, suchen Sie nach einem anderen Kabel und versuchen Sie, diese an verschiedenen Anschlüssen Ihres Computers anzuschließen. Angenommen, die Verbindung funktioniert, dann ist die Ursache des Problems das Kabel. Sollte dies jedoch nicht funktionieren, liegt die Ursache für die Fehlfunktion in der Software.
Teil 2. So beheben Sie das Problem, wenn Mac das iPhone nicht erkennt
Software Update: Dies ist eine der Top-Lösungen für das Problem "Warum erkennt mein Mac mein iPhone nicht". Sie sehen, wenn Ihr Mac-Gerät eine iTunes-Software hat, die noch nicht aktualisiert wurde, dann wird es für das iPhone-Gerät schwierig sein, es zu erkennen, besonders wenn das iPhone-Gerät neu ist. Dieses Problem kann durch ein einfaches Update von iOS und iTunes behoben werden.

Gehen Sie in die Apple-Menüleiste und klicken Sie auf iTunes. Ein neues Fenster mit mehreren Optionen wird angezeigt. Wählen Sie 'Nach Updates suchen'. Es wird Ihnen angezeigt, ob Änderungen erforderlich sind. Stellen Sie jedoch sicher, dass Sie zuerst das iPhone vom Computer trennen. Starten Sie Ihr Gerät neu, sobald das Software-Update abgeschlossen ist.
Stellen Sie sicher, dass Sie bestätigt haben, dass Sie dem Mac-Computer vertrauen: Es gibt ein Popup-Fenster mit dem Titel 'Vertrauen Sie diesem Computer?', das kurz nach dem Anschluss des iPhones an den Mac über ein USB-Kabel angezeigt wird. Indem Sie bestätigen, dass Sie dem Gerät tatsächlich vertrauen, indem Sie auf die Schaltfläche "Vertrauen" drücken, erlauben Sie diesem Gerät, sich mit dem iPhone über iTunes zu verbinden.
Wenn Sie auf Nicht vertrauen gedrückt haben, entweder versehentlich oder aus anderen Gründen, klicken Sie auf: Einstellungen > Allgemein > Zurücksetzen > Standort und Datenschutz zurücksetzen. Dadurch wird Ihr Computer auf die Standardeinstellungen zurückgesetzt und wenn Sie erneut versuchen, ihn zu verbinden, wird die Meldung 'Vertrauen Sie diesem Computer?' Meldung angezeigt. Klicken Sie auf 'Vertrauen'.
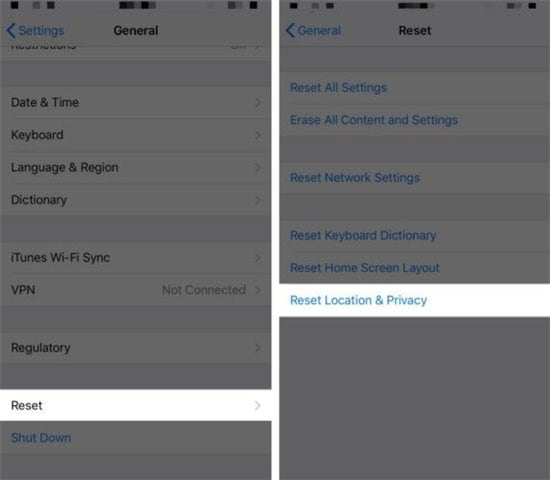
Bestätigen Sie die Apple-Identifikation: Hier liegt eine weitere häufige Ursache, die viele Anwender zu dem Schluss kommen lässt: "Mein Mac erkennt mein iPhone nicht". Wenn Sie Inhalte wie z.B. ein Musikvideo kaufen, wird es nicht einfach sein, es zu synchronisieren, wenn das Gerät nicht mit der entsprechenden Apple-ID verbunden ist. Klicken Sie auf die Option 'Speichern' in der Menüleiste, gefolgt von 'Diesen Computer authorisieren" wenn das Telefon nicht mit Ihrem Konto autorisiert wurde. Melden Sie sich später mit den richtigen Apple-ID-Anmeldedaten an. 'Anmelden', wenn Sie sich bereits registriert hatten. Wenn Sie bereits registriert sind, dann überprüfen Sie, ob Sie das richtige Konto verwenden.
Neuinstallation von iTunes: Wenn Sie alle oben genannten Optionen durchprobiert haben und damit gescheitert sind, dann ist es an der Zeit, iTunes neu zu installieren. Führen Sie dazu die folgenden Schritte aus: Öffnen Sie Ihr Mac-Gerät und gehen Sie zum 'Finder'. Gehen Sie zum 'Programmordner' und klicken Sie mit der rechten Maustaste auf 'iTunes'. Wählen Sie die Option 'Info erhalten'. Es erscheint ein Symbol in Form eines Vorhängeschlosses unten rechts auf der Oberfläche. Geben Sie das Admin-Passwort ein, wenn Sie dazu aufgefordert werden. Ändern Sie in 'Alle', das sich unter dem Abschnitt 'Freigabe und Berechtigung' befindet, den Eintrag 'Lesen & Schreiben' und schließen Sie das Fenster, wenn Sie fertig sind.

Teil 3. Wie man Videos ohne iTunes auf das iPhone importiert
Der Wondershare UniConverter hat sich als praktisches Tool zum Importieren von Dateien und Videos erwiesen. Obwohl seine primäre Funktion die Videokonvertierung ist, da es die Übertragung von Dateien in und aus tausenden von Formaten ermöglicht, kann er auch zum Importieren von Videos auf das iPhone verwendet werden. Als führende und leistungsstarke Desktop-Anwendung erledigt sie Aufgaben mit Leichtigkeit und liefert hochwertige Ergebnisse. Im Folgenden werden die Schritte beschrieben, mit denen Sie Videos mit dieser Software auf iPhones importieren können.
 Wondershare UniConverter - Beste iPhone Video Toolbox
Wondershare UniConverter - Beste iPhone Video Toolbox

- Konvertieren Sie iPhone-Videos in über 1.000 Formate, darunter AVI, MKV, MOV, MP4, etc.
- Konvertieren Sie Videos in optimierte Voreinstellungen für fast alle Geräte.
- 30X schnellere Konvertierungsgeschwindigkeit.
- Bearbeiten Sie iPhone-Videos mit Trimmen, Zuschneiden, Zusammenführen, Hinzufügen von Untertiteln und mehr.
- Brennen Sie iPhone-Videos mit der attraktiven kostenlosen DVD-Vorlage auf eine abspielbare DVD.
- Die vielseitige Toolbox umfasst das Reparieren von Video-Metadaten, einen GIF-Maker und einen Bildschirm-Recorder.
- Unterstützte Betriebssysteme: Windows 10/8/7/XP/Vista, macOS 11 Big Sur, 10.15 (Catalina), 10.14, 10.13, 10.12, 10.11, 10.10, 10.9, 10.8, 10.7, 10.6.
Video-Tutorial: Wondershare UniConverter - Video auf iOS unter Windows übertragen, ähnliche Schritte auf Mac
Schritt 1 Laden Sie das Programm Wondershare UniConverter herunter und installieren Sie es.
Starten Sie die Anwendung und wählen Sie die Option Transfer unter dem Abschnitt Toolbox. Schließen Sie das iPhone über ein USB-Kabel an Ihren Computer an. Die Apple iPhone-Treiber, die für die Verbindung der beiden Geräte notwendig sind, werden sofort gestartet.

Schritt 2 Videos für die Übertragung hinzufügen.
Nach einem Klick auf die Registerkarte Transfer wechseln Sie zur  Option. Sie gelangen in den internen Speicher Ihres Geräts. Wählen Sie die Videos, die Sie importieren möchten und laden Sie sie in das Programm hoch.
Option. Sie gelangen in den internen Speicher Ihres Geräts. Wählen Sie die Videos, die Sie importieren möchten und laden Sie sie in das Programm hoch.

Schritt 3 Beenden Sie den Übertragungsvorgang.
Nachdem Sie die oben genannten Schritte durchgeführt haben, gelangen Sie zu einer neuen Oberfläche. Klicken Sie auf Übertragen, wenn es sich um eine einzelne Datei handelt und klicken Sie auf die Schaltfläche Alle übertragen, wenn es sich um einen Stapel Dateien handelt.

Fazit
Es gibt verschiedene Gründe, warum Mac das iPhone nicht erkennt. In den meisten Fällen können sie von den Anwendern leicht gelöst werden, indem sie die zuvor besprochenen Schritte befolgen. Der Wondershare UniConverter ist eine leistungsstarke Anwendung, die eine Lösung bietet, mit der Sie Videos auf das iPhone übertragen können, ohne iTunes zu verwenden.

Lukas Schneider
staff Editor