Wie man auf dem iPhone ganz einfach Videos in GIFs umwandelt
Wir alle nutzen soziale Medien und finden verschiedene Memes und lustige GIFs. Manchmal möchten wir aus unserem Wunschvideo ein GIF erstellen, das unsere Stimmung genau wiedergibt, aber wir sind zu faul, in diesem Moment einen Desktop zu benutzen.
Keine Sorge, in diesem Artikel erfahren Sie, wie Sie Videos auf Ihrem iPhone auf einfachste Weise in GIFs umwandeln können.
Wie man mit einer integrierten App auf dem iPhone ein Video in ein GIF verwandelt
Wussten Sie, dass Ihr iPhone über eine einzigartige integrierte Anwendung verfügt, mit der Sie GIFs aus Videos und Fotos auf Ihrem Telefon erstellen können? Ja, eine Anwendung namens Shortcuts ist auf jedem iPhone und iPad verfügbar.
Shortcuts gehört zu den praktischsten Anwendungen für iPhones und iPads. Das Tool unterstützt Galerie, Musik, Kontakte, Safari, Kalender, Kalender, Gesundheit und jede andere unterstützende Software von Siri. Shortcuts verfügt über mehr als 300 integrierte Aktionen und ist mit vielen Ihrer wichtigen Programme kompatibel.
Sie können Shortcuts über das Heute-Widget, die Suche oder Siri aktivieren. Ihr Startbildschirm kann jetzt ein App-Symbol für Ihre Lieblings-Shortcuts enthalten. Mit Hilfe von Shortcuts können Sie Videos in Ihrer Galerie in GIFs umwandeln. Beginnen wir also damit, mit Shortcuts GIFs aus Videos zu erstellen.
- Suchen Sie die Shortcuts Anwendung und öffnen Sie sie gemäß den obigen Anweisungen.
- Geben Sie in der Suchleiste GIF ein. Sie werden dann zur Option "GIF erstellen" weitergeleitet, die sich in den Starter Shortcuts befindet.
- Klicken Sie auf "GIF erstellen" und wählen Sie "Verknüpfung hinzufügen" auf dem Bildschirm "GIF erstellen".
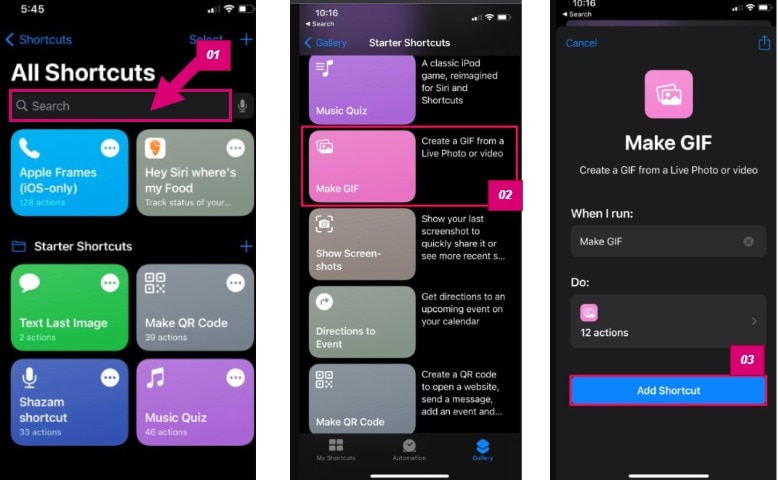
- Wenn Sie Ihre Verknüpfung fertiggestellt haben, klicken Sie darauf und Sie erhalten eine Meldung, dass Ihre "GIF erstellen Verknüpfung" die Erlaubnis benötigt, auf die Galerie zuzugreifen. Klicken Sie auf OK.
- Wählen Sie in der Fotogalerie das gewünschte Video aus.
- Bearbeiten Sie nun das Video, indem Sie die Folie mit dem Teil des Videos einrichten, den Sie als GIF haben möchten.
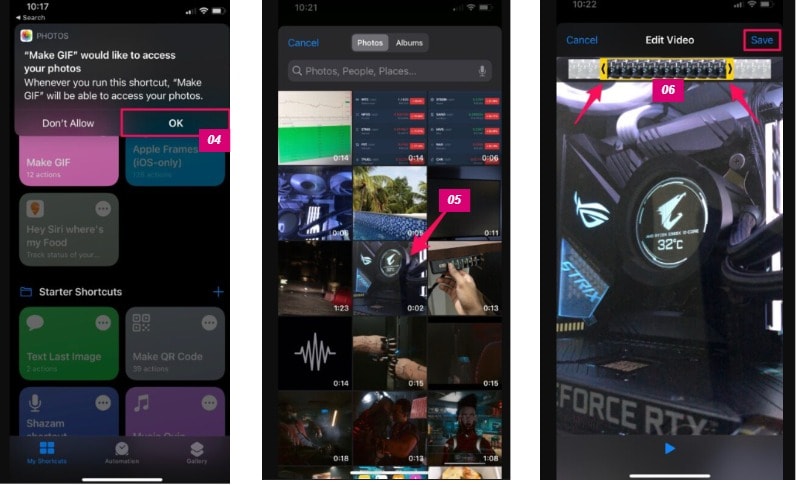
Alt-Text: Bildschirmansicht der Auswahl von Videos für Verknüpfungen auf dem iPhone
- Klicken Sie schließlich auf die Schaltfläche FERTIG und Ihr GIF ist fertig.
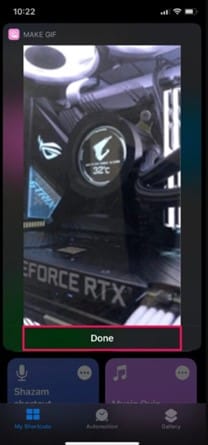
Ich hoffe, Sie haben die oben genannten Schritte befolgt. Erstellen Sie jetzt so viele GIFs wie möglich aus den Videos auf Ihrem iPhone und teilen Sie diese GIFs gerne.
Nun, wenn Sie die Shortcuts-Anwendung des iPhone nicht verwenden möchten, dann ist das kein Problem. Es gibt auch eine andere Möglichkeit, mit der Sie GIFs aus Videos erstellen können.
Wie man mit einem Tool von Drittanbietern Videos auf dem iPhone in GIFs verwandelt
Es gibt mehrere Drittanbieterprogramme, mit denen Sie GIFs aus Videos auf Ihrem iPhone erstellen können. Aber aufgrund der Benutzerfreundlichkeit, des Verzichts auf störende Anzeigen, der vielfältigen Bearbeitungsfunktionen und der leicht zu teilenden Optionen empfehlen wir GIPHY.
Über GIPHY können Sie Bilder, bereits existierende GIFs oder Videos einreichen, um eine neue GIF-Datei zu erstellen. Sie können auch Videodateien von Ihrem Computer oder Webseiten wie Vimeo und YouTube importieren. GIPHY ist bereits im Apple Store erhältlich.
Laden Sie GIPHY herunter, installieren und starten Sie es auf Ihrem iPhone und sehen wir uns an, wie Sie mit GIPHY ein Video in ein GIF auf Ihrem iPhone verwandeln können.
- Registrieren Sie sich zunächst, um einen reibungslosen Ablauf zu gewährleisten.
- Klicken Sie auf das Erstellen Symbol auf Ihrer Startseite, um das gewünschte GIF aus Ihrem heruntergeladenen oder bereits aufgenommenen Video zu erstellen.
- Sie haben die Wahl, das Video sofort zu erstellen oder das Video auf Ihrem iPhone zu verwenden. Wählen Sie die Option, die Ihren Bedürfnissen entspricht.
- Wählen Sie nun das Video aus, das Sie in ein GIF konvertieren möchten, nehmen Sie die erforderlichen Bearbeitungen vor und klicken Sie auf die Pfeil-Schaltfläche in der unteren rechten Ecke des Bildschirms.

- Ihr Video wurde nun in ein GIF umgewandelt. Speichern Sie dieses GIF in Ihrer Fotogalerie. Klicken Sie auf die drei Punkte, die Sie auf dem Bildschirm sehen.
- Klicken Sie nun in der Dropdown-Liste auf "In Kamera speichern". Ihr GIF wird in der Galerie gespeichert.
- Teilen Sie Ihre GIFs mit Ihren Freunden in den sozialen Medien und genießen Sie sie.
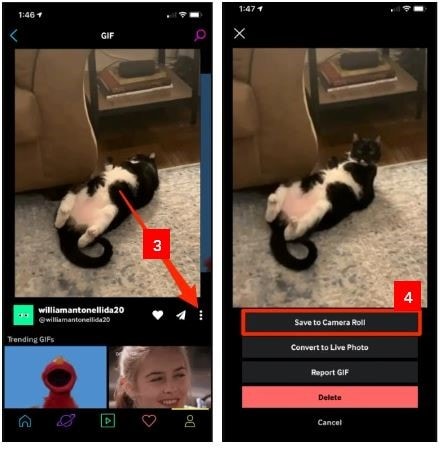
Nützliche Tipps - Wie Sie GIFs aus Videos auf dem Mac erstellen
Sie wissen jetzt, wie Sie mit Ihrem iPhone GIFs aus Videos erstellen können. Aber die Qualität der Kreation, die Sie mit einer Desktop-Software erhalten, kann auf dem iPhone nicht erreicht werden. Oder? Deshalb sollten wir uns als Bonus-Tipp ansehen, wie wir die gleichen GIFs auf unserem Mac erstellen können.
Nun, ich habe eine besondere Empfehlung für die Erstellung eines GIFs aus einem Video auf Ihrem Mac. Ein Produkt von iskysoft mit dem Namen UniConverter wird Sie zum Staunen bringen. Der UniConverter ist ein Komplettpaket, das eine Vielzahl von Funktionen wie GIF-Erstellung, Audio-Konvertierung, Videobearbeitung und vieles mehr bietet.
Bevor Sie mit dem Prozess beginnen, laden Sie den UniConverter von seiner Webseite herunter und installieren ihn. Starten Sie nach der Installation die Software und sehen wir uns an, wie wir mit dem UniConverter unser Video in ein GIF umwandeln können.
Wondershare UniConverter - All-in-one Video Toolbox für Windows und Mac.
Bearbeiten Sie Videos auf dem Mac durch Trimmen, Zuschneiden, Hinzufügen von Effekten und Untertiteln.
Konvertiert Videos in jedes Format mit 90-facher Geschwindigkeit.
Komprimiert Ihre Video- oder Audiodateien ohne Qualitätsverlust.
Ausgezeichneter intelligenter Trimmer zum automatischen Schneiden und Teilen von Videos.
Schöner KI-fähiger Untertitel-Editor zum automatischen Hinzufügen von Untertiteln zu Ihren Lernvideos.
Laden Sie beliebige Online-Videos für den Unterricht von mehr als 10.000 Plattformen und Webseiten herunter.
- Auf dem Startbildschirm des UniConverters sehen Sie die linke Menüleiste und klicken dort auf die Tools Option.
- Nachdem Sie auf Tools geklickt haben, werden Sie zur vollständigen Liste der Tools weitergeleitet. Hier sehen Sie vielleicht die GIF Maker Option, klicken Sie darauf.
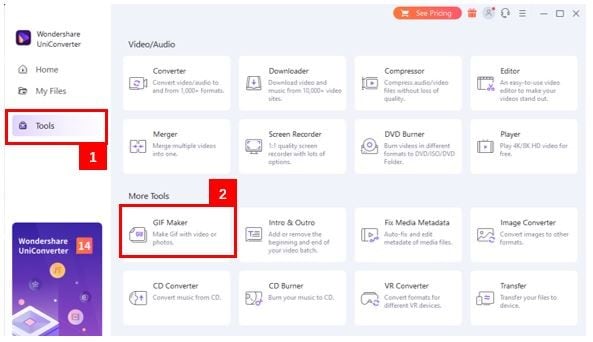
- Auf Ihrem Bildschirm erscheint ein neues Fenster, in dem Sie zunächst auswählen müssen, ob Sie GIFs aus dem Video oder aus Fotos erstellen möchten.
- Da wir uns hier mit der Konvertierung von Videos in GIFs beschäftigen, wählen Sie die Option "Video in GIF".
- Danach müssen Sie das Video von Ihrem Mac auswählen, dessen GIF Sie mit dem UniConverter erstellen möchten.
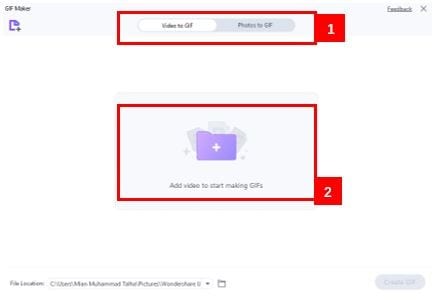
- Im letzten Bildschirm ändern Sie die Einstellungen wie Start- und Endzeit sowie andere Parameter, legen das Ziel der Ausgabedatei fest und klicken auf Konvertieren.
- Ihr GIF wird erstellt und an dem von Ihnen festgelegten Ort gespeichert.
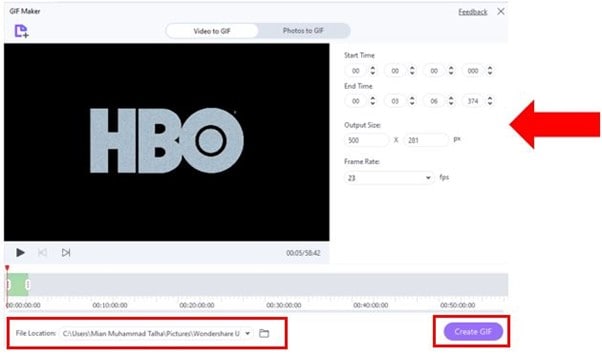
Sind diese Schritte und der UniConverter nicht sehr einfach? Dann laden Sie die Software herunter, erstellen Sie GIFs und erkunden Sie die anderen Funktionen des Programms, ohne Zeit zu verlieren.
Häufig gestellte Fragen (FAQs)
In diesem Abschnitt finden Sie einige häufig gestellte Fragen aus dem Publikum. Hoffentlich können diese auch Ihnen helfen.
Warum kann ich manchmal keine GIFs auf meinem iPhone versenden?
Wie Sie wissen, erhalten iPhones iOS-Updates und aufgrund dieser Updates kann es sein, dass Ihr iPhone das Senden von GIFs einschränkt. Es können aber auch andere Faktoren eine Rolle spielen, wie z.B. ungültige Regionseinstellungen, schlechter Internetservice, eingeschränkte Auswahl an Bewegungsfunktionen, Systemabstürze oder Bilder, die nicht korrekt hinzugefügt wurden.
Wo werden GIFs auf iPhones gespeichert?
Ihre GIFs werden an demselben Ort gespeichert wie Ihre anderen Fotos und Videos auf dem iPhone. Öffnen Sie dennoch Ihre Fotos-Galerie und wählen Sie jetzt die Album Option. In der Album Option finden Sie Ihre GIFs ganz einfach im Animiert Ordner. Sie können die vorhandenen GIFs aus dem Animiert Ordner löschen, ansehen und weitergeben.
Wie speichert man ein GIF von einer Webseite auf dem iPhone?
Um ein GIF von einer Webseite auf dem iPhone zu speichern, müssen Sie einen Moment auf das GIF drücken. Es wird ein Menü angezeigt. Wählen Sie nun "Bild speichern" und Ihr gewünschtes GIF wird in Ihren Fotos gespeichert. Überprüfen Sie dies, indem Sie Ihre Fotogalerie öffnen.
Zusammenfassung
Dieser Artikel enthält zwei Schritt-für-Schritt-Anleitungen zum Konvertieren von Videos in GIFs auf dem iPhone. Die erste ist mit dem im iPhone integrierten Programm Shortcuts und die zweite mit dem Drittanbieterprogramm GIPHY. Außerdem gibt es eine weitere Anleitung, um mit der UniConverter Software Videos in GIFs auf dem Mac zu konvertieren. Am Ende werden auch einige häufig gestellte Fragen angesprochen, um den Lesern zu helfen.
Sie könnten auch mögen
Die 3 besten Nintendo 3DS-Converter zum Konvertieren von Videos für Nintendo 3DS
Dieser Artikel zeigt Ihnen die 3 besten Nintendo 3DS-Converter und wie Sie Videos für den Nintendo 3DS konvertieren können.
Top 10 Wege zum Herunterladen von TikTok-Video ohne Wasserzeichen
Fragen Sie sich immer noch, wie Sie ein TikTok-Video ohne Wasserzeichen herunterladen können? Dieser Artikel zeigt Ihnen einige hilfreiche TikTok-Downloader.
Top 11 Wege, um TikTok zu MP4 Converter Downloader zu finden
In diesem informativen Leitfaden erfahren Sie die besten Methoden zum Herunterladen und Konvertieren von TikTok in MP4 mit verlustfreier Qualität.
Beste Methode zum Umwandeln von VHS in Digital unter Windows/Mac
In diesem Artikel erfahren Sie, wie Sie VHS in ein digitales Format umwandeln können und lernen die einzelnen Schritte kennen.
Wie konvertiert man kostenlos online iPhone HEIC zu JPEG?
Sie möchten erfahren, wie man iPhone Bilder ohne Qualitätsverlust zu JPEG umwandelt? Dieser Artikel zeigt Ihnen einige bemerkenswerte Möglichkeiten, dies ganz einfach zu tun.
Top 6 Kostenlose Foto zu Video Converter
Wissen Sie nicht, wie Sie Fotos in Videos umwandeln können? Lesen Sie diesen Artikel, um den einfachsten kostenlosen Weg zu erfahren, wie Sie Fotos schnell in Videos umwandeln können.
Freemake Video Converter Alternative: Wie konvertiert Videos unter Windows/Mac
Lesen Sie diesen Artikel, um die Grenzen von Freemake Video Converter und die beste Alternative für Sie kennenzulernen.

