Ein umfassender Produkttest von Giphy Capture: The GIF Maker
Wenn Sie Animationen in Ihre Konversation einbauen, können Sie sie farbenfroh und erfrischend gestalten. Dies hat jedoch den Preis einer großen Speicherkapazität, die bei den derzeitigen Einschränkungen der Geräte unmöglich zu bewältigen scheint. Um dem entgegenzuwirken, wurden GIFs als eine großartige Alternative zum Versenden von Animationen aufgenommen. Damit Sie verstehen, wie wichtig GIFs sind und wie Sie sie erstellen können, finden Sie in diesem Artikel einen ausführlichen Überblick über den Giphy GIF Maker, ein leistungsfähiges Tool zur Erstellung von GIFs.

Teil 1: Was Sie über Giphy Capture wissen sollten
Wenn es darum geht, einen GIF Maker zum Erstellen von GIFs zu finden, gibt es eine schier endlose Liste, auf die Sie stoßen können. Dies würde jedoch ineffiziente und ineffektive Tools in ihren Operationen enthalten. Giphy Capture ist schon seit einiger Zeit auf dem Markt der GIF-Erstellung tätig und stellt Ressourcen zur Verfügung, mit denen Sie die besten GIFs erstellen können. Während Sie Giphy in jeder zentralen Social Media-Plattform zum Einbetten seiner GIF-Sammlung finden, ist es als komplettes Apple Mac Tool und als Online-Plattform verfügbar.
Wir haben einige wichtige Details über Giphy Capture in einer Tabelle zusammengefasst, um Ihnen Informationen zur Verfügung zu stellen, die Ihnen helfen, die Qualität dieses GIF Makers besser zu verstehen:
| OS | Mac, Online |
| Bewertung | 2.9/5 |
| Preis | Kostenlos |
| Oberfläche | Benutzerfreundlich |
| Aktuelle Version | 4.2 |
| Was gibt's Neues | Nur Fehlerbehebungen |
| Benutzerfreundlichkeit | 3.5/5 |
Was die Benutzerfreundlichkeit von Giphy Capture angeht, so ist sie nicht außergewöhnlich phänomenal, wenn man sie professionell misst. Dieses Tool unterstützt jedoch eine Vielzahl von Bearbeitungs- und Verwaltungsfunktionen für GIFs, so dass Sie alle grundlegenden GIF-Erstellungsvorgänge über eine einzige Plattform abdecken können. Es gibt immer Raum für Verbesserungen, mit denen Giphy bei seiner Oberfläche beginnen kann.
Quelle: App Store Bewertungen
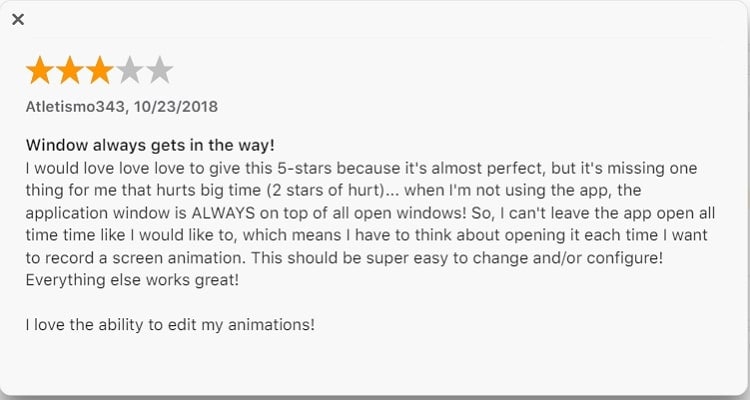
Quelle: App Store Bewertungen

Teil 2: Übersicht der Funktionen von Giphy Capture
Um unsere Diskussion zu vereinheitlichen und einen besseren Einblick in diesen GIF Maker zu geben, werden wir in diesem Teil einen Überblick über die Funktionen geben, die ihn zu einem großartigen Tool machen. Giphy Capture ist zweifellos ein empfehlenswertes Tool, das man kennen sollte und die Vielfalt der angebotenen Funktionen gibt den Benutzern eine breitere Möglichkeit, ein solches zu erstellen. Im Folgenden werden die wichtigsten Funktionen und ihre verschiedenen Merkmale im Einklang mit dem Folgenden erläutert:
GIFs erstellen
Das Erfassen von GIFs über Giphy Capture ist recht einfach und grundlegend. Mit diesem Tool können Sie alles erfassen und aufzeichnen, was auf dem Bildschirm erscheint. Damit haben Sie die Möglichkeit, ungehindert alle Arten von GIFs zu erstellen. Sie können die Abmessungen auch festlegen, indem Sie die Leinwand über den Bildschirm ziehen.
- Nehmen Sie mit diesem GIF Maker GIFs mit einer maximalen Dauer von 30 Sekunden auf.
- Sie können den aufgenommenen Bildschirm als GIF- oder MP4-Datei speichern oder einen Stapel von MP4-, GIF- und JPG-Dateien erstellen.
GIFs bearbeiten
Die Bearbeitung von GIFs ist mit Giphy Capture kein komplizierter Vorgang. Mit seiner einfachen Oberfläche können Sie Ihre GIFs mühelos bearbeiten und die perfekte Beschriftung in einer Qualität erstellen, die ganz in Ihrer Hand liegt. Das Trimmen der aufgenommenen GIFs erfolgt standardmäßig mit Hilfe von Schiebereglern, die auf der Plattform zur Verfügung stehen.
- Das Tool bietet Ihnen die Möglichkeit, verschiedene Loop-Typen einzurichten, darunter "Normal", "Reverse" und "Ping Pong".
- Sie können mit den verfügbaren Optionen einen Standard für die Frame-Rate des erstellten GIFs festlegen.
GIFs hochladen und weitergeben
Während die Erstellung eines GIFs über Giphy Capture einfach ist, ist es nicht schwer, es hochzuladen und mit Ihren bevorzugten Personen zu teilen. Sobald es erstellt ist, können Sie es in dem von Ihnen gewünschten Format auf Ihrem Mac speichern. Sie können sich auch bei Ihrem Konto anmelden, um die Interaktion mit dem Tool zu erleichtern.
- Giphy Capture ermöglicht es Ihnen, die erstellten Inhalte auf der Online-Plattform hochzuladen.
- Das erstellte GIF kann auf jeder beliebigen Plattform für soziale Medien verwendet werden. Sie müssen ein passendes Tag und eine Quell-URL angeben, damit Giphy es dem Mainstream-Internet hinzufügen kann.
| Was die Leute mögen | Was die Leute nicht mögen |
| Damit können Sie das Fenster für die Aufnahme von GIFs ganz einfach positionieren und vergrößern. | Es funktioniert nicht reibungslos mit den speziellen Schleifentypen. |
| Das Tool ist einfach zu bedienen und erfordert nur eine geringe Lernkurve. | Die App verfügt nicht über eine spezielle Tastenkombination zum Beenden der Bildschirmaufnahme. |
| Zeigt den vollständigen Status und die Eigenschaften des GIFs an, das gerade bearbeitet wird. |
Teil 3: Wie man mit Giphy Capture ein GIF erstellt
Wir werden Ihnen nun eine Anleitung geben, die Schritt für Schritt erklärt, wie Sie ein GIF über den Giphy GIF Maker erstellen können. Anhand der nachstehenden Anleitungen werden Sie die grundlegenden Verfahrensfunktionen dieses GIF Makers kennenlernen, mit denen Sie mühelos professionelle GIFs erstellen können:
Schritt 1
Laden Sie die offizielle Anwendung von Giphy Capture aus dem App Store herunter. Wenn Sie das Tool starten, sehen Sie die Aufnahmeleinwand vor sich. Sie können die Größe der Leinwand mit der Maus anpassen. Um den Vorgang zu starten, klicken Sie auf die rote "Aufnahme" Schaltfläche, um den Bildschirm aufzunehmen.

Schritt 2
Wenn Sie die Aufnahme stoppen, erscheint das aufgenommene GIF in dem Feld unter der Leinwand. Klicken Sie auf die Aufnahme, um den Bearbeitungsbildschirm zu öffnen. Dort können Sie den "Schleifentyp", die "Pixelgröße" und die "Frame Rate" des aufgenommenen GIFs einstellen. Trimmen Sie das GIF, wenn Sie es für Ihre Arbeit standardisieren möchten. Fahren Sie mit dem Abschnitt "Bildunterschriften" fort, um die Bildunterschrift Ihrer Wahl hinzuzufügen.
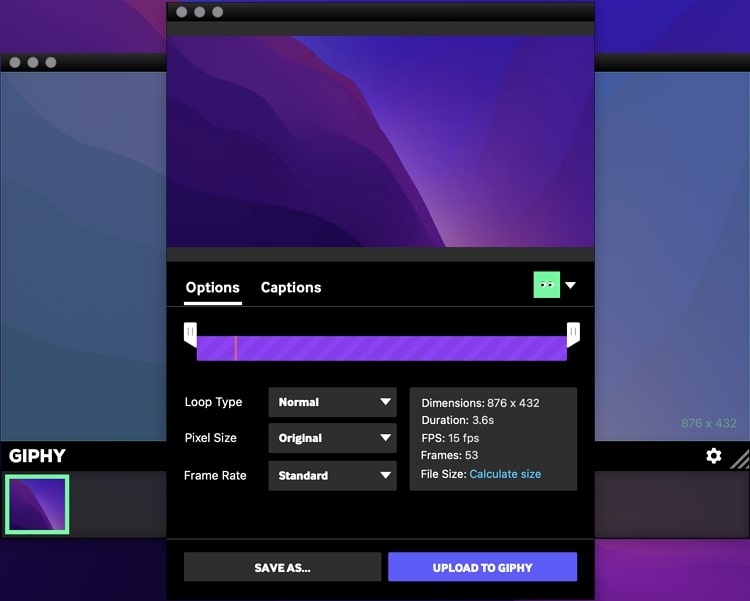
Schritt 3
Wenn Sie mit der Erstellung des GIFs fertig sind, klicken Sie auf "Speichern unter...", um ein Popup-Fenster zu öffnen, in dem Sie einen Namen und einen Speicherort für das GIF festlegen können. Legen Sie das entsprechende Dateiformat fest und klicken Sie auf "Speichern", um den Vorgang abzuschließen. Sie können auch versuchen, das erstellte GIF über die Online-Plattform mit der Schaltfläche "Zu Giphy hochladen" hochzuladen.

Teil 4: Die beste Alternative zum Giphy GIF Maker
Es gibt immer einen Nachteil bei einem Tool, der es in verschiedenen Szenarien für Sie unbrauchbar macht. Giphy Capture bietet zwar die erforderlichen Funktionen, um ein GIF zu erstellen, aber die Oberfläche ist ein wichtiger Faktor bei der Entscheidung für das richtige Tool. Aus diesem Grund sollten Sie immer eine Alternative haben, mit der Sie arbeiten können.
Der Wondershare UniConverter ist ein All-in-One-Videobearbeitungsprogramm, das seinen Nutzern eine Vielzahl von Funktionen für die Verwaltung ihrer Videos und Audios bietet. Das Tool unterstützt eine Vielzahl von Dateiformaten und verfügt über einen speziellen GIF Maker, mit dem Sie professionelle GIFs von Grund auf erstellen können. Der UniConverter ermöglicht die Erstellung von GIFs mit Videos, aber auch mit einer Sammlung von Bildern. Das macht ihn zu einer großartigen Option als Giphy Converter und Creator.
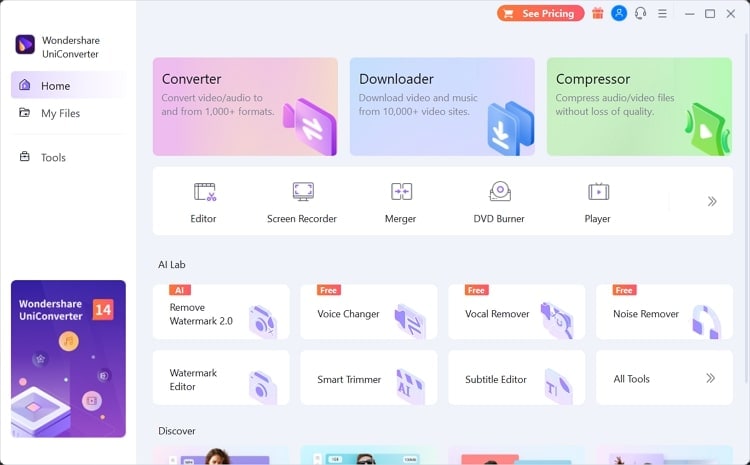
Warum ist der UniConverter eine bessere Option als Giphy Capture?
Ein paar herausragende Funktionen machen den UniConverter zu einer großartigen Alternative zu Giphy Capture. Lassen Sie uns diese Merkmale herausfinden, um die beiden Tools richtig zu unterscheiden:
- Der UniConverter bietet Ihnen die Möglichkeit, sowohl aus Videos als auch aus mehreren Fotos ein GIF zu erstellen.
- Sie können die Frame-Rate und die Ausgabegröße des zu erstellenden GIFs festlegen.
- Die Oberfläche des UniConverters ist viel interaktiver und übersichtlicher, was Ihnen die Arbeit mit dem Tool erleichtert.
Wie erstellt man ein GIF mit Hilfe des UniConverter GIF Makers?
Damit kommen wir zu der einfachen Anleitung, die erklärt, wie Sie mit dem Wondershare UniConverter ein perfektes GIF erstellen. Schauen Sie sich die folgenden Schritte an, um mehr über diese Funktion im Detail zu erfahren:
Wondershare UniConverter - All-in-one Video Toolbox für Windows und Mac.
Bearbeiten Sie Videos auf dem Mac, indem Sie sie trimmen, beschneiden, Effekte und Untertitel hinzufügen.
Konvertieren Sie Videos in jedes beliebige Format mit 90-facher Geschwindigkeit.
Komprimieren Sie Ihre Video- oder Audiodateien ohne Qualitätsverlust.
Ausgezeichneter intelligenter Trimmer zum automatischen Schneiden und Teilen von Videos.
Schöner AI-fähiger Untertitel-Editor zum automatischen Hinzufügen von Untertiteln zu Ihren Lernvideos.
Schritt 1 Öffnen Sie das GIF Maker Tool
Laden Sie zunächst die neueste Version des Wondershare UniConverter herunter und installieren Sie sie auf Ihrem Computer. Wenn Sie das Programm starten, wechseln Sie zur Registerkarte "Tools" und suchen Sie nach dem GIF Maker Tool.
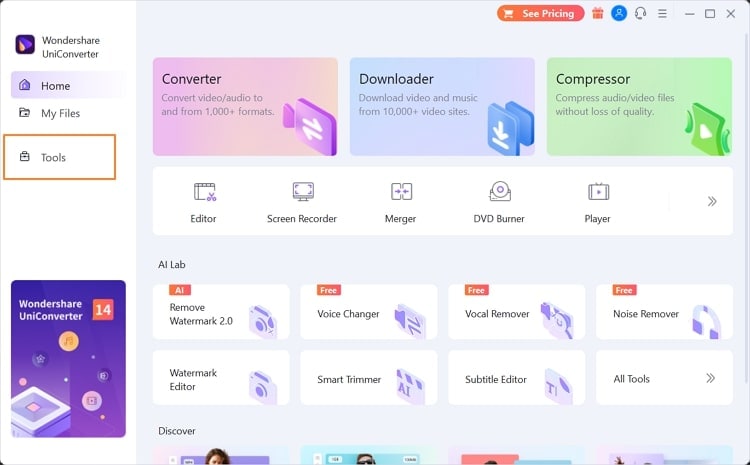
Schritt 2 Dateien importieren, um ein GIF zu erstellen
Da es in einem neuen Fenster gestartet wird, können Sie mit "Videos zu GIF" oder "Fotos zu GIF" arbeiten. Klicken Sie auf die Schaltfläche "Dateien hinzufügen", um die Videos oder Fotos zu importieren, aus denen Sie ein GIF erstellen möchten.
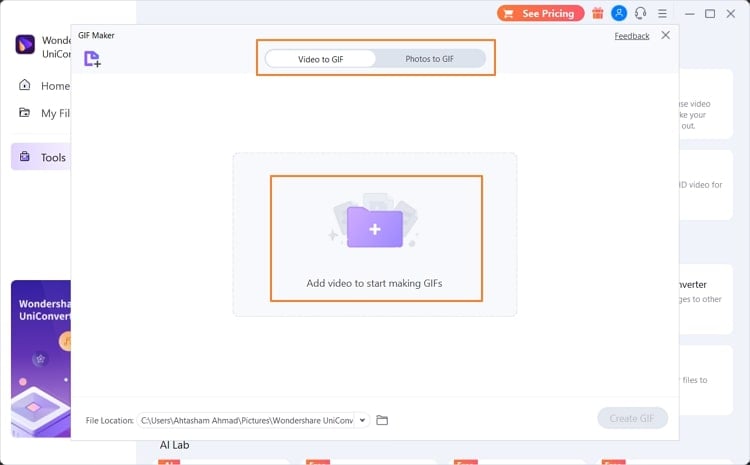
Schritt 3 Parameter definieren und GIF speichern
Legen Sie die Frame-Rate und die Ausgabegröße des GIFs sowie andere wichtige Parameter fest. Legen Sie den Speicherort des zu erstellenden GIFs fest und klicken Sie auf "GIF erstellen", um den Vorgang abzuschließen.
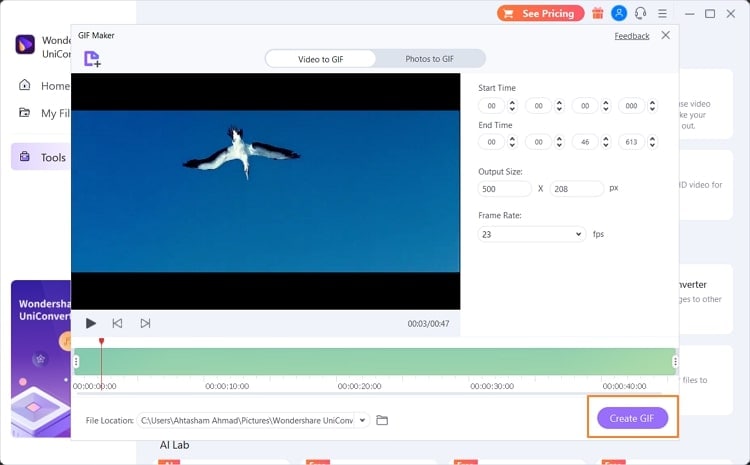
Fazit
Der Produkttest war sehr hilfreich, um das beste GIF Tool auf dem Markt zu finden. Mit einem umfassenden Verständnis von Giphy Capture und den Funktionen, die es bietet, werden Sie hoffentlich wissen, wie man ein richtiges GIF erstellt. Eine Einführung in die perfekte Alternative in Form des Wondershare UniConverters ist eine gute Ergänzung zu diesem Artikel.
Sie könnten auch mögen
Film zu GIF: Der beste Film to GIF Converter, den du nicht verpassen darfst!
In diesem Beitrag erfahren Sie, wie Sie einen Film in GIF konvertieren können, indem Sie spezielle Anwendungen für verschiedene Plattformen verwenden.
5 effektive Wege, um Video zu GIF auf iPhone zu konvertieren
Sie möchten erfahren, wie Sie auf einem iPhone Video zu GIF professionell konvertieren? Dieser Artikel zeigt Ihnen 5 effektive Optionen.
Tipps und Tricks zum Konvertieren von Video zu GIF auf Android
Möchten Sie die einfachsten Methoden kennenlernen, wie man Video in GIF auf Android umwandelt? In diesem Wegweiser finden Sie alle notwendigen Apps, die Ihnen weiterhelfen.
GIF mit einfachen Schritten unter Windows/Mac zuschneiden
GIFs sind einfach zu erstellen und zu bearbeiten. In dieser Anleitung finden Sie alle notwendigen Informationen, um GIF online und offline unter Windows und Mac schnell zuzuschneiden.
Top 8 Lösungen für die kostenlose online Bearbeitung von animierten GIFs
Suchen Sie nach den besten Methoden zum online Erstellen und Bearbeiten von animierten GIFs? Hier lernen Sie 8 Online-Optionen kennen, um GIF verlustfrei zu bearbeiten.
Top 7 Methoden zum Kombinieren von GIFs in eines
Das Erlernen des Kombinierens von GIFs sollte mit den richtigen Apps und Methoden ein schneller Prozess sein. Mit dieser Anleitung erhalten Sie einfallsreiche Lösungen, um GIFs professionell nebeneinander zu kombinieren.
So erstellen Sie GIF-Hintergrundbilder unter Windows/Mac/Android/iPhone
In diesem Beitrag lernen Sie die einfachsten Methoden zur Erstellung von GIF-Hintergrundbildern für Ihr Mobilgerät oder Ihren Desktop kennen.


