3 Methoden zum Verbessern der Bildauflösung in Photoshop: Ein Leitfaden
Sind Sie mit dem Endergebnis Ihrer Fotografie unzufrieden? Es ist frustrierend, wenn Sie kurz davor sind, ein perfektes Foto aufzunehmen, Ihre Kamera es aber unscharf macht. In diesem Fall können Sie das Photoshop KI Tool zum Hochskalieren verwenden, um Ihre Bildqualität zu verbessern. Wenn Sie die Qualität Ihrer Bilder verbessern, sehen sie professioneller aus. Wenn sie klarer sind, können Sie sie auch für Druckmedien verwenden.
Darüber hinaus verwendet Photoshop mit der Funktion der verbesserten Auflösung fortschrittliche KI-Tools zur Verbesserung der Bildauflösung. Die Photoshop KI verfügt über Qualitäten wie Bildgröße und bewahrt Details und Tools zur Verbesserung von Fotos. In diesem Artikel stellen wir Ihnen drei Methoden vor, mit denen Sie die Bildauflösung Ihrer Fotos verbessern können.
Photoshop-Alternative: UniConverter KI-Bildverbesserer
Inhaltsverzeichnis
Methode 1. Verbessern Sie Ihre Bildqualität mit der Super Resolution
Wenn Sie ein altes und niedrig aufgelöstes Foto ausdrucken möchten, kann der Photoshop KI Hochskalierer Ihnen helfen. Adobe Photoshop kann die Qualität Ihrer Fotos verbessern, indem es die Megapixelzahl erhöht. Die verschiedenen KI-Algorithmen können die Größe Ihrer Bilder vervierfachen, so dass sie detaillierter und hochauflösender werden. Dadurch erhält das Bild die doppelte Breite und Höhe mit der vierfachen Gesamtzahl der Pixel.
Für einen großen Druck können Sie mit "Super Resolution" mehr Pixel in Ihrem Bild erreichen. Sie können auch problemlos ein 12MP-Bild auf ein 48MP-Bild für eine Standarddruckgröße hochrechnen. Photoshop kann auch dazu beitragen, die Qualität Ihrer eng zugeschnittenen Fotos zu komponieren.
Schritt-für-Schritt-Anleitung zur Verbesserung der Bildqualität mit Super Resolution
Mit der Funktion der verbesserten Auflösung von Adobe Photoshop können Sie die Bildqualität verbessern, indem Sie die angegebenen Schritte befolgen. Schauen wir uns diese Schritte zur Verbesserung der Bildqualität mit der Funktion der "Super Resolution" an:
Schritt 1. Bevor Sie Fotos in Photoshop importieren, müssen Sie die Einstellungen ändern. Klicken Sie auf die Option "Bearbeiten" und fahren Sie mit der Maus über die Option der "Voreinstellungen" im Dropdown-Menü. Drücken Sie im erweiterten Menü auf die Option "Camera Raw" oder klicken Sie einfach auf die Option "Dateibearbeitung...". Nun erscheint ein kleines Fenster mit dem Namen "Camera Raw-Voreinstellungen". Markieren Sie die Option "Alle unterstützten JPEGs und HEICs automatisch öffnen" im Dropdown-Menü JPEG/HEIC und klicken Sie auf die Schaltfläche "OK".
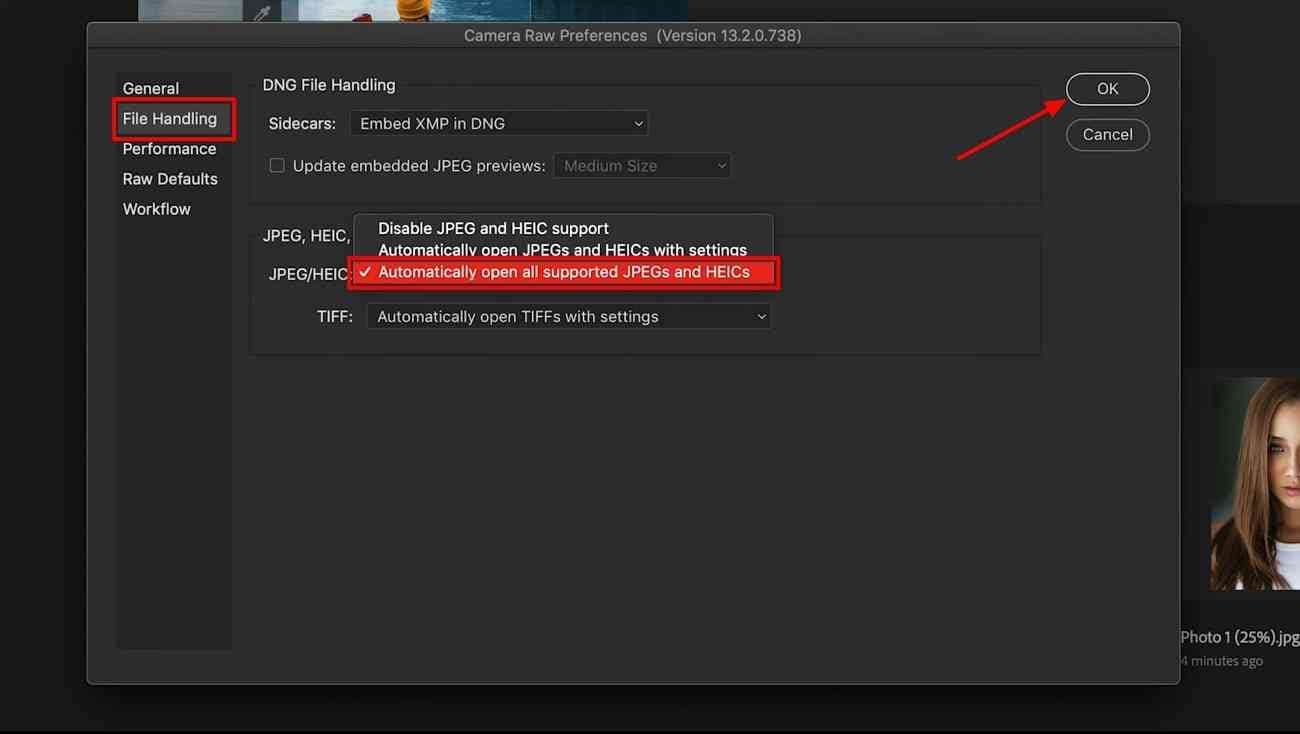
Schritt 2. Wenn die Voreinstellungen festgelegt sind, importieren Sie die Bilder, die Sie verbessern möchten, in Photoshop. Sobald das Foto in Camera Raw geöffnet ist, klicken Sie mit der rechten Maustaste auf das Bild, um ein Dropdown-Menü zu öffnen. Klicken Sie von hier aus auf die "Erweitern" Option, um ein kleines Fenster zu vergrößern.
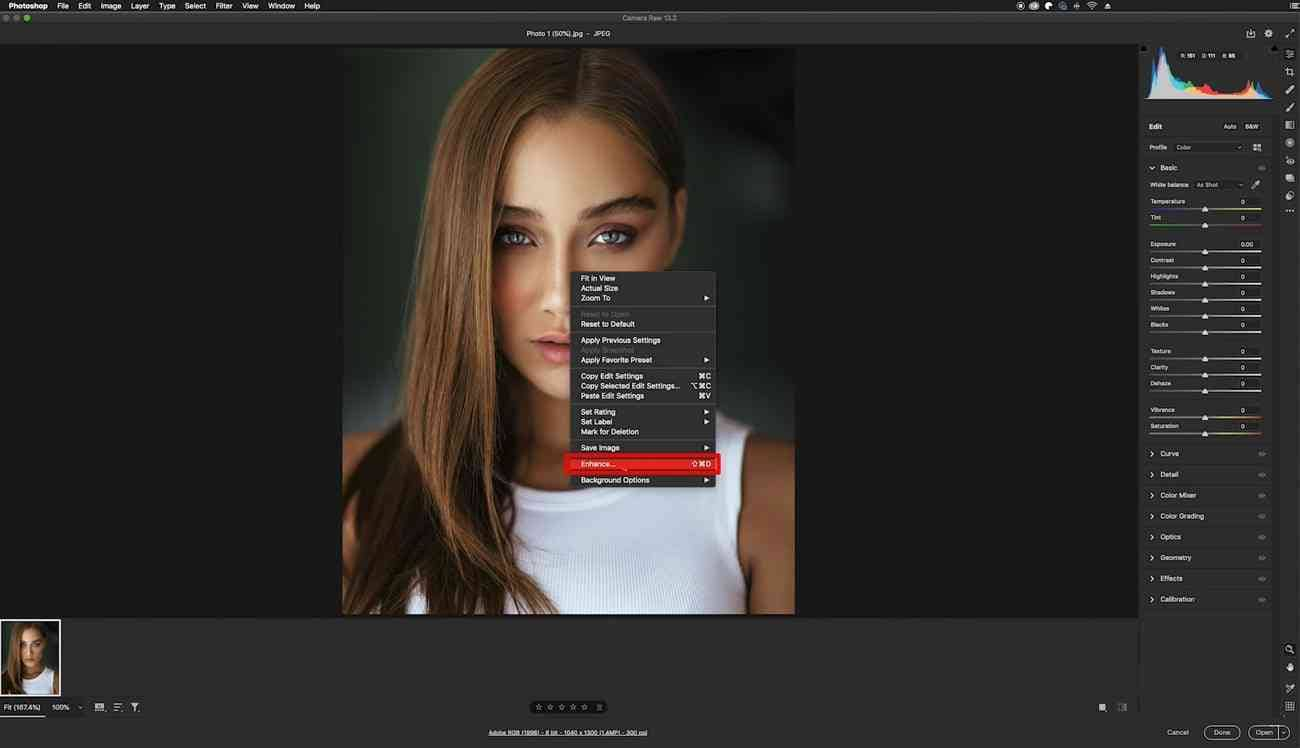
Schritt 3. Wenn Sie weiter fortschreiten, können Sie Ihre Verbesserungseinstellungen über das Fenster "Vorschau verbessern" verwalten. Wählen Sie die Option "Super Resolution", damit die KI die Auflösung Ihres Bildes verdoppelt. Klicken Sie anschließend auf die "Verbessern" Schaltfläche, um ein verbessertes Bild zu erhalten.
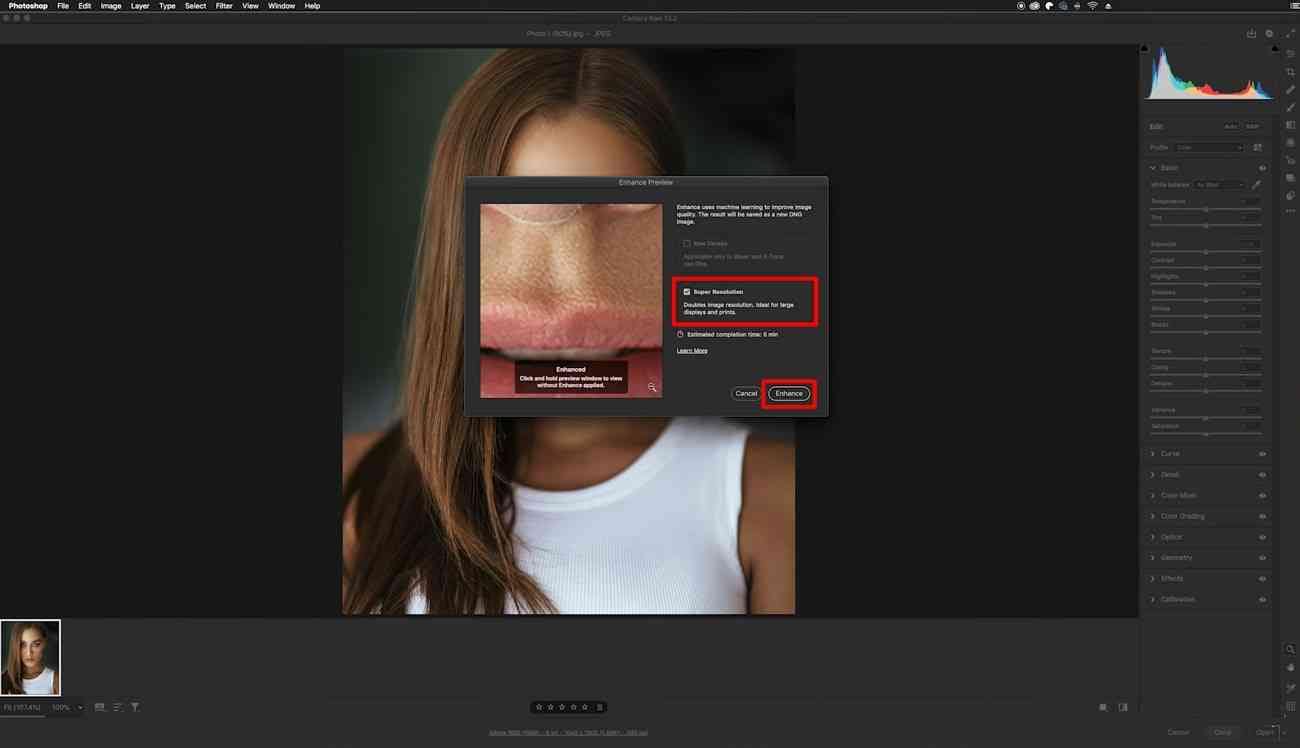
Methode 2. Erhöhen Sie Ihre Bildauflösung in Photoshop
Wenn Sie die Auflösung Ihrer Bilder erhöhen möchten, um sie perfekt aussehen zu lassen, verwenden Sie das Photoshop Verbesserungstool. Die Kamera produziert das Bild in einer bestimmten Sensorgröße und mit festen Pixeln. Wenn Sie ein Bild zuschneiden, kann dies zu Bildern mit niedriger Auflösung führen. Dieses Problem kann mit Photoshop gelöst werden, um die Größe und Auflösung Ihrer Bilder zu erhöhen.
Mit der Funktion zur Erhöhung der Auflösung in Photoshop können Sie die Auflösung verbessern, ohne die ursprüngliche Qualität zu verlieren. Darüber hinaus gibt es verschiedene Optionen, die Sie in diesem Bildverbesserer ändern können, darunter Bildgröße, Seitenverhältnis und Auflösung.
Schritte zur Erhöhung der Auflösung von Bildern mit Photoshop
In diesem Abschnitt erfahren Sie, wie Sie die Bildauflösung mit diesem Tool zur Bildverbesserung erhöhen können. Folgen Sie den Schritten, um Ihre unscharfen und niedrig aufgelösten Fotos in gestochen scharfe Bilder zu konvertieren:
Schritt 1. Öffnen Sie zunächst Adobe Photoshop auf Ihrem Desktop, um die Auflösung der gewünschten Bilder zu erhöhen. Nach dem Öffnen fügen Sie das Bild hinzu, das Sie verbessern möchten. Klicken Sie auf die "Bild" Option am oberen Rand des Bildschirms auf der Hauptbearbeitungsoberfläche. Wählen Sie weiterhin die Option der "Bildgröße" aus dem Dropdown-Menü, um ein kleines Fenster zu öffnen.
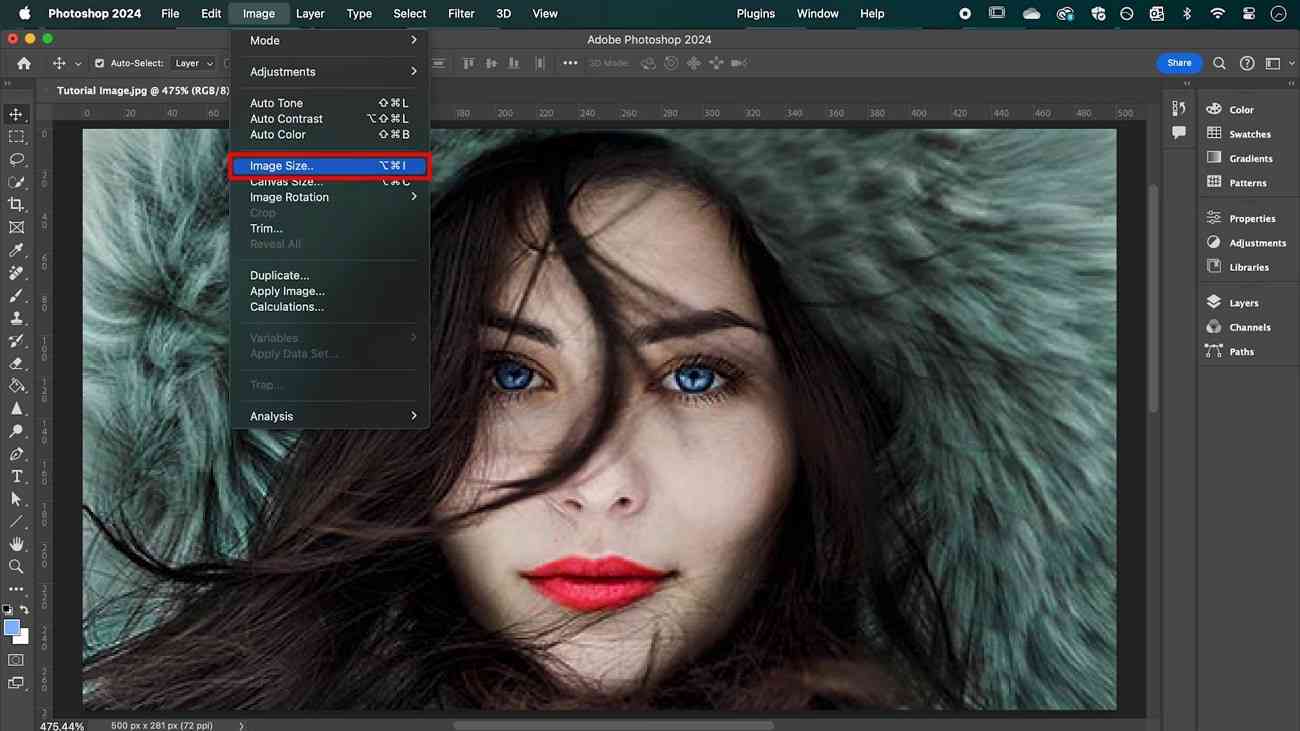
Schritt 2. Wenn sich ein kleines Fenster mit der Bezeichnung "Bildgröße" öffnet, erhalten Sie viele Optionen. Geben Sie hier die Breite und Höhe des gewünschten Bildes in Pixeln an. Nachdem Sie auf die Schaltfläche "OK" geklickt haben, wird das Bild in verschiedenen Bereichen verzerrt aussehen.
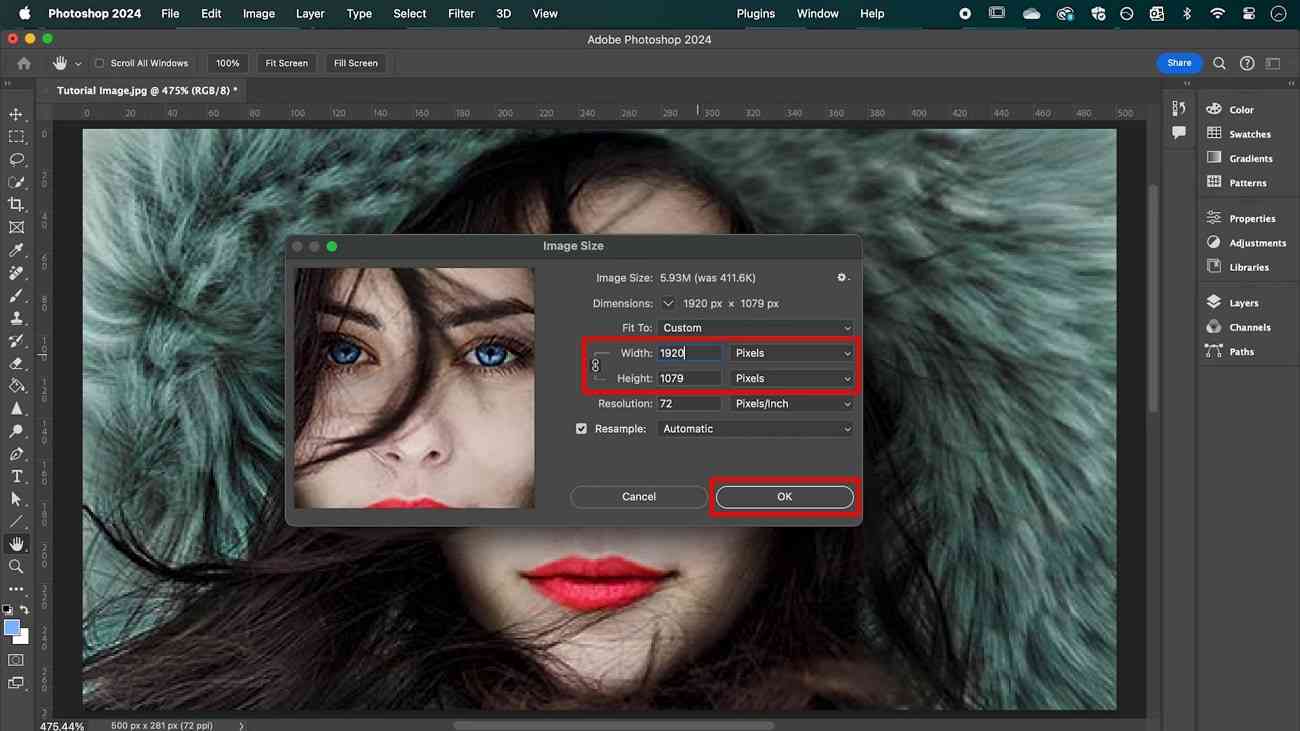
Schritt 3. Um das verpixelte Bild zu verbessern, drücken Sie die "Filter" Option auf dem oberen Bildschirm. In dem Dropdown-Menü finden Sie verschiedene andere Filter wie "Camera Raw-Filter", "Objektivkorrektur" und mehr. Wählen Sie von hier aus die Option "Neuronale Filter", um ein Fenster auf der rechten Seite zu öffnen.
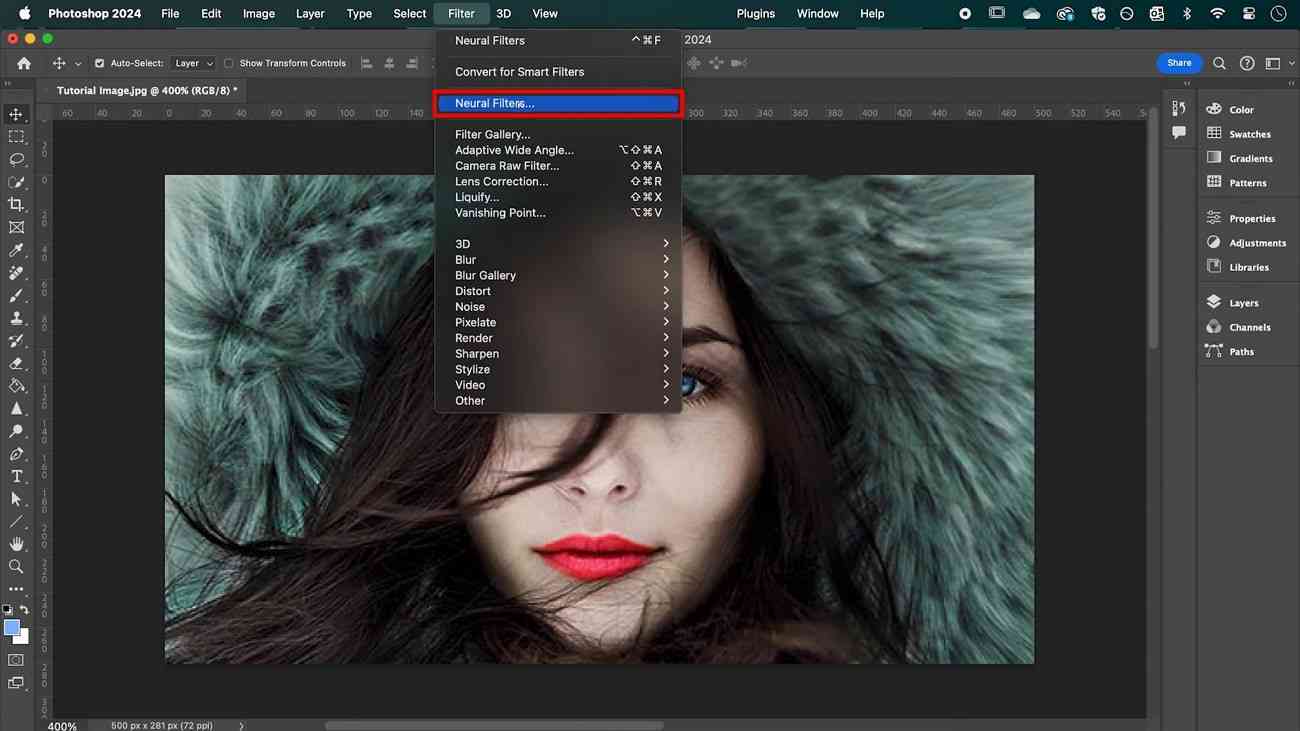
Schritt 4. Scrollen Sie in den Optionen auf der rechten Seite nach unten und aktivieren Sie den Filter der "Fotowiederherstellung". Nach der Aktivierung stehen Ihnen verschiedene Optionen zur Wiederherstellung von Fotos zur Verfügung. Schieben Sie nach links und rechts, um die Einstellungen für "Gesicht verbessern" und "Fotoverbesserung" auf Ihrem Foto zu erhöhen. Klicken Sie schließlich auf die Dropdown-Schaltfläche "Anpassungen", um Einstellungen wie die Rauschunterdrückung, die Reduzierung von JPEG-Artefakten und mehr zu verwalten. Wenn Sie mit den Anpassungen zufrieden sind, klicken Sie auf die Schaltfläche "OK", um die Einstellungen zu speichern.
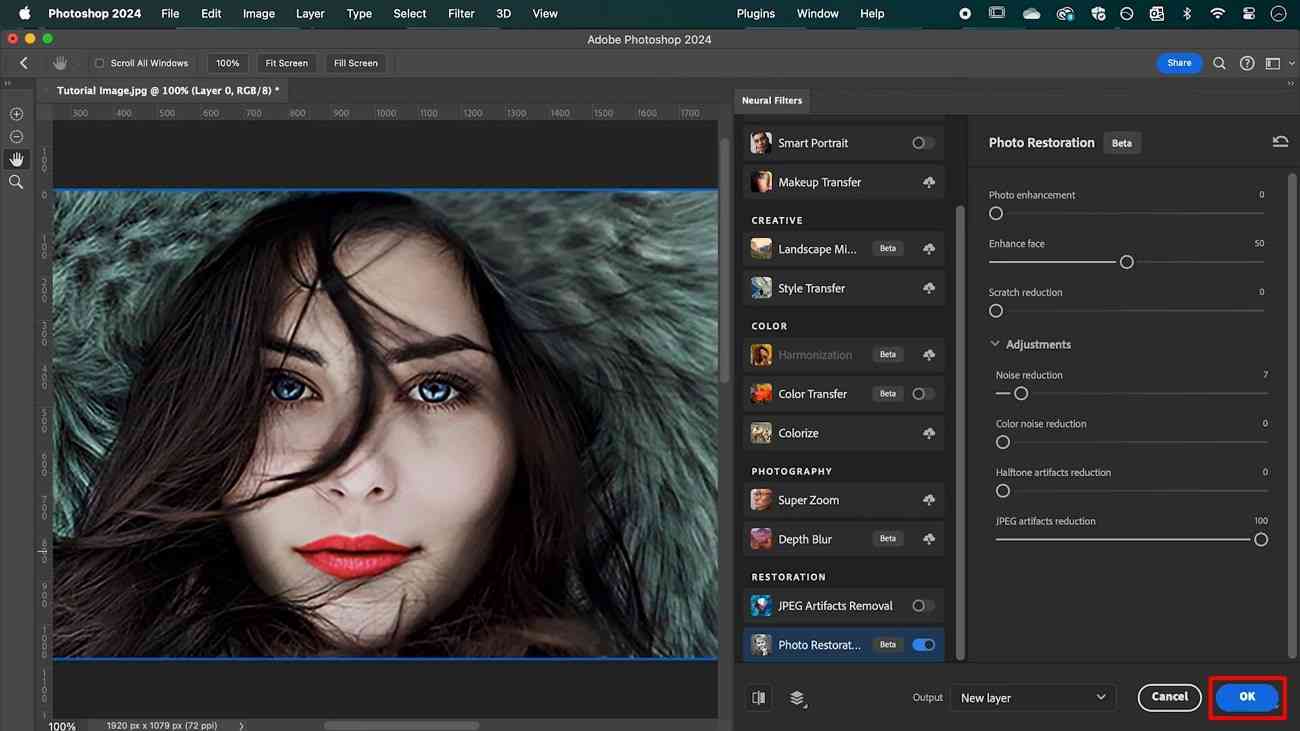
Methode 3. Verbessern Sie Ihre Bildauflösung mit der besten Alternative zu Photoshop
Angenommen, Sie finden es schwierig, die "KI hochskalieren"-Funktion von Photoshop zu verwenden und suchen nach einer einfacheren Methode mit einem Klick: Eine der besten Alternativen zu Photoshop ist der Wondershare UniConverter, der die Bildauflösung in Sekundenschnelle verbessern kann. Die KI-Fähigkeit des UniConverters scannt Ihr Bild und erkennt die zu verbessernden Bereiche.
Dieses Tool unterstützt verschiedene Bildformate, darunter JPG, BMP und PNG. Sie können eine Fotodatei mit einer maximalen Größe von 25 MB importieren. Außerdem verbessert der UniConverter nicht nur das Bild, sondern steigert auch die Schärfe. Außerdem können Sie Ihr Bild auf eine maximale Auflösung von 6000 x 6000 hochskalieren.
Mit dem UniConverter können Sie die beste Bildqualität erleben, die ohne Qualitätsverlust verbessert werden kann. Er bietet auch einen Seite-an-Seite-Vergleich mit dem Originalbild. Er entfernt also zusätzliche Pixel und verdoppelt die Bildauflösung für Marketing- oder Druckzwecke.
Unkomplizierte Anleitung zur Verbesserung der Bildauflösung mit dem Wondershare UniConverter
In diesem Abschnitt erfahren Sie, wie Sie Ihre unscharfen oder verpixelten Fotos mit dem Wondershare UniConverter verbessern können. Befolgen Sie diese Schritte, um zu verstehen, wie Sie Ihre Bilder in Sekundenschnelle verbessern können:
Schritt 1 Installieren Sie den Wondershare UniConverter, um Zugriff auf den AI Image Enhancer zu erhalten.
Laden Sie zunächst den UniConverter herunter und öffnen Sie nach der Installation auf Ihrem Desktop die Hauptoberfläche. Hier können Sie den Enhancer über die Registerkarte "Home" auf der linken Seite aufrufen. Klicken Sie nun auf die Option "AI Image Enhancer" unter der Rubrik "AI Labs".
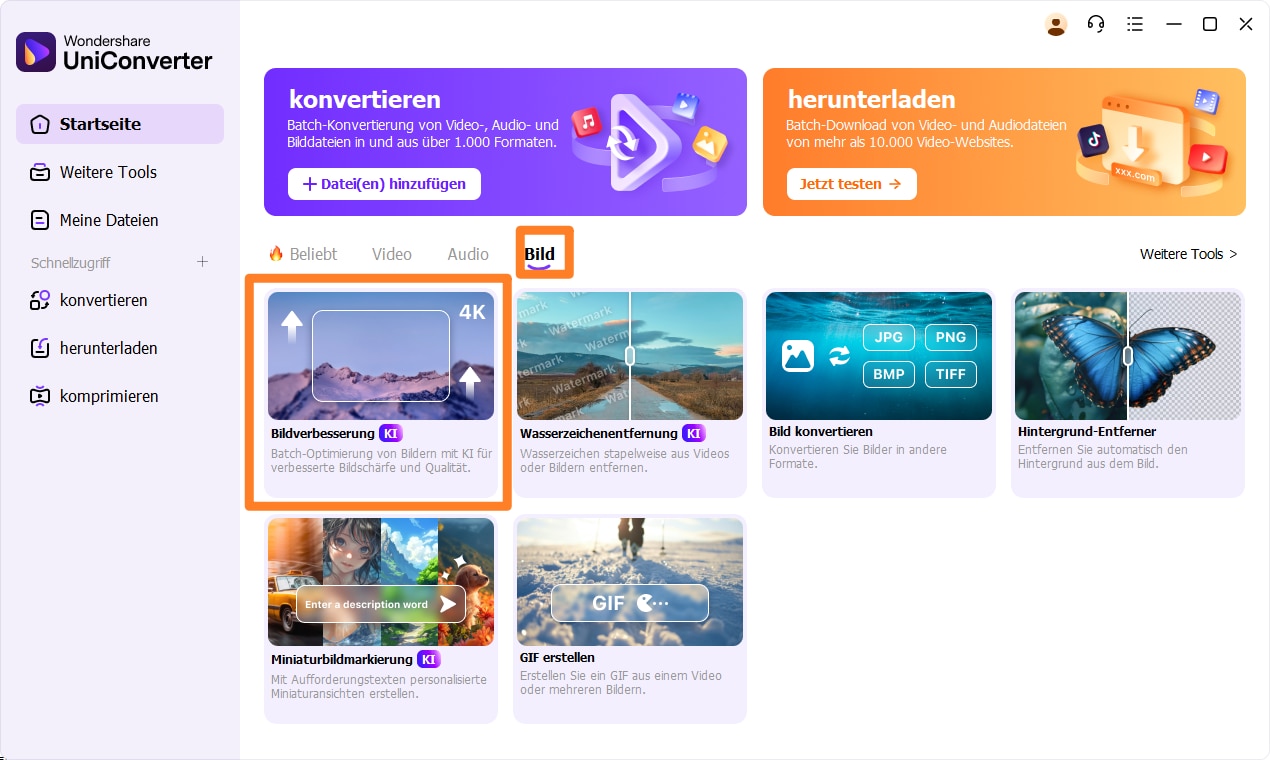
Schritt 2 Importieren Sie die gewünschten Bilder zur Verbesserung
Wenn Sie das Verbesserungs-Tool aufgerufen haben, wird ein kleines Fenster auf Ihrem Bildschirm angezeigt. Jetzt können Sie entweder auf das "+" Zeichen drücken, um Ihre unscharfen Bilder hinzuzufügen oder Sie importieren Bilder, indem Sie sie per Drag & Drop ziehen.
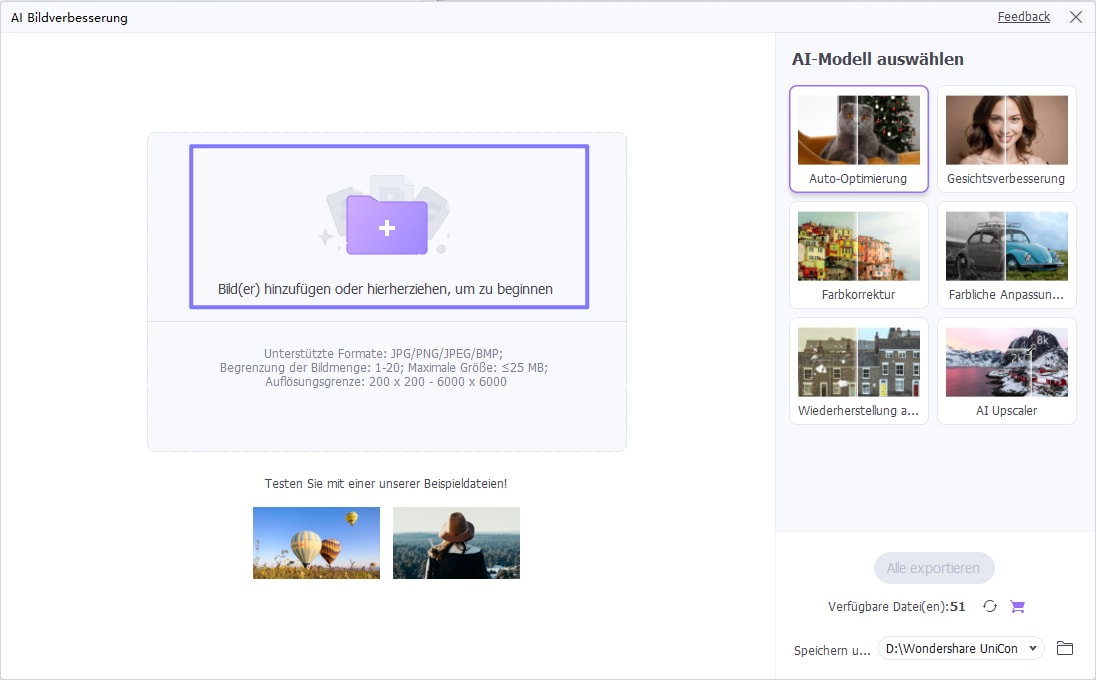
Schritt 3 Exportieren Sie das optimierte Bild auf Ihr Gerät
Sobald Sie Ihre Bilder hinzugefügt haben, erscheint eine kleine Bearbeitungsleiste auf Ihrem Bildschirm. Die KI scannt das Bild auf Unvollkommenheiten. Wenn der Vorgang abgeschlossen ist, erhalten Sie ein verbessertes Bild zusammen mit dem Original für eine klare Seite-an-Seite-Vorschau. Klicken Sie auf die "Exportieren" Schaltfläche, um das Bild auf Ihrem Gerät zu speichern, wenn Sie zufrieden sind.
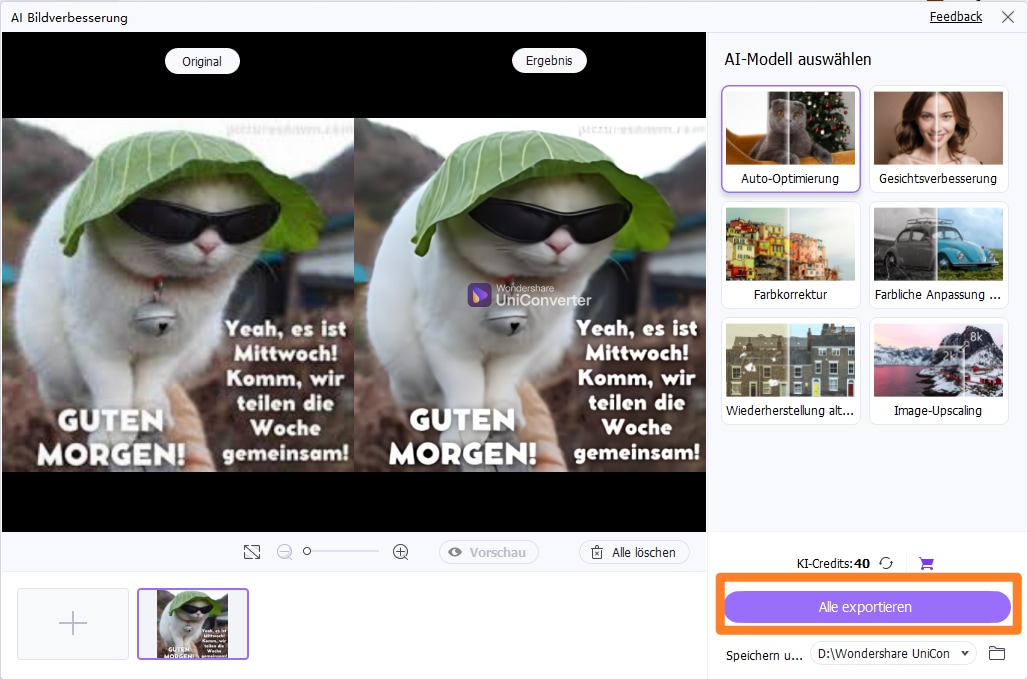
Wenn Sie Ihre Bildqualität schnell verbessern möchten, klicken Sie hier, um unser Online-KI-Foto-Enhancer zu nutzen.
Fazit
In diesem Artikel haben wir gelernt, dass es verschiedene Möglichkeiten gibt, wie Sie ein unscharfes, altes, verpixeltes Bild mit KI in ein verbessertes Bild verwandeln können. Wir haben besprochen, wie Sie Photoshop verwenden können, um die Auflösung Ihrer Bilder zu verbessern. Aber wenn Sie es schwierig finden, dieses Enhancer Tool zu benutzen, ist die beste Alternative der Wondershare UniConverter. Die blitzschnelle KI kann Ihr Foto auf Unschärfen scannen und diese perfekt korrigieren.
