VLC
- 1. Mit VLC abspielen+
-
- 1.1 Blu-Ray Filme abspielen
- 1.2 DLNA-Inhalt abspielen
- 1.3 Videos mit VLC über Airplay abspielen
- 1.4 YouTube Videos mit VLC abspielen
- 1.5 M2TS mit VLC abspielen
- 1.6 MTS mit VLC abspielen
- 1.7 M4V mit VLC abspielen
- 1.8 MP4 mit VLC abspielen
- 1.9 RTMP mit VLC abspielen
- 1.10 ISO mit VLC abspielen
- 1.11 AVI mit VLC abspielen
- 1.12 WMV mit VLC abspielen
- 1.13 MIDI mit VLC abspielen
- 1.14 3D Filme mit VLC abspielen
- 1.15 avchd mit VLC abspielen
- 1.16 Sopcast mit VLC abspielen
- 1.17 MP4 funktioniert nicht
- 1.18 FLV funktioniert nicht
- 1.19 MOV funktioniert nicht
- 1.20 UNDF funktioniert nicht
- 1.21 VLC für PS3 benutzen
- 2. Konvertieren & Stream+
- 3. Mit VLC bearbeiten+
- 4. VLC für Mobile+
- 5. VLC Assistent+
- 6. Tips & Tricks+
-
- 6.1 VLC Skins
- 6.2 VLC Kommandozeile
- 6.3 VLC als Voreinstellung
- 6.4 CD mit VLC brennen
- 6.5 VLC Dateien zu DVD
- 6.6 VLC Web Plugin
- 6.7 Screenshot mit VLC
- 6.8 VLC Audio synchronisieren
- 6.9 KMplayer vs VLC
- 6.10 MPC vs VLC
- 6.11 Snapshots mit VLC
- 6.12 Ist VLC sicher
- 6.13 VLC für Windows 7
- 6.14 VLC vs. MPlayer, was ist besser?
- Laden Sie UniConverter herunter, um Videos zu konvertieren:
Wie spielt man VLC Blu Rays ab? Hier ist die Methode!
Von Christine Smith • 2025-10-23 18:47:39 • Bewährte Lösungen
Kann ein DVD-Player Blu-ray-Filme abspielen? Vielleicht stellen Sie sich auch die Frage, warum DVD-Player keine Blu-ray-Filme abspielen können und finden keine Lösung. Lesen Sie diesen Artikel, und Sie werden erfahren, wie Sie Blu-ray-Filme problemlos auf Ihrem Computer abspielen können.
Blu-ray-Filme erfreuen sich bei Filmliebhabern großer Beliebtheit und der Hauptgrund dafür liegt in ihrem hervorragenden Seherlebnis. Blu-ray-Filme kommen in einer sehr kristallklaren Qualität daher und der Benutzer kann jede Szene seines Films genießen. Sie können diese Filme mit Hilfe eines Software-Videoplayers auf Ihrem Computer oder Laptop ansehen. VLC hingegen ist aufgrund seiner benutzerfreundlichen Oberfläche und der Verfügbarkeit für jedes Betriebssystem einer der bekanntesten Videoplayer. Allerdings kann VLC keine Blu-ray-Filme abspielen, da es sich bei letzterem um eine neue Technologie handelt. Um dieses Problem zu lösen, zeigen wir Ihnen im Folgenden, wie Sie VLC zum Abspielen von Blu-ray-Filmen verwenden und wie Sie am einfachsten Blu-ray-Filme auf jedem Gerät ohne Probleme abspielen können.
Zuverlässige VLC-Alternativen für alle Plattformen
Weitere Videoideen finden Sie in der Wondershare Video Community.
- Teil 1. Einführung von VLC und Blu-ray-Filmen
- Teil 2. Kostenlose Methode zur Wiedergabe von Blu-ray-Filmen mit VLC auf Windows/Mac
- Teil 3. Bonus-Tipps: Konvertieren Sie ungeschützte DVDs in MP4 oder ein anderes Format
Teil 1. Einführung von VLC und Blu-ray-Filmen
Was ist VLC
VLC ist eine außergewöhnliche kostenlose Media Player-Software und für fast alle Betriebssysteme, Mac, Windows, Android, iOS und Linux-Geräte verfügbar. Die einzige Einschränkung des Programms besteht darin, dass es nicht alle Audio-Videoformate unterstützt, sondern nur MPEG, Quick Time, 3GP, MP4, MKV und einige andere Formate.
Was ist ein Blu-ray Film
Blu-ray ist ein Videoformat, das als Blu-ray Disc (BD) bekannt ist und von der Blu-ray Association erfunden wurde. Mit diesem Format können Sie HD-Videos abspielen und mehr Daten auf einer einzigen Disc speichern. Es speichert bis zu 50 GB Daten auf einer Dual-Layer-Disc. Der größte Vorteil der Verwendung von Blu-ray ist, dass die Wellenlänge im Vergleich zum roten Laser sehr kurz ist. Kurz gesagt, es kann einfach mehr Daten auf weniger Platz speichern, indem es die Daten dichter packt.
Teil 2. Kostenlose Methode zur Wiedergabe von Blu-ray-Filmen mit VLC auf Windows/Mac
1. Verwenden Sie VLC zur Wiedergabe von Blu-ray-Filmen unter Windows
VLC unterstützt die Wiedergabe von Blu-ray-Filmen auf Ihrem Windows-Computer oder -Laptop, wenn Sie einige zusätzliche Aktionen durchführen. Beachten Sie, dass VLC 2.0 oder eine neuere Version erforderlich ist. Aktualisieren Sie also Ihren VLC, wenn Sie eine ältere Version verwenden. Nachfolgend finden Sie die Methode, wie Sie VLC zum Abspielen von Blu-ray-Filmen verwenden können. Das Programm wurde auch unter Windows 7, Windows 8 und Windows 10 getestet.
Schritt 1: Besuchen Sie zunächst Videolan.org und laden Sie die neueste Version des VLC Media Players herunter.

Schritt 2: Besuchen Sie nun die unten stehende URL http://vlc-bluray.whoknowsmy.name/ und laden Sie die Schlüsseldatenbank AACS DYNAMIC LIBRARY von der Webseite auf Ihren Computer herunter. Stellen Sie sicher, dass Sie 32-Bit-Dateien für 32-Bit-VLC und 64-Bit-Dateien für 64-Bit-VLC herunterladen.

Schritt 3: Gehen Sie in das Verzeichnis "C: Benutzer\Ihr Benutzername\AppData" für Windows-Benutzer.

Schritt 4: Aktivieren Sie die Anzeige versteckter Dateien. Klicken Sie auf Ordneroptionen und dann auf die Registerkarte Ansicht. Aktivieren Sie auf der Registerkarte Ansicht die Option "Versteckte Dateien und Ordner anzeigen" und klicken Sie auf die Schaltfläche Ok.

Schritt 5: Erstellen Sie einen neuen Ordner in den App-Daten mit dem Namen und fügen Sie die heruntergeladene Schlüsseldatei KEYDB.cfg in diesen neuen Ordner ein.
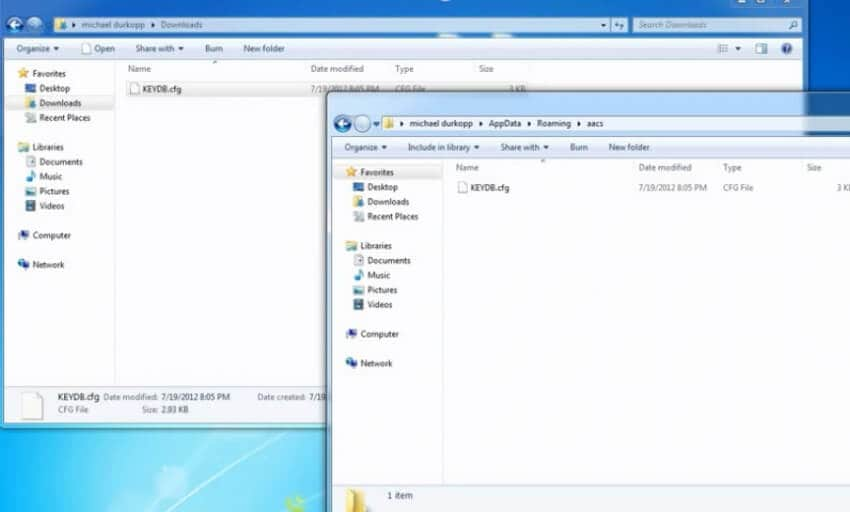
Schritt 6: Installieren Sie die AACS DYNAMIC LIBRARY auf Ihrem Computer. Gehen Sie einfach auf Laufwerk C und suchen Sie "Video LAN > VLC" in den Programmdateien von 32 Bit. Fügen Sie dann die AACS Dynamic Library-Datei in diesen Ordner ein oder ziehen Sie sie per Drag & Drop dorthin.

Schritt 7: Starten Sie VLC und klicken Sie auf Medien und dann auf die Option "Medien öffnen". Klicken Sie auf "Datenträger" und markieren Sie die Option "Blu-ray" im Popup-Fenster und klicken Sie dann auf die Abspielen Schaltfläche. Jetzt wird Ihr Blu-ray-Film in VLC abgespielt.
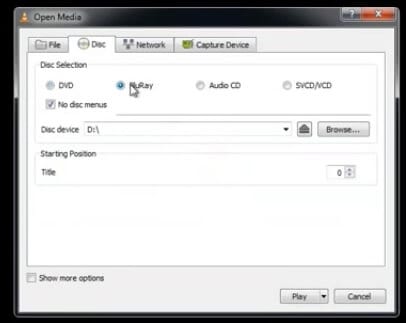
2. Blu-ray-Filme mit VLC auf dem Mac abspielen
Die obigen Schritte zeigen Ihnen, wie Sie VLC verwenden, um Blu-ray-Filme unter Windows abzuspielen. Jetzt werden wir Ihnen erklären, wie Sie Blu-ray-Filme auf Mac-Geräten abspielen können. Daran hat sich nichts geändert. Folgen Sie den obigen Schritten und laden Sie die Mac-Version der Schlüsseldatenbank AACS DYNAMIC LIBRARY herunter.
Schritt 1: Besuchen Sie die Webseite von VLC und laden Sie die Version 2.0 oder höher von VLC für Mac herunter. Besuchen Sie nach der Installation die unten stehende URL und laden Sie die Schlüsseldatenbank AACS DYNAMIC LIBRARY für Mac herunter.

Schritt 2: Nachdem Sie die Schlüsseldatenbank und die AACS DYNAMIC LIBRARY von der Webseite heruntergeladen haben, ziehen Sie die Schlüsseldatenbank in das unten stehende Verzeichnis /Library/Preferences/AACS/ (wenn dieser Ordner nicht vorhanden ist, erstellen Sie ihn) auf Ihrem Mac und die AACS Dynamic Library in das Verzeichnis ~/lib. Jetzt können Sie Blu-ray-Filme ganz einfach mit dem VLC Media Player auf dem Mac abspielen.
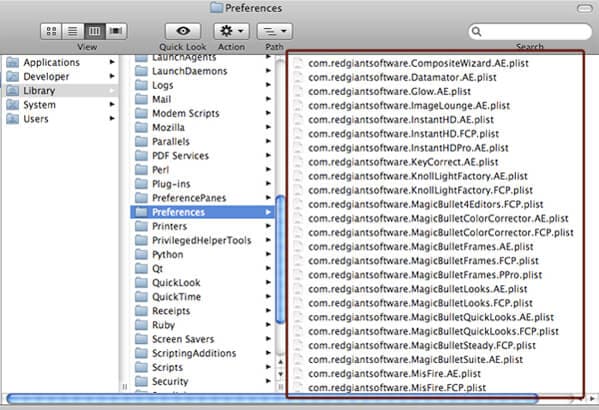
Teil 3. Bonus-Tipps: Konvertieren Sie ungeschützte DVDs in MP4 oder ein anderes beliebiges Format
Es gibt nur wenige Player, die eine Blu-ray-DVD abspielen können, wenn sie geschützt ist. Aber wenn es um das Abspielen und Sichern eines ungeschützten Datenträgers geht, kann der Wondershare UniConverter (ursprünglich Wondershare Video Converter Ultimate) eine gute Wahl sein. Es ist ein All-in-One Video Converter und Player, der DVDs abspielen und in jedes gewünschte Format konvertieren kann. Er funktioniert sowohl auf Windows- als auch auf Mac-Systemen problemlos, so dass Sie Ihre Datenträger einfach an den Computer anschließen und Ihre Videos ohne Probleme genießen können. Wenn Sie Ihre DVDs auf vielen anderen Geräten abspielen möchten, dann können Sie DVDs in AVI, MP4, MOV und über 1.000 weitere Videoformate konvertieren, die Sie benötigen. Mehrere videorelevante Tools wie Videobearbeitung, DVD-Brennen und Videokomprimierung werden hier ebenfalls angeboten. Kostenlos herunterladen und ausprobieren.
 Wondershare UniConverter - Bester Video Converter
Wondershare UniConverter - Bester Video Converter

- Spielen Sie DVDs und andere Videos in mehr als 1.000 Formaten ab, wie z.B. AVI, MKV, MOV, MP4, etc.
- Konvertieren Sie DVDs in MP4/MOV und andere Formate für die einfache Wiedergabe auf jedem Gerät.
- 120-fache Geschwindigkeit bei der Konvertierung.
- Bearbeiten, verbessern & personalisieren Sie Ihre Videodatei mit Trimmen, Zuschneiden, Drehen, Wasserzeichen, Effekten, etc.
- Laden Sie Videos von über 10.000 Video-Sharing Webseiten wie YouTube herunter und nehmen Sie sie auf.
- Brennen Sie Videos auf DVDs mit kostenlosen Menüvorlagen in verschiedenen Designs.
- Die branchenführende APEXTRANS-Technologie konvertiert Videos ohne Qualitätsverlust oder Videokomprimierung.
- Vielseitige Toolbox mit festen Video-Metadaten, GIF Maker, CD-Brenner und Bildschirmrecorder.
- Unterstützte Betriebssysteme: Windows 10/8/7/XP/Vista, macOS 11 Big Sur, 10.15 (Catalina), 10.14, 10.13, 10.12, 10.11, 10.10, 10.9, 10.8, 10.7, 10.6.
Wie man eine ungeschützte DVD mit dem Wondershare UniConverter einfach konvertiert und abspielt
Schritt 1 Wondershare DVD Player starten und Dateien hinzufügen
Starten Sie den Wondershare UniConverter, indem Sie auf das Symbol der Software doppelklicken, nachdem Sie sie über die obige Download-Schaltfläche heruntergeladen und installiert haben. Sie befinden sich standardmäßig unter der Registerkarte Home. Fügen Sie Ihre DVD hinzu, indem Sie sie per Drag & Drop direkt auf die Oberfläche ziehen oder auf die Schaltfläche "DVD laden" klicken, um sie zu durchsuchen.

Schritt 2 DVD direkt abspielen
Dann sehen Sie das geladene Video als Thumbnail des Videos angezeigt. Klicken Sie auf das Abspielen Symbol in der Mitte der Videovorschau und Ihr DVD-Video wird abgespielt.
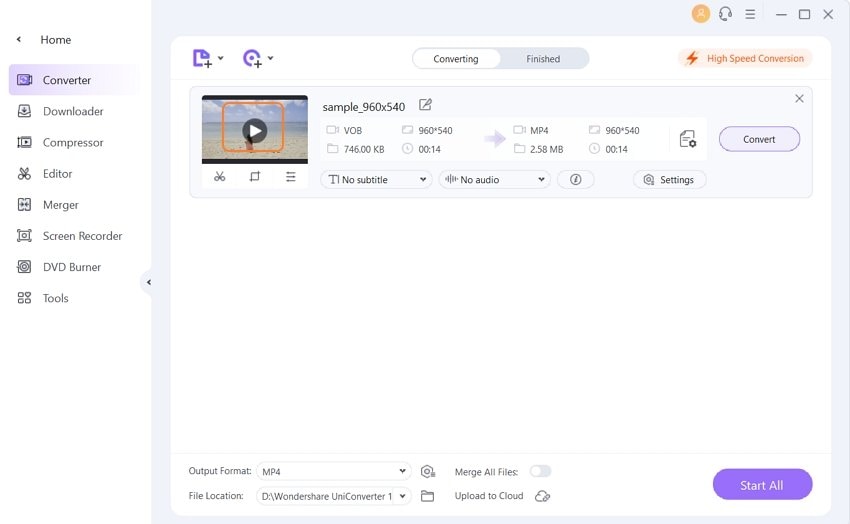
Ihr DVD-Video wird so abgespielt, wie auf dem Bild unten zu sehen ist. Sie können das Video im Vollbildmodus ansehen, indem Sie auf das Symbol für den Vollbildmodus klicken.

Schritt 3 Wählen Sie MP4 oder andere Formate als Ausgabe
Sie können auch DVDs in MP4 oder andere weit verbreitete Formate konvertieren. Klicken Sie auf die Ausgabeformat Dropdown-Option und wählen Sie MP4 auf der Registerkarte Video. Sie können auch andere Formate wählen, je nach Ihren Bedürfnissen.

Schritt 4 Einfaches Konvertieren von DVD in MP4
Klicken Sie schließlich auf die Schaltfläche "Alle starten", um mit dem Konvertieren von DVDs in MP4 und andere Formate schnell und ohne Qualitätsverlust zu beginnen. Die konvertierten Videos erhalten Sie auf der Registerkarte Fertig und Sie können sie jetzt auf jedem abspielbaren Gerät abspielen.

Christine Smith
chief Editor