Microsoft Word verfügt über eine Diktierfunktion, mit der Sie Ihre Arbeitsgeschwindigkeit und Produktivität steigern können. Durch das Diktieren können Benutzer sich selbst vom Tippen abhalten, was automatisch ihre Effizienz erhöht. Außerdem können Menschen mit Beeinträchtigungen, wie z.B. Arthritis, die Diktierfunktion sehr gut nutzen. Die Funktion Sprache-zu-Text in Word ist für Anfänger von Vorteil, deren Tippfähigkeiten noch nicht ausgereift sind.
In diesem Artikel erfahren Sie, wie Sie die Microsoft-Funktion "Sprache-zu-Text" praktisch nutzen können. Lesen Sie also diesen Artikel weiter, um Ihre Arbeitsproduktivität bei der Verwendung von Microsoft Word zu verbessern.
Teil 1: Was Sie über Microsoft Sprache zu Text wissen sollten
Die Microsoft-Funktion "Sprache-zu-Text" kann entweder über Ihr Mikrofon oder über Hotkeys aufgerufen werden. Mit dieser Option können Sie Ihre Textdaten diktieren und das Programm tippt sie mit großer Genauigkeit. Dadurch entfällt automatisch Ihr manueller Aufwand beim Tippen eines großen Dokuments. Sprache-zu-Text in Word verfügt außerdem über verschiedene zusätzliche Attribute, die Sie je nach Ihren Vorlieben nutzen können. Um die zusätzlichen Optionen zu entdecken, lesen Sie diesen Abschnitt weiter.
1.1 Option der Einstellungen
Sie finden die Einstellungsoption auf der rechten Seite der Mikrofonschaltfläche auf dem Bildschirm Ihres Computers. Mit dieser Option können Sie die Einstellungen an Ihre Bedürfnisse anpassen, um Ihre Produktivität sofort zu steigern. Mit dieser Option können Sie die Funktion "Auto-Satzzeichen" aktivieren, um die Satzzeichen automatisch einzufügen. Wenn Sie diese Option aktivieren, fügt das Programm automatisch Bindestriche, Kommas, Punkte und andere Satzzeichen ohne manuellen Befehl ein.
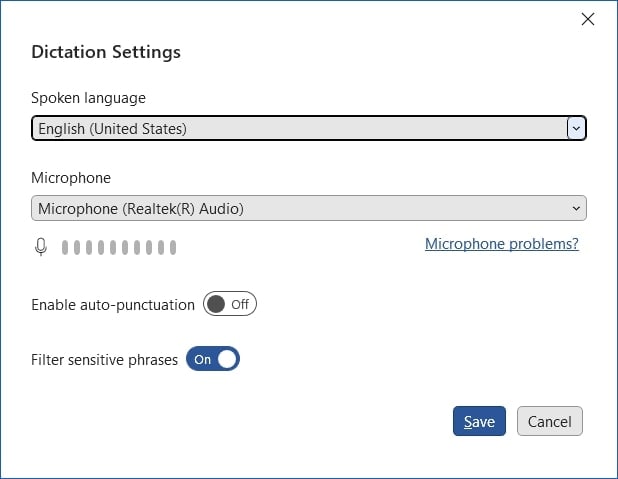
Sie können auch die "Filter" Option verwenden, um alle sensiblen Formulierungen in Word zu verbergen. Wann immer Sie auf ein sensibles oder heikles Wort stoßen, ersetzt Microsoft es durch "***". Darüber hinaus bietet das Programm die "Sprachen" Option, über die Menschen mit unterschiedlichem Hintergrund den Diktiermodus nutzen können. In der folgenden Tabelle finden Sie die unterstützten Sprachen und die Vorschau in Microsoft Word. Denken Sie daran, dass Vorschausprachen weniger genau sind.
| Unterstützte Sprachen | Vorschau Sprachen |
|
· Chinesisch (China) · Englisch (Australien) · Englisch (Kanada) · Englisch (Indien) · Englisch (Vereinigtes Königreich) · Englisch (Vereinigte Staaten) · Französisch (Kanada) · Französisch (Frankreich) · Deutsch (Deutschland) · Hindi · Italienisch (Italien) · Japanisch · Portugiesisch (Brasilien) · Spanisch (Spanien) · Spanisch (Mexiko)
|
· Arabisch (Bahrain) · Arabisch (Ägypten) · Arabisch (Saudi-Arabien) · Bulgarisch · Chinesisch (traditionell, Hongkong) · Chinesisch (Taiwan) · Kroatisch (Kroatien) · Tschechisch · Dänisch · Niederländisch (Niederlande) · Englisch (Neuseeland) · Estnisch · Finnisch · Griechisch · Gujarati (Indien) · Hebräisch · Ungarisch · Irisch · Koreanisch · Lettisch · Litauisch · Maltesisch · Marathi (Indien) · Norwegisch (Bokmål) · Polnisch · Portugiesisch (Portugal) · Rumänisch · Russisch · Slowakisch · Slowenisch · Schwedisch (Schweden) · Tamilisch (Indien) · Telugu (Indien) · Thailändisch · Türkisch (Türkei) · Vietnamesisch |
1.2 Hilfe-Option
Mit der Hilfe-Option können Sie verschiedene Dinge und Einstellungen über die Diktierfunktion erfahren. Außerdem finden Sie hier einige wertvolle Tipps, wie Sie den Diktiermodus effizient nutzen können. Wenn Sie sich Sorgen um Ihre Datenschutzeinstellungen machen, können Sie auch zur Option der Hilfe navigieren, um zu überprüfen, ob Ihre Informationen an Microsoft weitergegeben werden oder nicht.
Wenn Sie darüber hinaus Probleme bei der Fehlerbehebung haben, z.B. wenn Sie beim Diktieren nicht gehört werden, Probleme mit der Genauigkeit oder andere Probleme, kann Ihnen die Hilfefunktion helfen.
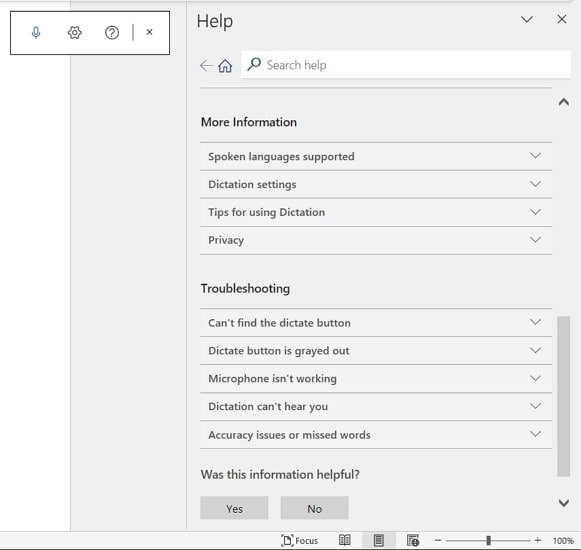
1.3 Befehle
Sie können auch verschiedene Befehle verwenden, um bestimmte Aktionen in Microsoft Word durchzuführen. Dies wird Ihnen helfen, Ihre Aufgaben in Microsoft Word ohne Probleme zu erledigen. Um die Option der Befehle in der Stimme-zu-Text Funktion in Word zu verwenden, sehen Sie sich die folgende Tabelle an:
Interpunktion
| Punkt | . |
| Komma | , |
| Fragezeichen | ? |
| Ausrufezeichen | ! |
| Neue Zeile | Neue Zeile |
| Apostroph-s | 's |
| Doppelpunkt | : |
| Semikolon | ; |
| Gänsefüßchen | " " |
| Bindestrich | - |
| Punkt Punkt Punkt | … |
| Einzelnes Anführungszeichen beginnen/öffnen und beenden/schließen | ' ' |
| Linke/offene und rechte/geschlossene Klammern | ( ) |
| Eckige Klammer links/öffnen und rechts/schließen | [ ] |
| Geschwungene Klammer links/öffnen und rechts/schließen | { } |
Bearbeitung
| Rückgängig machen |
| Löschen* |
| Das löschen* |
| Letzte [1-100] Wörter/Sätze löschen |
| Löschen [Wort oder Satz] |
| Leerzeichen einfügen |
| Rücktaste |
| Rücktaste [1-100] |
Formatieren
| Fett |
| Kursiv |
| Unterstreichen |
| Durchstreichen |
| Hochgestellt |
| Tiefgestellt |
| Einrücken |
| Einzug verkleinern |
| Alle Formatierungen löschen |
| Ausrichten [links, Mitte, rechts] |
Listen erstellen
| Liste starten |
| Nummerierte Liste starten |
| Nächste Zeile |
| Zeile verlassen |
Symbole
| Asterisk | * |
| Backslash | \ |
| Schrägstrich | / |
| Vertikale Linie | | |
| Rückwärtszitat | ` |
| M-Bindestrich | — |
| N-Bindestrich | – |
| Absatz Zeichen | ¶ |
| Abschnitt Zeichen | § |
| Kaufmanns-Und | & |
| At Symbol | @ |
| Copyright Zeichen | © |
| Eingetragenes Zeichen | ® |
| Grad Symbol | ° |
| Caret Symbol | ^ |
Wondershare UniConverter - All-in-one Video Toolbox für Windows und Mac.
Bearbeiten Sie Videos auf dem Mac, indem Sie sie trimmen, beschneiden, Effekte und Untertitel hinzufügen.
Konvertieren Sie Videos in jedes beliebige Format mit 90-facher Geschwindigkeit.
Komprimieren Sie Ihre Video- oder Audiodateien ohne Qualitätsverlust.
Ausgezeichneter intelligenter Trimmer zum automatischen Schneiden und Teilen von Videos.
Schöner AI-fähiger Untertitel-Editor zum automatischen Hinzufügen von Untertiteln zu Ihren Lernvideos.
Teil 2: So starten Sie die Funktion "Sprache-zu-Text" in Word
Die Diktierfunktion von Microsoft Word ist genau und praktisch für verschiedene Benutzer. Dank der Spracherkennungstechnologie können Sie Wörter diktieren und sich die manuelle Arbeit ersparen. Sie können also Ihr Mikrofon verwenden, um diese erweiterte Funktion in Microsoft Word zu nutzen. Um diese Funktion zu aktivieren, gehen Sie wie folgt vor:
Schritt 1: Öffnen Sie Ihr Microsoft Word und navigieren Sie zur Registerkarte "Home". Klicken Sie auf der rechten Seite des Startfensters auf die Schaltfläche "Diktieren". Danach hören Sie einen Sound. Außerdem verwandelt sich die Taste in ein blaues Aufnahmelicht.
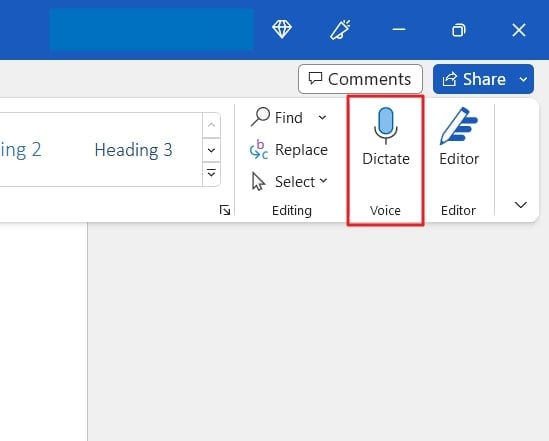
Schritt 2: Jetzt kann das Programm Sie hören. Sprechen Sie also deutlich über ein an Ihrem Computer angeschlossenes Mikrofon. Sie können im Diktiermodus auch Interpunktion hinzufügen, indem Sie die oben beschriebenen Befehle verwenden. Sobald Sie fertig sind, können Sie auf die "Diktieren" Schaltfläche klicken. Oder Sie sagen: "Schalte die Diktierfunktion aus" in Ihr Mikrofon.
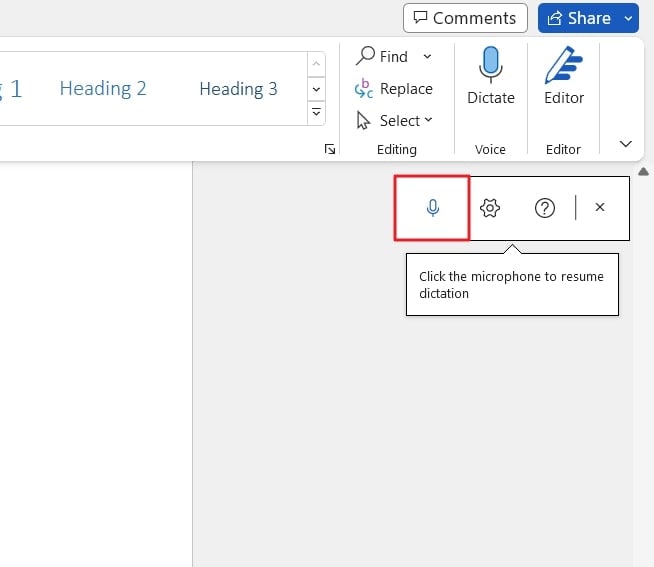
Teil 3: Die beste alternative Software für Sprache in Text
Die Diktierfunktion von Microsoft Word kann nur für Dokumente verwendet werden. Wenn Sie jedoch eine fortgeschrittenere Software für die Sprache-zu-Text-Funktion verwenden möchten, ist der Wondershare UniConverter die empfohlene Option. Diese fortschrittliche Sprache-zu-Text-Software ist für Windows- und Mac-Plattformen erhältlich. Sie verfügt über zahlreiche Funktionen, mit denen Sie Ihre Videos oder Audios bearbeiten können.
Unter den verschiedenen KI-Tools kann der Auto-Untertitel-Generator verwendet werden, um Videodateien automatisch mit Untertiteln zu versehen. Das Tool unterstützt verschiedene Video- und Untertitelformate, die Sie nach Belieben auswählen können. Dank seiner 100%igen Genauigkeit können Sie sich darauf verlassen, dass dieser Auto-Untertitel-Generator Ihre Stimme effizient in Text umwandelt.
Wichtigste Funktionen des Untertitelgenerators des UniConverter
- Der Auto-Untertitel-Generator dieses Tools unterstützt mehr als 100 Sprachen. So können Menschen mit unterschiedlichem Hintergrund dieses Tool verwenden, um ihren Videodateien Untertitel hinzuzufügen.
- Sie können auch die Schriftart der Untertitel und die Breite des Umrisses nach Ihren Wünschen anpassen.
- Für eine Echtzeit-Vorschau bietet dieses Tool eine Zeitleiste für Untertitel, mit der Sie die Genauigkeit der Untertitel überprüfen können, während Sie die Option für die automatische Untertitelung verwenden.
Schritte zur Verwendung des automatischen Untertitelgenerators im UniConverter
Um den automatischen Untertitel-Generator des UniConverters zu verwenden, können Sie die folgenden einfachen Schritte ausführen:
Schritt 1 Rufen Sie das Tool zur Erstellung von Untertiteln auf
Sobald Sie den UniConverter auf Ihrem System gestartet haben, gehen Sie zum Abschnitt "AI Lab" und klicken Sie auf "Untertitelgenerator".
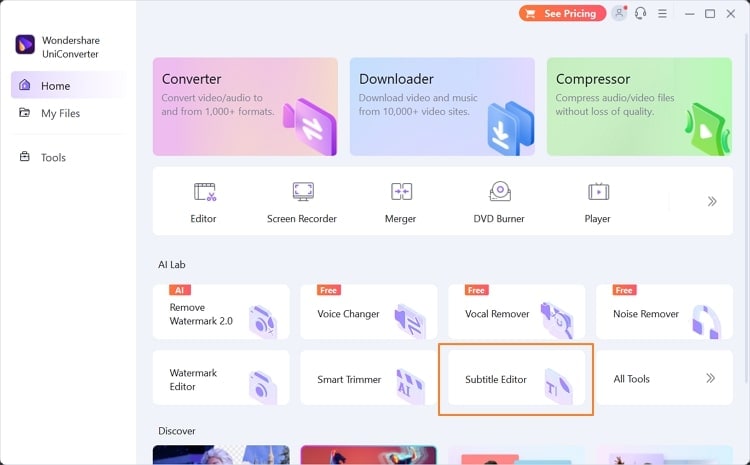
Schritt 2 Importieren Sie die gewünschte Videodatei
Klicken Sie nun auf die Schaltfläche "Datei hinzufügen" und importieren Sie die Videodatei Ihrer Wahl von Ihrem Computer. Danach müssen Sie auf der rechten Seite auf die Option "Automatischer Untertitelgenerator" klicken. Diese Funktion verwendet eine intelligente Spracherkennungstechnologie, mit der sie automatisch Untertitel erstellt. Sie können auch eine beliebige Sprache aus den vorgegebenen Optionen auswählen.
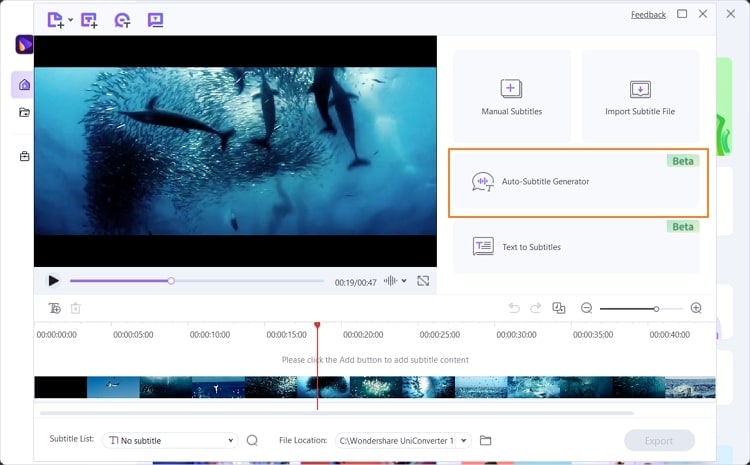
Schritt 3 Exportieren Sie das Video mit Untertiteln
Nachdem Sie die Untertitel erstellt haben, können Sie deren Schriftart, Breite, Position und Deckkraft ändern. Um die Videodatei zu speichern, können Sie auf der Registerkarte "Speicherort" den Zielort auf Ihrem Desktop auswählen. Klicken Sie anschließend auf die "Exportieren" Schaltfläche.
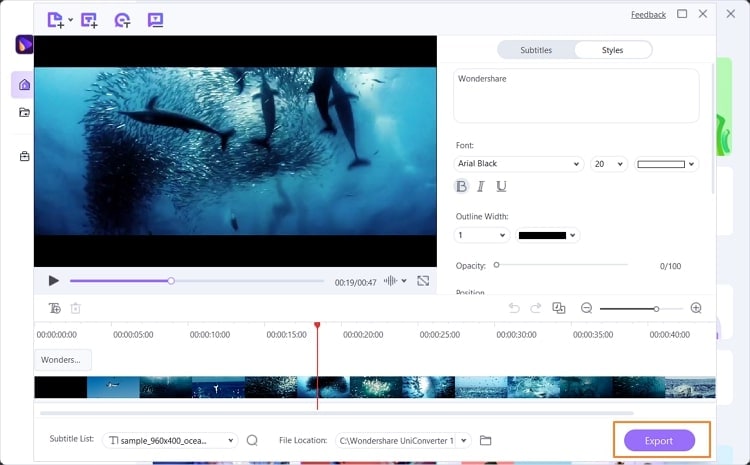
Fazit
Wenn Sie Ihre Arbeitseffizienz und Tippgeschwindigkeit erhöhen möchten, sollten Sie sich für die neueste Version von Microsoft Word entscheiden, um die Diktierfunktion zu nutzen. In diesem Artikel haben Sie gelernt, wie Sie die Sprache-zu-Text-Funktion von Microsoft nutzen können und alle wichtigen Befehle, die Sie bei der Verwendung benötigen.
Außerdem haben wir eine fortschrittliche Sprache-zu-Text-Software, den UniConverter, eingeführt, mit der Sie die Untertitel für Ihre Videodateien automatisch generieren können.

