iPhone Tipps
- 1. Übertragen Tipps+
- 2. Videos auf iPhone bearbeiten+
- 3. Video zu iPhone konvertieren+
-
- 3.1 MP4 in mit iPhone kompatibles Format konvertieren
- 3.2 iPhone Video zu MP4 konvertieren
- 3.4 AVI zu iPhone konvertieren
- 3.5 WMV zu iPhone konvertieren
- 3.6 Video zu Audio für iPhone umwandeln
- 3.7 iPhone-Klingelton aus MP3 erstellen
- 3.8 WMA zu iPhone konvertieren
- 3.9 iPhone Video auf DVD brennen
- 3.10 DVD zum Abspielen auf iPhone konvertieren
- 3.11 Wie man MOV auf iPhone/iPad abspielt
- 3.12 Youtube Video für iPhone herunterladen
- 3.13 MP3 herunterladen und auf iPhone übertragen
- 3.14 AVI auf iPhone abspielen
- 3.16 WAV zu iPhone konvertieren
- 3.17 Youtube MP3 Downloader für iPhone
- 3.18 Wie man MPEG auf iPhone abspielt
- 4. Tipps & Tricks+
-
- 4.1 Videos spielen auf iPhone nicht ab
- 4.2 Youtube Video Downloader App für iPhone
- 4.3 So verkleinern Sie Fotos auf dem iPhone ganz einfach
- 4.4 Herunterladen von Videos von Google Drive auf das iPhone
- 4.5 So posten Sie vom iPhone aus auf Instagram
- 4.6 Der Mac erkennt das iPhone nicht? Gelöst!
- 4.7 Videos von Android auf das iPhone senden - So geht's
- 4.8 Audiodateien auf das iPhone übertragen - So geht's
Die 5 Wege, Youtube-Videos mit dem iPhone aufnehmen
Von Lukas Schneider • 2025-08-12 19:18:34 • Bewährte Lösungen
Aufgrund von Urheberrechtsproblemen ist es oft nicht erlaubt, YouTube-Videos auf dem iPhone aufzunehmen. Dies ist vor allem bei Google Chrome der Fall. Während der Verwendung des Browsers, selbst wenn Sie eine Erweiterung zum Herunterladen von Streaming-Videos installieren, sagt YouTube strikt "Nein". Das heißt, hier erfahren Sie, wie Sie YouTube-Videos auf dem iPhone mit verschiedenen auf dem Markt erhältlichen Tools aufnehmen können. Nachdem Sie dies gelesen haben, werden Sie ein ordentliches Verständnis davon haben, welches Programm besser ist, um ein YouTube-Video auf dem iPhone aufzunehmen und was die besten Praktiken sind, um dieses Programm zu verwenden, um die optimale Ausgabe zu bekommen.
- Teil 1. Beste Methode zum Aufnehmen von YouTube-Videos für das iPhone
- Teil 2. Aufnehmen von YouTube-Videos auf dem iPhone mit iOS 11/12/13
- Teil 3. Top 3 empfohlene Apps zum Aufnehmen von YouTube-Videos auf dem iPhone
Teil 1. Beste Methode zum Aufnehmen von YouTube-Videos für das iPhone
Eines der besten und meist empfohlenen Programme zum Aufnehmen von YouTube-Videos für das iPhone ist der UniConverter, ein Produkt von Wondershare. Der Wondershare UniConverter (ursprünglich Wondershare Video Converter Ultimate) ist nicht nur ein universeller Converter für fast alle Arten von Mediendateien, sondern hilft Ihnen nicht nur bei der Aufnahme von YouTube für das iPhone, sondern ermöglicht Ihnen auch die Konvertierung in Ihr bevorzugtes Format, das Ihr Gerät unterstützt und nach der Konvertierung können Sie mit der App die Clips ganz einfach auf Ihr iPhone übertragen.
 Wondershare UniConverter - Ihre komplette Video Toolbox
Wondershare UniConverter - Ihre komplette Video Toolbox

- Laden Sie YouTube-Videos und Playlisten mit einem Klick herunter und extrahieren Sie YouTube direkt in MP3.
- Bester YouTube-Videorecorder für Windows/Mac mit hoher Geschwindigkeit.
- Er unterstützt die gängigsten Video- und Audioformate, wie MP3/WAV/WMA/M4A/M4B/MP4/AVI/MOV und weitere.
- Integrierter Video-Editor zum Bearbeiten, Verbessern und Personalisieren Ihrer Videodateien.
- Brennen Sie heruntergeladene YouTube-Videos mit attraktiven kostenlosen DVD-Vorlagen auf abspielbare DVDs.
- Komprimieren Sie Audio- und Videodateien auf eine kleinere Größe ohne Qualitätsverlust.
- Die vielseitige Toolbox kombiniert die Funktionen "Video-Metadaten korrigieren", "GIF-Maker", "Video-Kompressor" und "Bildschirm-Recorder".
- Unterstützte Betriebssysteme: macOS 11 Big Sur, 10.15 (Catalina), 10.14, 10.13, 10.12, 10.11, 10.10, 10.9, 10.8, 10.7, 10.6, Windows 10/8/7/XP/Vista.
Sie können lernen, wie man ein YouTube-Video für iPhone mit dem Wondershare UniConverter aufnimmt, indem Sie die unten angegebenen Schritte befolgen:
Schritt 1 Gehen Sie zum Downloader und laden Sie das Video herunter.
Starten Sie Ihren Lieblings-Webbrowser, gehen Sie zu dem YouTube-Video, das Sie aufnehmen möchten und kopieren Sie dessen URL. Als nächstes starten Sie den Wondershare UniConverter, gehen zur Kachel Downloader, klicken auf  in der oberen linken Ecke der Registerkarte Downloading, wählen das Optionsfeld für die höchste Auflösung (oder Ihre bevorzugte) unter dem Abschnitt Video herunterladen des Feldes, das sich als nächstes öffnet und klicken unten auf Download.
in der oberen linken Ecke der Registerkarte Downloading, wählen das Optionsfeld für die höchste Auflösung (oder Ihre bevorzugte) unter dem Abschnitt Video herunterladen des Feldes, das sich als nächstes öffnet und klicken unten auf Download.
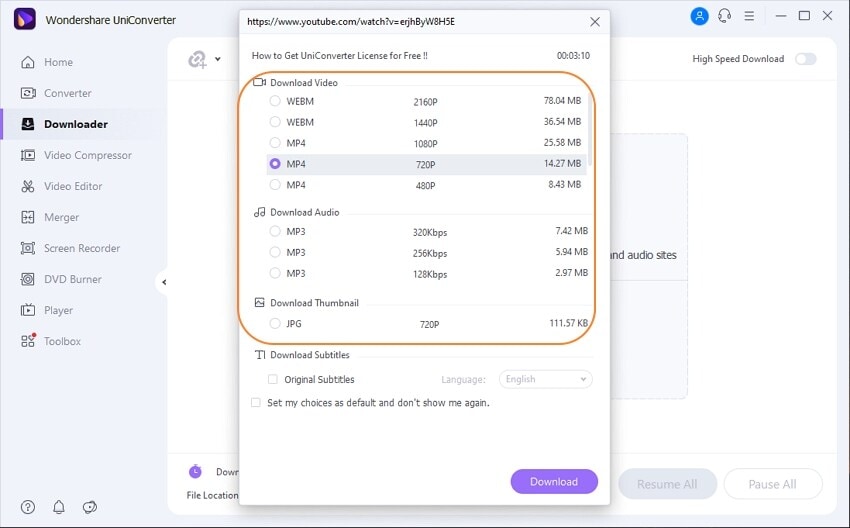
Schritt 2 Suchen Sie die Datei und übertragen Sie das Video auf das iPhone.
Sobald der Download abgeschlossen ist, gehen Sie zur Registerkarte Erledigt, fahren Sie mit der Maus zu dem heruntergeladenen Video, klicken Sie mit der rechten Maustaste auf die Datei, Sie können Dateispeicherort wählen, um sich zu merken, wo sich die Datei befindet.
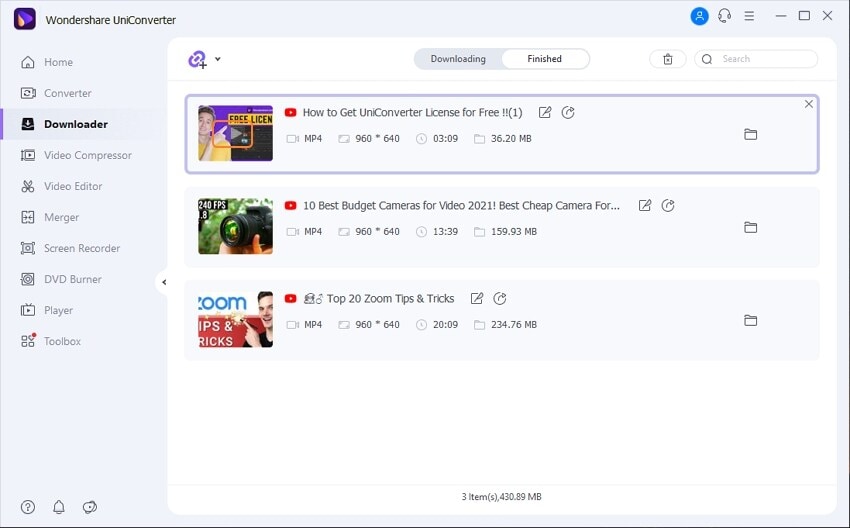
Kehren Sie zum Hauptinterface zurück und gehen Sie zu Toolbox, wählen Sie die Option Transfer. Sie wird Sie dazu auffordern, Ihr iPhone mit dem Computer zu verbinden.
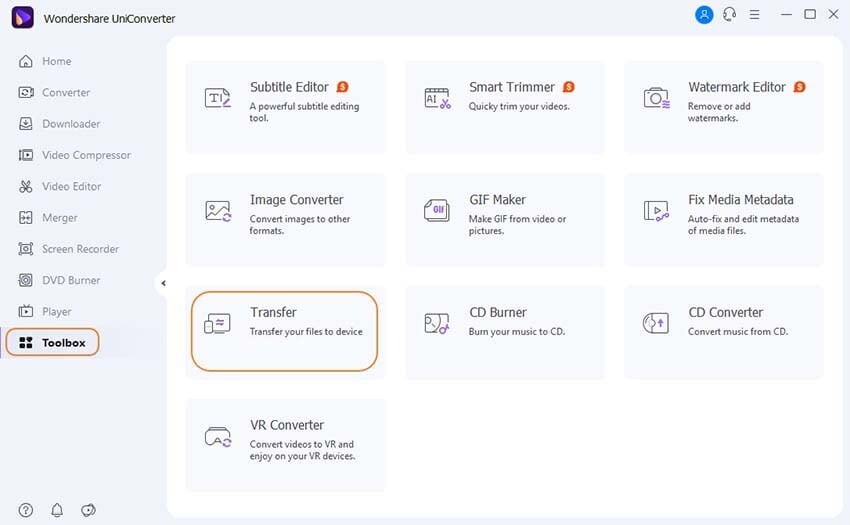
Schritt 3 Schließen Sie Ihr iPhone an und klicken Sie auf Übertragen.
Schließen Sie Ihr iPhone mit dem Lightning-Kabel an den Computer an und fügen Sie die heruntergeladene Datei zur Übertragung hinzu.
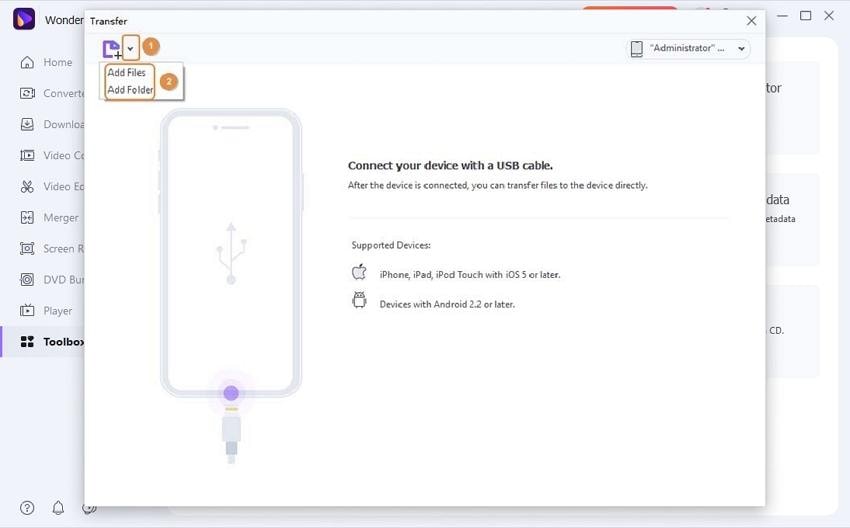
Sie können auf die Schaltfläche Übertragen klicken, um Videos einzeln zu übertragen. Oder klicken Sie direkt auf die Schaltfläche Alle übertragen, um die Übertragung zu starten.
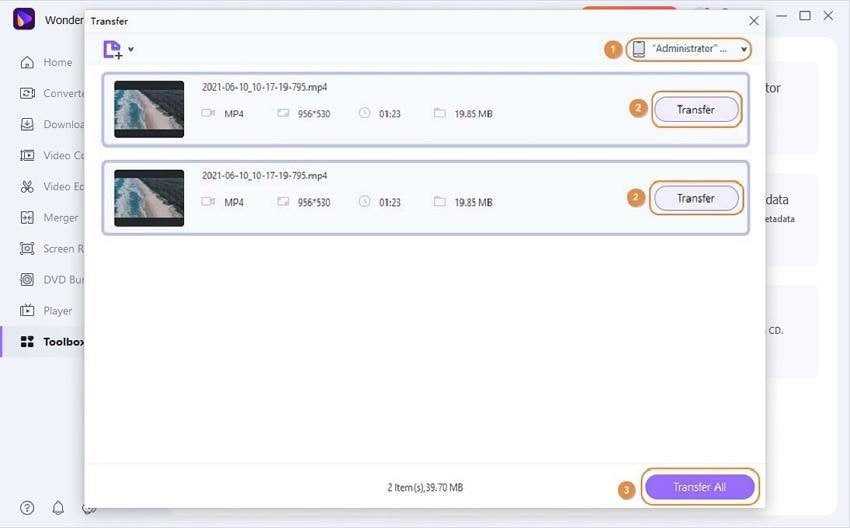
Schritt 4 Klicken Sie auf Video aufnehmen, um YouTube-Videos für das iPhone aufzunehmen (alternative Methode).
Alternativ klicken Sie auf ![]() unter Bildschirm Recorder, wählen Sie Vollbild im Abschnitt Aufnahmebereich, wählen Sie Ihr Ausgabegerät im Abschnitt Systemaudio und stellen Sie sicher, dass das Mikrofon stummgeschaltet ist (es sei denn, Sie möchten Ihre Stimme zum Video hinzufügen). Klicken Sie rechts auf REC, um ein YouTube-Video für das iPhone aufzunehmen. Um die Aufnahme zu beenden, drücken Sie auf Strg + F6, übertragen Sie das Video auf Ihr iPhone und rufen Sie es über die Fotos App auf.
unter Bildschirm Recorder, wählen Sie Vollbild im Abschnitt Aufnahmebereich, wählen Sie Ihr Ausgabegerät im Abschnitt Systemaudio und stellen Sie sicher, dass das Mikrofon stummgeschaltet ist (es sei denn, Sie möchten Ihre Stimme zum Video hinzufügen). Klicken Sie rechts auf REC, um ein YouTube-Video für das iPhone aufzunehmen. Um die Aufnahme zu beenden, drücken Sie auf Strg + F6, übertragen Sie das Video auf Ihr iPhone und rufen Sie es über die Fotos App auf.

Teil 2. Aufnehmen von YouTube-Videos auf dem iPhone mit iOS 11/12/13
Die oben beschriebene Methode, um Videos von YouTube für Ihr iPhone zu erhalten, ist ziemlich einfach und gibt Ihnen die volle Kontrolle über die Dateien, die Sie herunterladen. Aber wissen Sie, dass Sie Youtube-Videos direkt auf dem iPhone aufnehmen können, ohne es mit dem PC zu verbinden oder überhaupt eine Drittanbieter-App zu verwenden? Der folgende Prozess erklärt, wie Sie YouTube-Videos auf dem iPhone ohne App und ohne PC-Unterstützung aufnehmen können.
Schritt 1: Aktivieren Sie die Bildschirmaufnahme auf dem iPhone.
Tippen Sie auf dem Startbildschirm auf "Einstellungen", scrollen Sie im Fenster "Einstellungen" nach unten und tippen Sie auf "Kontrollzentrum", tippen Sie auf "Steuerung anpassen", scrollen Sie im Fenster "Anpassen" nach unten und tippen Sie auf das + Symbol neben "Bildschirmaufnahme" unter dem Abschnitt "WEITERE BEDIENUNG", um die Bildschirmaufzeichnung auf Ihrem iPhone zu aktivieren.
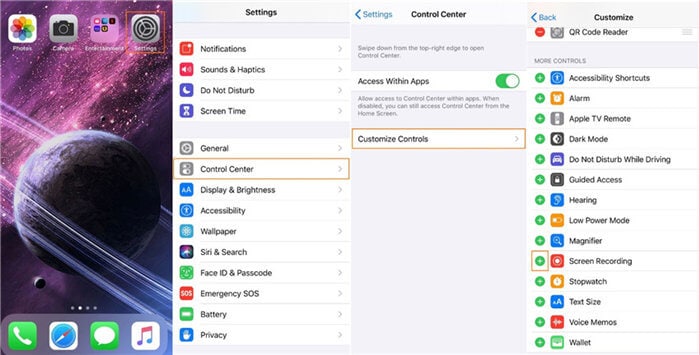
Schritt 2: Starten Sie das YouTube-Video und beginnen Sie mit der Aufnahme.
Starten Sie Ihren Lieblings-Webbrowser (oder die YouTube-App) auf Ihrem iPhone, suchen Sie nach dem gewünschten Video und starten Sie die Wiedergabe, öffnen Sie das Kontrollzentrum, indem Sie auf dem Bildschirm von der oberen rechten Ecke zur Mitte wischen (beim iPhone X und höher) oder verwenden Sie die entsprechende Methode bei anderen Modellen, tippen Sie auf die Schaltfläche "Bildschirmaufnahme" und warten Sie, bis der Countdown auf 0 (Null) geht, bevor das Smartphone beginnt, YouTube-Videos auf dem iPhone aufzunehmen.
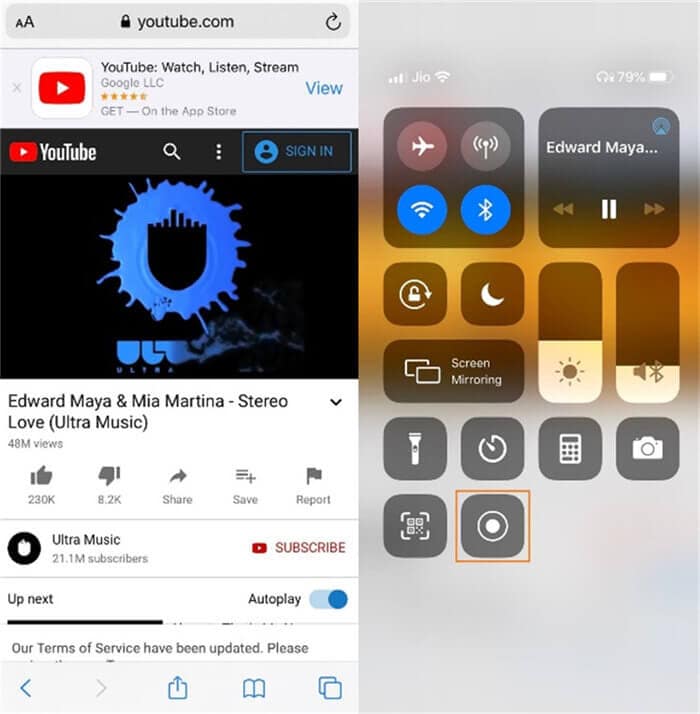
Schritt 3: Tippen Sie auf die Zeit, um die Aufnahme zu beenden.
Wenn Sie mit der Aufnahme des YouTube-Videos fertig sind, tippen Sie auf die rot markierte Zeit in der oberen linken Ecke und tippen Sie auf "Stopp" im Bestätigungsfeld, das angezeigt wird, um die Bildschirmaufnahme zu beenden. Sie können auf das aufgenommene Video über die Fotos-App Ihres iPhones zugreifen.
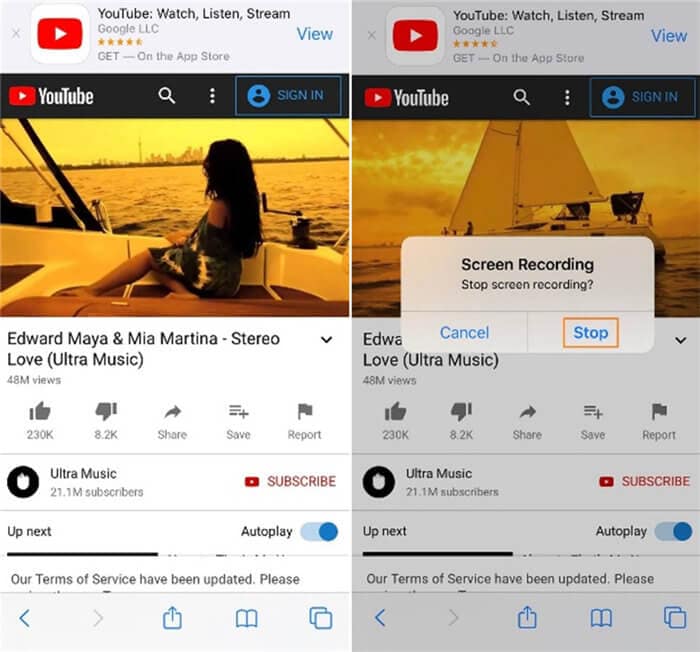
Teil 3. Top 3 empfohlene Apps zum Aufnehmen von YouTube-Videos auf dem iPhone
Zusätzlich zu den beiden oben beschriebenen Methoden können Sie YouTube-Videos auf dem iPhone auch mit einem der im App Store verfügbaren Drittanbieterprogramme aufnehmen. Im Folgenden finden Sie die drei populärsten iOS-Apps zusammen mit einer Schritt-für-Schritt-Anleitung zum Aufnehmen eines YouTube-Videos auf dem iPhone mit jeder dieser Apps:
- Go Record: Screen Recorder
Mit einer ordentlichen Sterne-Bewertung im App Store ist Go Record: Screen Recorder kostenlos zu verwenden. Die App hilft Ihnen nicht nur, YouTube-Videos auf dem iPhone aufzunehmen. Außerdem können Sie Ihre Stimme mit Hilfe einer integrierten Mikrofon-App hinzufügen. Go Record ist sogar mit einem Video-Editor ausgestattet, mit dem Sie Ihre Aufnahmen bearbeiten können, damit sie perfekt aussehen. So lernen Sie, wie Sie YouTube-Videos auf dem iPhone mit Go Record: Screen Recorder aufnehmen.
Schritt 1: Aktivieren Sie die Bildschirmaufnahme auf dem iPhone.
Laden Sie Go Record: Screen Recorder herunter und installieren Sie ihn auf Ihrem iPhone über den oben angegebenen Link, folgen Sie dem in Teil 2 beschriebenen Prozess, um die Bildschirmaufzeichnung zu aktivieren und die Schaltfläche "Bildschirmaufnahme" im Fenster "Kontrollzentrum" zu erhalten.
Schritt 2: Nehmen Sie YouTube-Videos auf dem iPhone auf.
Gehen Sie zum Kontrollzentrum Ihres Telefons, drücken Sie das Symbol für die Bildschirmaufzeichnung, das nun verfügbar ist und tippen Sie in der Liste auf "Aufnahme starten". Starten Sie als Nächstes die YouTube-App oder gehen Sie mit Ihrem bevorzugten Webbrowser (hier Safari) zu YouTube und beginnen Sie mit der Wiedergabe des Videos, das Sie mit Go Record: Screen Recorder aufnehmen möchten.
Schritt 3: Beenden Sie die Aufnahme und speichern Sie das Video.
Wenn Sie mit der Aufnahme fertig sind, tippen Sie oben links auf die Uhrzeit und dann auf Stopp. Tippen Sie auf das Go Record Symbol, um das Programm zu starten, tippen Sie auf das Thumbnail des aufgenommenen Videos, tippen Sie auf das Teilen Symbol in der oberen rechten Ecke und tippen Sie auf "Unter Kamera speichern", um das aufgenommene Video auf Ihrem iPhone zu speichern.
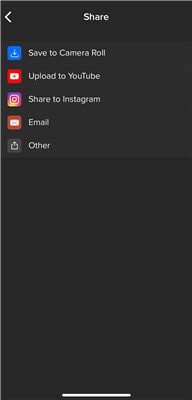
- ApowerREC: Record Screen
Auch wenn es sich um eine kostenlose iOS-App handelt, setzt ApowerREC: Record Screen setzt kein obligatorisches Wasserzeichen auf die Videos, die Sie aufnehmen. Nach der Aufnahme können Sie die Clips auf Ihrem iPhone speichern oder auf einen der verfügbaren Cloud-Dienste wie Dropbox oder OneDrive hochladen, um sie von überall auf der Welt zugänglich zu machen. Um ein YouTube-Video auf dem iPhone mit ApowerREC: Record Screen aufzunehmen, müssen Sie:
Schritt 1: Starten Sie die Aufnahme Ihres iPhone-Bildschirms.
Stellen Sie sicher, dass Sie die Bildschirmaufzeichnung auf Ihrem iPhone wie bereits erwähnt aktiviert haben, gehen Sie zum Kontrollzentrum, drücken Sie das Symbol für die Bildschirmaufzeichnung fest, tippen Sie, um ApowerREC aus der Liste auszuwählen, tippen Sie auf Übertragung starten und tippen Sie auf eine beliebige Stelle außerhalb der Liste, um das Kontrollzentrum zu verlassen. Starten Sie YouTube, beginnen Sie mit der Wiedergabe Ihres Lieblingsvideos und lassen Sie ApowerREC es für Sie aufnehmen.
Schritt 2: Beenden Sie die Aufnahme und speichern Sie das Video.
Tippen Sie auf die Uhrzeit in der oberen linken Ecke, tippen Sie auf Stopp, wenn Sie dazu aufgefordert werden, gehen Sie zur App ApowerREC: Record Screen, tippen Sie auf das Mehr-Symbol in der oberen rechten Ecke, tippen Sie im Menü auf Auswählen und tippen Sie erneut auf Auswählen, um das Video auszuwählen. Tippen Sie als Nächstes auf das Symbol Freigeben in der linken unteren Ecke und teilen/speichern Sie das Video nach Bedarf.
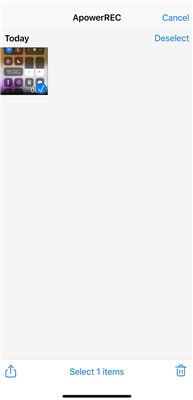
- Display – Screen Recorder
Sofern Sie sich nicht darauf freuen, die Videos in HD-Auflösung zu exportieren, kann die kostenlose Version von Display - Screen Recorder ihren Namen ziemlich gut rechtfertigen. Einfach ausgedrückt können Sie mit der App jede Aktivität auf dem iPhone-Bildschirm aufzeichnen und so verschiedene Videos erstellen, wie z.B. Game Walkthroughs, Programm-/Feature-Demonstrationen und Tutorials, etc. So nehmen Sie YouTube-Videos auf dem iPhone mit Display - Screen Recorder auf:
Schritt 1: YouTube-Video auf dem iPhone aufzeichnen.
Aktivieren Sie die Bildschirmaufzeichnung auf Ihrem iPhone wie zuvor gezeigt, gehen Sie zum Kontrollzentrum, drücken Sie die neu hinzugefügte Schaltfläche "Bildschirmaufzeichnung" fest, suchen Sie in der Liste nach "Display – Screen Recorder" und tippen Sie auf " Übertragung starten". Starten Sie YouTube und beginnen Sie mit der Wiedergabe des Videos, damit die App es direkt auf dem Bildschirm Ihres iPhones aufnimmt.
Schritt 2: Beenden Sie die Aufnahme und speichern Sie das Video.
Tippen Sie auf die rot hervorgehobene Zeit in der oberen linken Ecke, tippen Sie auf Stopp im Bestätigungsfeld, das sich öffnet, starten Sie Display - Screen Recorder, tippen Sie auf Meine Aufnahmen unten auf der Oberfläche, tippen Sie auf das Thumbnail des aufgenommenen Videos, tippen Sie auf Teilen unten im Fenster, das sich als nächstes öffnet und tippen Sie dann auf Video speichern, um ein YouTube-Video auf dem iPhone aufzunehmen und den Clip in der Fotos-App zu speichern.
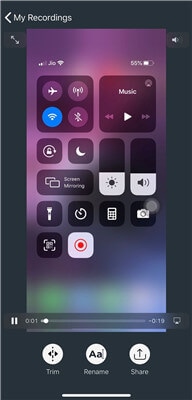
Fazit
Obwohl viele kostenlose iOS-Apps im App Store verfügbar sind, die Ihnen dabei helfen, YouTube-Videos zu erhalten, können Sie dies mit der Bildschirmaufzeichnungsfunktion Ihres iDevice ganz ohne ein Drittanbieterprogramm tun. Der Wondershare UniConverter bleibt jedoch die beste Computeranwendung zum Aufnehmen von YouTube-Videos auf dem iPhone, da sie leicht zugänglich ist und schnell reagiert.

Lukas Schneider
staff Editor