MOV
- 1. MOV Converter+
- 2. MOV zu andere Formate konvertieren+
-
- 2.1 mov zu mp4 konvertieren
- 2.3 quicktime zu mp3 konvertieren
- 2.4 mov zu mp3 auf mac konvertieren
- 2.5 mov zu mpg konvertieren
- 2.6 mov zu mpeg konvertieren
- 2.7 mov zu wav konvertieren
- 2.8 mov zu html5 konvertieren
- 2.9 mov zu youtube konvertieren
- 2.10 quicktime zu windows media player konvertieren
- 2.11 mov zu imovie importieren
- 2.12 mov zu adobe premiere konvertieren
- 3. Andere Formate zu MOV konvertieren+
- 4. Tipps zum MOV-Abspielen & -Bearbeiten+
MOV Editor: Wie Man MOV-Dateien einfach und schnell bearbeiten Kann
MOV ist eines der am häufigsten verwendeten Videoformate, das mit einer Reihe von Geräten und Playern kompatibel ist. Um MOV-Videos zu verbessern, können Sie sie trimmen, schneiden, zusammenfügen, zuschneiden und andere Bearbeitungsfunktionen ausführen. Um MOV-Dateien professionell zu bearbeiten, stehen eine Reihe von Software und Werkzeugen zur Verfügung. Mit dem professionellen MOV-Editor können Sie MOV-Videos einfach trimmen, zuschneiden, schneiden, Wasserzeichen hinzufügen, Effekte anwenden und andere Funktionen ausführen. Lesen Sie die folgenden Teile, um im Detail zu erfahren, wie Sie MOV-Dateien MOV-Dateien bearbeiten können.
- Teil 1. Bester MOV-Videoeditor für Windows/Mac
- Teil 2. Die Top 4 kostenlosen MOV-Editoren, die Sie kennen sollten
- Teil 3. 4 Wege um MOV online zu bearbeiten
Teil 1. Bester MOV-Videoeditor für Windows/Mac
Um alle Ihre Videoanforderungen einschließlich der MOV-Bearbeitung zu erfüllen, empfehlen wir Wondershare UniConverter (ursprünglich Wondershare Video Converter Ultimate) als den besten MOV-Videoeditor. Dieses funktionsreiche und doch einfache Programm erleichtert die Anpassung und Gestaltung Ihrer MOV-Dateien sowie anderer Videos, um sie interessanter und attraktiver zu machen. Mit diesem MOV-Videobearbeitungswerkzeug können Sie die unerwünschten Teile trimmen und schneiden, den zusätzlichen Teil zuschneiden, MOV-Dateien zusammenfügen, Wasserzeichen und Spezialeffekte hinzufügen, Untertitel einfügen und andere Funktionen ausführen. Dieser MOV-Videoeditor steht zum einfachen Herunterladen und Installieren sowohl für Windows- als auch für Mac-Systeme zur Verfügung.
 Wondershare UniConverter - Ihr kompletter Video-Werkzeugkoffer für Windows/Mac
Wondershare UniConverter - Ihr kompletter Video-Werkzeugkoffer für Windows/Mac

- Bearbeiten Sie MOV und andere Videoformate ab 1000 mit Echtzeit-Vorschau auf Windows/Mac.
- Bearbeitungsfunktionen wie Zuschneiden, Trimmen, Drehen, Wasserzeichen hinzufügen, Effekte anwenden, Untertitel bearbeiten, usw.
- Ändern Sie Videoauflösung, Framerate, Bitrate, Formate, so dass das Video auf verschiedenen Geräten besser abgespielt werden kann.
- Laden Sie Videos als MP4/MP3/MOV von YouTube und über 10000 weiteren Video-Sharing-Seiten herunter.
- Übertragen Sie Videos von PC/Mac auf Android-/iPhone-Geräte einfach über ein USB-Kabel.
- Brennen Sie Videos mit kostenlosen DVD-Menüvorlagen auf DVD/Blu-ray-Disc.
- Werkzeugkoffer mit Zusatzfunktionen wie Videokompressor, Bildschirm-Recorder, GIF-Ersteller, Medien-Metadaten reparieren, auf TV übertragen, etc.
- Unterstützte Betriebssysteme: Windows 10/8/7/2003/Vista/XP, Mac OS 10.15 (Catalina), 10.14, 10.13, 10.12, 10.11, 10.10, 10.9, 10.8, 10.7, 10.6.
Schritte zur Bearbeitung von MOV-Dateien mit Wondershare UniConverter
- Schritt 1. Wondershare MOV-Editor öffnen und Videos importieren
- Schritt 2. Die MOV-Dateien bearbeiten
- Schritt 3. Ausgabeformat wählen und MOV-Videos speichern
Schritt 1 Öffnen Sie den Wondershare MOV-Editor und importieren Sie die MOV-Dateien
Laden Sie Wondershare UniConverter (ursprünglich Wondershare Video Converter Ultimate) herunter, installieren und starten Sie es auf Ihrem PC/Mac. Klicken Sie auf den Reiter Konvertieren auf den Button +Dateien hinzufügen, der es Ihnen ermöglicht, auf Ihrem PC vorhandene MOV-Videos zu durchsuchen und hinzuzufügen. Sie können die Dateien auch per Drag-and-Drop hinzufügen oder auch direkt von einem Gerät aus hinzufügen, indem Sie das Gerät an Ihren PC anschließen.
![]()
Schritt 2 Bearbeiten Sie die MOV-Dateien
Nachdem die MOV-Dateien dem Programm hinzugefügt wurden, erscheinen sie auf der Seite mit ihren Details und einem Thumbnail.
Die Symbole zum Bearbeiten - Trimmen, Zuschneiden, Effekt befinden sich unter dem Bild. Wählen Sie das entsprechende Symbol für die gewünschte Funktion und ein neues Pop-up-Fenster wird geöffnet.
Um die unerwünschten Teile des Videos zu entfernen, öffnen Sie das Fenster Video bearbeiten (das erste Symbol). Bewegen Sie den Schieberegler im Fenster und klicken Sie auf Schneiden, um das Video in verschiedene Segmente zu schneiden. Sie können die nicht benötigten Segmente löschen. Wenn alle Segmente erstellt sind, klicken Sie auf den Button Speichern.
![]()
Um das Video zuzuschneiden, klicken Sie auf das gewünschte Symbol (das zweite). Im Pop-up-Fenster werden auf der linken Seite die Videos Originalvorschau und Ausgabevorschau angezeigt. Geben Sie die Größe des Schnittbereichs an. Wählen Sie außerdem das Seitenverhältnis aus.
In diesem Fenster sehen Sie oben mehrere Reiter, mit denen Sie nach Belieben Wasserzeichen hinzufügen, Effekte anwenden und Untertitel bearbeiten können. Klicken Sie auf die entsprechende Reiter und nehmen Sie die gewünschten Änderungen vor. Zum Schluss speichern Sie alle Änderungen, indem Sie auf OK klicken.
![]()
Schritt 3 Ausgabeformat wählen und MOV-Videos speichern
Wenn alle Änderungen und Bearbeitungsoptionen abgeschlossen sind, wählen Sie das Ausgabedateiformat und die Auflösung aus der Option Alle Dateien konvertieren nach: in der oberen rechten Ecke. Wählen Sie MOV oder andere gewünschte Formate im Reiter Video. Klicken Sie schließlich auf Alle Konvertieren, um die Bearbeitung und Konvertierung der hinzugefügten MOV-Dateien zu starten. Sie können bei Bedarf alle Videos zu einem einzigen zusammenführen, indem Sie auf Alle Videos zusammenführen klicken.
![]()
Teil 2. Die Top 4 kostenlosen MOV-Editoren, die Sie kennen sollten
Wenn Sie auf der Suche nach taschenfreundlichen Optionen sind, stehen Ihnen auch eine Reihe von kostenlosen MOV-Editoren zur Verfügung. Unten sind die wichtigsten kostenlosen Programme aufgelistet, die installiert und zum Bearbeiten von MOV-Dateien verwendet werden können.
1. QuickTime Player
QuickTime wurde von Apple entwickelt und ist ein beliebter Player für Mac-Benutzer, der die Wiedergabe Ihrer Videos in hoher Qualität unterstützt. Darüber hinaus unterstützt der Player auch die Aufnahme, das Teilen und die Bearbeitung von Filmen. Der Player kann für grundlegende MOV-Bearbeitungsfunktionen wie Trimmen, Teilen, Schneiden, Zusammenfügen und Drehen/Spiegeln verwendet werden. Das Verfahren zur Bearbeitung der MOV-Dateien ist einfach und schnell.
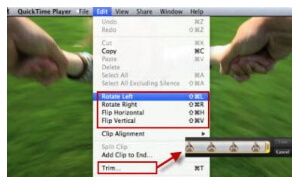
2. Avidemux
Hierbei handelt es sich um eine weit verbreitete kostenlose und open.-source Videobearbeitungssoftware, die sowohl mit Windows-, Mac- als auch mit Linux-Systemen kompatibel ist. Das Programm unterstützt eine Reihe von Dateiformaten wie MOV, AVI, 3GP und andere für die Bearbeitung. Mit dem Werkzeug können Sie Ihre MOV- und anderen Videos mit Funktionen wie Trimmen, Kodieren, Filtern, Zusammenfügen und anderen personalisieren. Die einfache Oberfläche des Programms macht es für alle Arten von Benutzern geeignet.

3. VSDC Free Video Editor
Veröffentlicht von Flash-Integro, LLC ist dies ein kostenloses Bearbeitungsprogramm, das alle gängigen Videoformate einschließlich MOV, AVI, MPG, VOB und andere unterstützt. Das Werkzeug kann zum schnellen und einfachen Schneiden, Teilen und Ausführen anderer Bearbeitungsfunktionen verwendet werden. Auch die Videokonvertierung in gängige Formate wird vom Programm unterstützt. Das Programm ist mit dem Windows-System kompatibel und wird mit einer Option für Filter und Toneffekte geliefert.

4. Video Toolbox
Dies ist eine weitere funktionsreiche Software, die kostenlos verwendet werden kann und die es ermöglicht, MOV-Dateien auf dem PC zu bearbeiten. Das Werkzeug unterstützt alle wichtigen Dateiformate wie MOV, FLV, AVI, MP4 und andere für die Bearbeitung und andere Funktionen. Dateien bis zu 1500 MB können mit dem Programm bearbeitet werden. Die Dateibearbeitung kann mit Funktionen wie Zusammenführen mehrerer Dateien, Zuschneiden und Schneiden von Videos, Extrahieren von Audio oder Video aus der Datei und anderen durchgeführt werden. Untertitel können Ihren Videodateien auch mit der Video-Toolbox hinzugefügt werden; die Videokonvertierung in gängige Formate wird ebenfalls unterstützt.
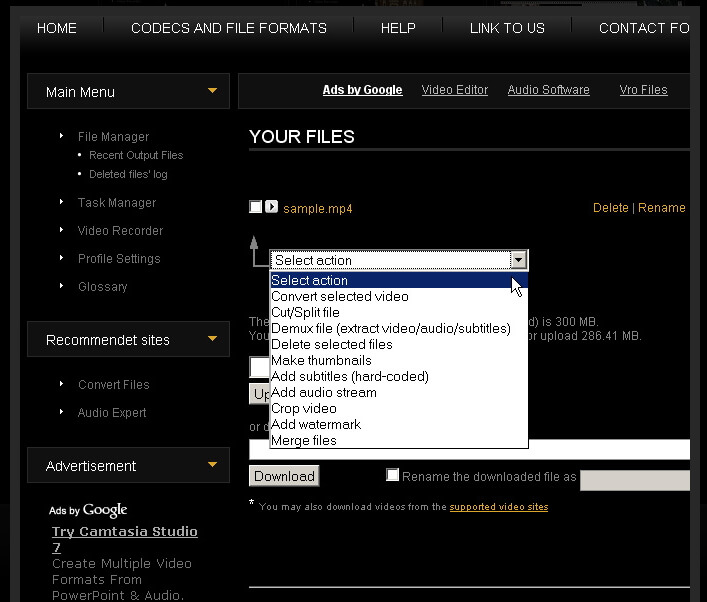
Teil 3. 4 Wege um MOV online zu bearbeiten
Wenn Sie MOV-Dateien auf Windows 10 oder anderen Systemen bearbeiten möchten, ohne Software zu installieren, sind Online-Werkzeuge die beste Wahl. Es stehen eine Reihe von Online-Programmen mit einer Reihe von Funktionen zur Verfügung, die Sie je nach Ihren Anforderungen auswählen können. Nachstehend sind die 4 beliebtesten Online-MOV-Editoren aufgeführt.
1. Wondershare VidAir
Mit Wondershare VidAir können Sie MOV-Videos einfach online bearbeiten. Es ist ein einfacher Online-Videomacher, der Videovorlagen in verschiedenen Themen anbietet. Sie können auch ganz einfach Texteffekte, Aufkleber und Hintergrundmusik zu Ihrem Video hinzufügen. Es bietet kostenlose Bild- und Videoressourcen und lokales Hochladen. Sie können Ihre MOV-Videos ganz einfach zuschneiden und trimmen.

2. Video Cutter
Mit diesem kostenlos nutzbaren Online-Werkzeug können Sie grundlegende Videobearbeitungsfunktionen wie Trimmen, Zuschneiden, Drehen und andere azf MOV und anderen Formaten durchführen. Das Programm funktioniert vom Browserfenster aus, ohne dass Software heruntergeladen oder installiert werden muss. Zu bearbeitende Dateien können vom PC, der URL, Dropbox und Google Drive hinzugefügt werden. Das Programm verfügt über eine einfache Oberfläche und erlaubt das Hinzufügen von Dateien mit einer Größe von bis zu 500 MB. Es gibt auch Optionen für die Videokonvertierung und die Auswahl der Videoqualität.
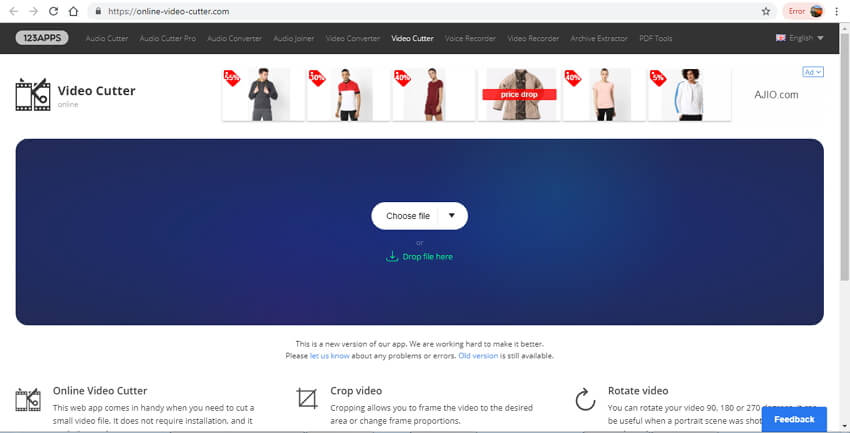
3. Movie Maker Online
Mit diesem Online-Werkzeug können Sie mit Ihren Fotos, Videos, Musik- und Bilddateien arbeiten, um sie mit einer Vielzahl von Bearbeitungsoptionen zu personalisieren. Die Benutzung des Programms ist kostenlos und verfügt über eine benutzerfreundliche Oberfläche. Sie können trimmen, zuschneiden, ein- und ausblenden, Übergänge sowie Spezialeffekte hinzufügen, Filter auswählen und andere Funktionen ausführen. Das Programm ermöglicht die Erstellung eines Projekts durch Hinzufügen und Kombinieren von Musik, Video, Bildern und anderen Dateitypen. Das Werkzeug verfügt auch über einen Abschnitt mit lizenzgebührenfreien Musik- und Bilddateien, die Sie zum Erstellen eines professionell aussehenden Projekts verwenden können.

4. ClipChamp Create
Es ist ein kostenloser Videoeditor, der eine Reihe von Dateiformaten wie MOV, AVI, ASF, VOB, WebM, FLV und andere unterstützt. Sie können sich mit Ihrer E-Mail oder Ihrem Google- oder Facebook-Konto kostenlos für das Programm anmelden. Die Funktionen des Programms sind online verfügbar, ohne dass Software heruntergeladen oder installiert werden muss. Sie können unerwünschte Teile trimmen, die nicht benötigten Videos schneiden, den zusätzlichen Teil zuschneiden, mehrere Teile zusammenfügen, die Dateien drehen oder spiegeln, Audio oder Bilder hinzufügen, Filter und Übergänge verwenden und weitere Funktionen für personalisierte Videos ausführen. Videokompression in guter Qualität ist eine weitere unterstützte Funktion des Programms.
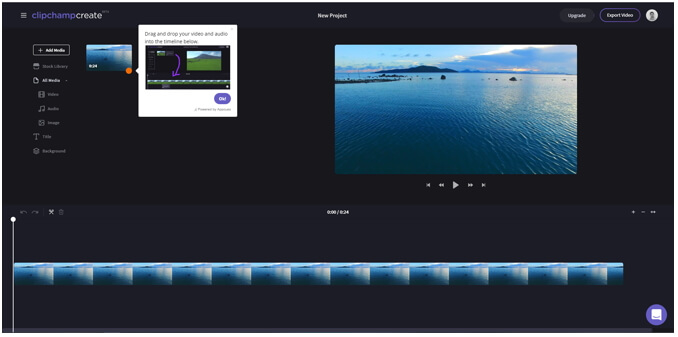
Also, für Ihre Fragen zur Bearbeitung von MOV-Dateien unter Windows 8, Windows 10, Mac und anderen Systemen sind oben verschiedene Lösungen aufgeführt. Online-Werkzeuge sind kostenlos und einfach zu benutzen, aber sie können nur einfache Änderungen vornehmen und haben Einschränkungen für Ihre hochgeladenen Videos. Für die beste Art und Weise, MOV-Videos einfach unter Windows/Mac zu bearbeiten, wird Wondershare UniConverter (ursprünglich Wondershare Video Converter Ultimate) die beste Wahl sein.



