iMovie
- 1. iMovie bearbeiten+
-
- 1.1 AVI in iMovie umwandeln
- 1.2 iMovie auf Instagram hochladen
- 1.3 iMovie Themes downloaden
- 1.4 Loop Video in iMovie
- 1.5 Untertitel einfügen mit iMovie
- 1.6 Vorspulen in iMovie
- 1.7 Seitenverhältnis iMovie ändern
- 1.8 iMovie aufnehmen
- 1.9 Hintergründe iMovie verwenden
- 1.10 Torrent iMovie downloaden
- 1.11 MTS in iMovie umwandeln
- 2. andere iMovie Tipps & Tricks+
-
- 2.1 Video komprimieren mit iMovie
- 2.2 MP4 in iMovie importieren
- 2.3 AVI in iMovie importieren
- 2.4 iMovie auf DVD brennen
- 2.5 MOV in iMovie importieren
- 2.6 MKV in iMovie importieren
- 2.7 WMV in iMovie importieren
- 2.8 MOD in iMovie importieren
- 2.9 MTS in iMovie importieren
- 2.10 FLV in iMovie importieren
von Lukas Schneider • 2023-06-01 14:02:11 • Bewährte Lösungen
Wie lade ich Musik von YouTube auf iMovie herunter?-----------------Frage von Quora
Möchten Sie wissen, wie Sie YouTube-Videos problemlos zu iMovie hinzufügen können? Dann ist dieser Artikel genau richtig für Sie! YouTube ist dank seiner Millionen, wenn nicht gar Milliarden von Mediendateien unbestreitbar der "König" der Video-Sharing-Seiten. iMovie hingegen bietet einen der besten Videoschnittdienste, die jeder Mac-Benutzer da draußen finden kann. Aber wissen Sie wirklich, wie Sie Musik von YouTube zu iMovie hinzufügen können? Nun, das ist genau das, was wir heute besprechen werden. Lassen Sie uns loslegen!
- Teil 1. Wie man eine YouTube Datei zu iMovie hinzufügt
- Teil 2. Der leistungsstärkste YouTube zu iMovie Converter auf Mac
- Teil 3. Wie konvertiert man kostenlos online YouTube zu iMovie?
Teil 1. Wie man eine YouTube Datei zu iMovie hinzufügt
Nehmen wir an, Sie haben Ihr Lieblings-YouTube Video, das Sie zur Bearbeitung in iMovie importieren möchten, bereits heruntergeladen. Offensichtlich war es nie einfach, das zu tun. Deshalb haben wir dieses schöne Tutorial mit einigen einfachen Schritten vorbereitet, wie man YouTube Videos in iMovie einfügt. Folgen Sie einfach diesen Schritten:
Schritt 1: Sie beginnen damit, ein neues iMovie-Projekt zu erstellen oder ein bestehendes zu öffnen, wenn Sie bereits eines haben. Klicken Sie anschließend auf Datei > Medien importieren. Sie können nun die YouTube-Videoclips in iMovie importieren.
Schritt 2: Im nächsten Schritt fügen Sie Ihre Lieblings-Hintergrundmusik zum Videoprojekt in iMovie hinzu, indem Sie sie einfach per Drag & Drop in das Projekt ziehen. Sie legen die Audiospur ab, sobald Sie das grüne (+) oder Hinzufügen-Symbol bemerken. Die hinzugefügte Musik wird in Grün angezeigt, was bedeutet, dass es sich um den Hintergrundmusikclip handelt. Sie beginnt an dem Punkt, an dem auch Ihr iMovie-Projekt beginnt.
Hinweis: Sie können auch eine Hintergrundspur an einer bestimmten Stelle Ihres Videoclips hinzufügen. Ziehen Sie dazu die Musik an die Stelle des Clips, an der sie abgespielt werden soll.
Schritt 3: Jetzt können Sie die Hintergrundmusik nach Ihren Wünschen anpassen oder bearbeiten. Um Ihren Musikclip anzupassen, klicken Sie mit der rechten Maustaste darauf und wählen Sie dann Clip-Trimmer anzeigen, Auf Abspielkopf trimmen. Sie können nun den Ton und die Effekte einstellen, die Lautstärke anpassen, das Video trimmen, etc.

Teil 2. Der leistungsstärkste YouTube zu iMovie Converter auf Mac
Obwohl YouTube die am weitesten verbreitete Webseite für die gemeinsame Nutzung von Medien ist, können Benutzer dort keine Dateien direkt auf ihre Computer/Telefone herunterladen, um sie offline anzuhören. Benutzer können jedoch Videos in den Formaten WebM, MOV, MP4, 3GP, MPEG-PS, AVI und WMV hochladen. In den meisten Fällen kann jeder YouTube Downloader eines Drittanbieters Videos von YouTube in diesen Formaten extrahieren. Das einzige Problem ist, dass iMovie die Formate WebM, AVI, FLV und WMV nicht unterstützt. Daher ist die Konvertierung von YouTube in iMovie mit einem leistungsstarken Drittanbieter-Tool unumgänglich.
Mit dem Wondershare UniConverter können Sie YouTube Videos einfach herunterladen und in von iMovie unterstützte Formate wie MOV und MP4 konvertieren. Die 30-fach höhere Konvertierungsgeschwindigkeit im Vergleich zu anderen Convertern bedeutet, dass Sie Videos mit superschneller Geschwindigkeit herunterladen und konvertieren können. Noch besser: Sie müssen sich nicht mit der mühsamen Bearbeitung von Videos mit iMovie herumschlagen, denn dieses Produkt bietet viel mehr. Hier können Sie komprimieren, Untertitel hinzufügen, Hintergrundmusik hinzufügen, trimmen, schneiden und viele andere grundlegende Bearbeitungsaufgaben durchführen. Und natürlich wird diese Desktop-App sowohl auf Mac als auch auf Windows OS unterstützt.
Wondershare UniConverter - Ihr All-in-One-Tool
- Laden Sie Videos von beliebten Webseiten wie YouTube, Dailymotion, Vevo, etc. herunter.
- Konvertieren Sie Filmdateien in optimierte Voreinstellungen für fast alle Geräte.
- 30x schnellere Konvertierungsgeschwindigkeit als bei herkömmlichen Convertern.
- Bearbeiten, verbessern und personalisieren Sie Ihre Videodatei.
- Laden Sie Videos von YouTube und weiteren 10.000 Video-Sharing-Seiten herunter bzw. nehmen Sie sie auf.
- Die vielseitige Toolbox kombiniert Video-Metadaten, GIF-Maker, Video-Kompressor und Screen-Recorder.
- Unterstützte OS: Windows 7 64-bit oder neuer (32-bit Nutzer? Hier klicken) und MacOS 10.10 oder neuer (10.7 - 10.9? Hier klicken)
Nachfolgend finden Sie die Schritte zum Herunterladen und Konvertieren von YouTube-Dateien in iMovie mit dem Wondershare YouTube Downloader
Schritt 1 Laden Sie Ihr YouTube Video herunter.
Klicken Sie in der Startoberfläche des Programms auf die Registerkarte Downloader. Öffnen Sie nun YouTube in Ihrem Lieblingsbrowser und kopieren Sie die URL Ihres Videos. Gehen Sie zurück zum Wondershare UniConverter und klicken Sie auf den ![]() Button. Er erkennt automatisch Ihre YouTube-Datei und fordert Sie auf, eine Auflösung einzustellen. Klicken Sie abschließend auf die Download Button, um den Vorgang zu starten.
Button. Er erkennt automatisch Ihre YouTube-Datei und fordert Sie auf, eine Auflösung einzustellen. Klicken Sie abschließend auf die Download Button, um den Vorgang zu starten.
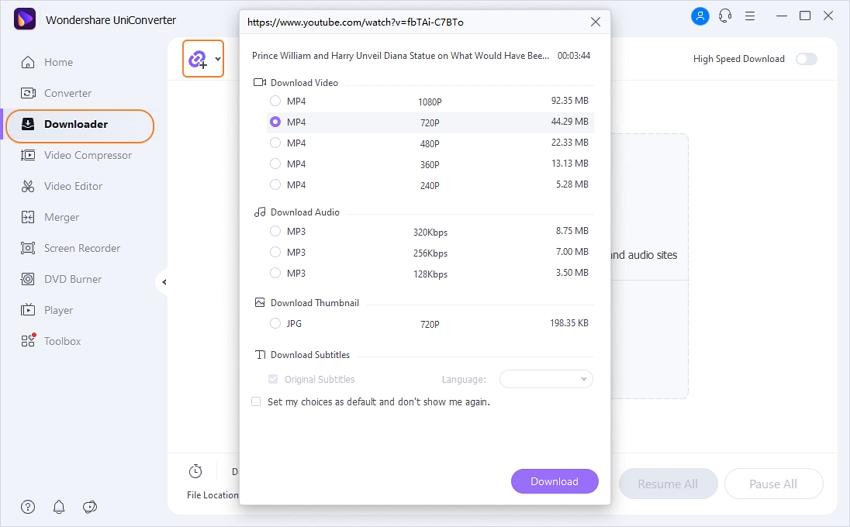
Schritt 2 Konvertieren Sie YouTube in iMovie.
Schalten Sie während des Herunterladens den Schalter Herunterladen und dann Konvertieren Modus ein. Wählen Sie unter dem Abschnitt Video die Option MOV, die von iMovie am besten unterstützt wird und stellen Sie dann eine Auflösung ein.
Hinweis: Sie können auch den Schalter Hochgeschwindigkeits Download einschalten, um superschnelle Ergebnisse zu erhalten. Nachdem das Programm das Herunterladen und die Konvertierung von YouTube in MOV beendet hat, speichert es sie unter der Registerkarte Erledigt. Sie können auf das Ordnersymbol neben der heruntergeladenen Datei klicken, um den Speicherort der Datei zu öffnen.
![]()
Teil 3. Wie konvertiert man kostenlos online YouTube zu iMovie?
Egal, ob Sie YouTube auf Ihrem Tablet, Smartphone oder Desktop in iMovie konvertieren möchten, online Converter sollten Ihnen dabei helfen. Besorgen Sie sich einfach eine zuverlässige Internetverbindung und einen Browser. In diesem letzten Teil unseres Artikels werden wir also YouTube in iMovie konvertieren und zwar mit einem der besten online Programme, dem Online UniConverter.
Es ist ein einfach zu bedienendes Programm, das die Konvertierung von beliebigen Videoformaten unterstützt. Neben der Videokonvertierung erhalten Sie auch einen Audioconverter, einen Videoeditor, einen Bildconverter, einen PDF-Converter und einen Bild-/Audio-/Videokompressor. Außerdem ist es einfach zu bedienen, da Sie Ihre Dateien nur per Drag & Drop in das Programm ziehen müssen. Sehen wir uns nun an, wie Sie YouTube mit dieser Webseite in iMovie konvertieren können:
Schritt 1: Besuchen Sie und ziehen Sie dann Ihre heruntergeladenen YouTube-Dateien per Drag & Drop in den Converter. Allerdings können Sie nur bis zu 100 MB hochladen, so dass Sie die Desktop-App verwenden können, wenn Sie große Dateien haben.
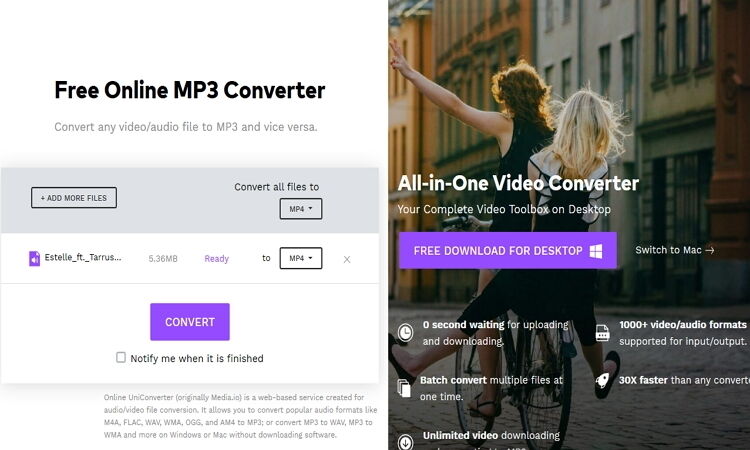
Schritt 2: Klicken Sie auf den Alle Dateien konvertieren zu Dropdown-Button und wählen Sie dann das Format MOV auf der Registerkarte Video.
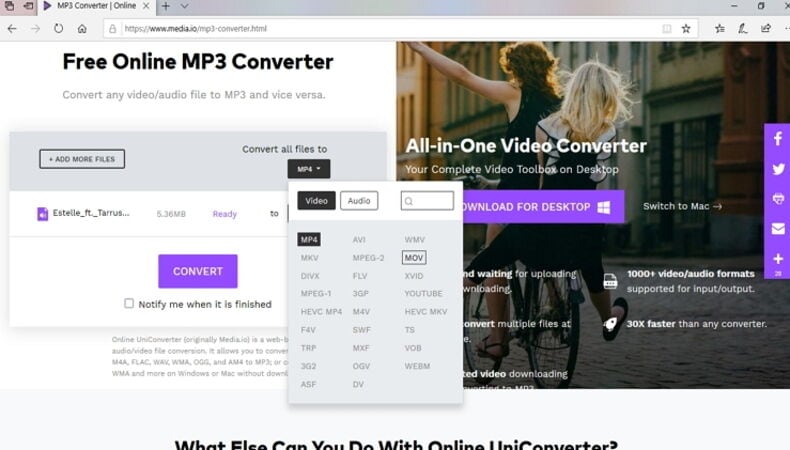
Schritt 3: Aktivieren Sie nun das Kontrollkästchen Mich nach Abschluss benachrichtigen und tippen Sie anschließend auf den KONVERTIEREN Button. In wenigen Sekunden können Sie Ihre MOV-Datei von der Webseite herunterladen und in iMovie hochladen.
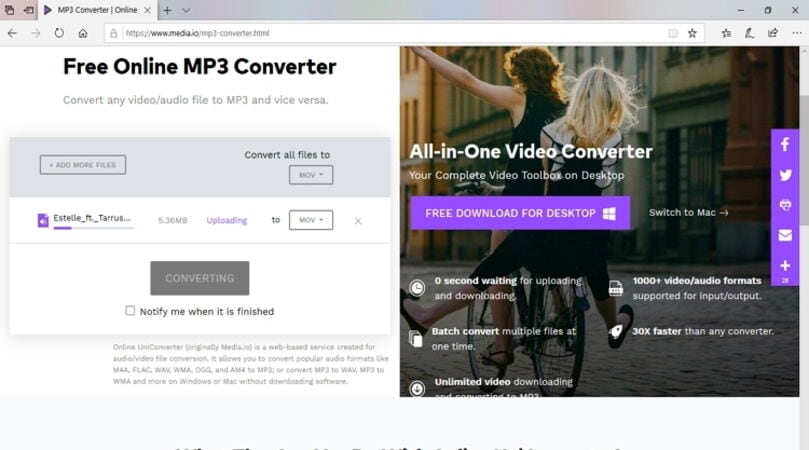
Das Herunterladen und Hinzufügen von YouTube-Videos zu iMovie sollte nicht schwierig sein, wenn Sie die richtigen Tools haben. Mit dem Wondershare UniConverter besitzen Sie eine einzigartige App, welche als Video Downloader und Editor fungiert. Und nach dem Herunterladen Ihrer Videodateien, können Sie den Schritten aus Teil 1 folgen, um diese zu iMovie hinzuzufügen.




Lukas Schneider
staff Editor
0Bewertung(en)