Kamera Video
- 1. Kamera Videos importieren+
-
- 1.1 MTS zu Adobe Premiere importieren
- 1.2 MTS zu Final Cut Pro importieren
- 1.3 Camcorder auf Computer übertragen
- 1.4 Camcorder zu DVD
- 1.5 Camcorder zu Windows Movie Maker
- 1.6 Sony Video zu Mac
- 1.7 Canon MTS konvertieren
- 1.9 Panasonic MTS konvertieren
- 1.11 MTS in Quicktime konvertieren
- 1.12 M2TS mit Plex Media abspielen
- 1.14 MTS auf Mac konvertieren
- 2. Kamera Videos in andere Formate umwandeln+
-
- 2.1 AVCHD zu MP4 konvertieren
- 2.2 M2TS zu MP4 konvertieren
- 2.3 MXF zu MOV konvertieren
- 2.4 VRO zu MP4 konvertieren
- 2.5 8mm Film zu Digital konvertieren
- 2.6 JVC Camcorder Videos auf Mac konvertieren
- 2.7 MTS zu MPEG konvertieren
- 2.8 MTS zu AVI konvertieren
- 2.9 MTS zu iMovie konvertieren
- 2.11 MTS zu MP4 auf Mac
- 2.13 Video TS zu AVI konvertieren
- 2.14 M2TS zu MP3 konvertieren
- 2.15 MTS zu WMV Converter
- 2.16 VHS zu Digital konvertieren
- 3. Kamera Video Converter und Player+
-
- 3.1 Top 5 Free Online MTS zu MOV Konverter
- 3.2 Kostenlos MTS Konverter
- 3.3 Top VHS Konverters
- 3.4 Kostenlos MOD Konverter
- 3.5 Anleitung zur Camera Video Dateien Formate
- 3.7 Bester Torrent Player
- 3.8 FLV auf Windows Media Player
- 3.9 VOB schneiden
- 3.10 M4V Player
- 3.11 Der Bester M2TS Converter
- 3.12 TS Converter für Mac
- 3.13 TS Converter für Windows
- 3.15 MTS auf iPad abspielen
- 4. Andere Tipps für Kamera Video +
-
- 4.1 Top 5 Free Online MTS zu MOV Converter
- 4.2 Kostenlos MTS Converter
- 4.3 Top VHS Converters
- 4.4 Kostenlos MOD Converter
- 4.5 Anleitung zur Camera Video Dateien Formate
- 4.6 Unterstützte Video-Formate für Samsung Galaxy
- 4.7 Bester Torrent Player
- 4.8 FLV auf Windows Media Player
- 4.9 VOB schneiden
- 4.11 M2TS auf Youtube laden
- 4.12 M2TS Untertitel
- 4.13 Wie man Camcorder mit Mac verbindet
- 4.14 Camcorder-Videogröße verkleinern
- 4.15 Problembehebung: GoPro nicht auf Mac auftaucht
- Laden Sie UniConverter herunter, um Videos zu konvertieren:
Wie man MTS einfach in iMovie importiert
- Teil 1. So importieren Sie MTS in iMovie auf Mac
- Teil 2. Warum MTS-Dateien nicht nach iMovie importiert werden können
Teil 1. Wie man MTS in iMovie auf Mac importiert
Während Sie die Videodateien mit iMovie bearbeiten und auf Ihren Mac-Computer oder iPhone/iPad exportieren (speichern), können Sie eines der folgenden Formate wählen:
Allerdings erfahren Sie hier mehr über ein effizientes Tool namens Wondershare UniConverter for Mac (originally Wondershare Video Converter Ultimate for Mac), mit dem Sie Ihre MTS-Dateien einfach und schnell in iMovie-kompatible Formate konvertieren können.
Über Wondershare UniConverter
Wondershare UniConverter ist sowohl für Windows- als auch für Mac-Computer verfügbar und Sie können die Anwendung über die am Ende dieses Abschnitts angegebenen Links herunterladen.
Wondershare UniConverter ermöglicht es Ihnen nicht nur, Ihre MTS-Dateien in ein iMovie-kompatibles Format zu konvertieren, sondern hilft Ihnen auch, die Dateien nach erfolgreicher Konvertierung auf Ihre bevorzugten Geräte zu übertragen.
Nicht nur das, Wondershare UniConverter verfügt über einige weitere Funktionen, die Ihnen das Leben erleichtern, wenn es darum geht, Video- und Audiodateien in verschiedene Formate und/oder für verschiedene Geräte zu konvertieren und/oder zu streamen.
Nachfolgend finden Sie einen Einblick in einige der wichtigsten Funktionen, die Wondershare UniConverter bietet:
- Brennen Sie Videos auf DVD - Wondershare UniConverter ermöglicht es Ihnen, die Videos auf eine DVD zu brennen und eine Daten- oder Mediendisk zu erstellen. Darüber hinaus können Sie mit dem Programm auch eine ISO-Datei aus den konvertierten Videos erstellen, die Sie mit Ihrem Lieblingsabbild auf einen Disc-Brenner brennen oder auf ein virtuelles Image-Laufwerk mounten können.
- Online-Videos herunterladen - Wenn Sie auf den Abschnitt Download klicken, können Sie die Videos von Online-Streaming-Videoseiten direkt aus Ihrem Webbrowser herunterladen. Nach dem Herunterladen können Sie sie konvertieren, brennen und/oder auf Ihre bevorzugten Geräte übertragen.
- Medienserver - Diese Registerkarte befindet sich oben auf der Benutzeroberfläche und ermöglicht es Ihnen, Ihre Videos an einen angeschlossenen Fernseher zu übertragen.
- Videokonvertierung - Die Anwendung ermöglicht es Ihnen, die Videos in verschiedene Audio- und Videoformate zu konvertieren, basierend auf Zielgeräten, Dateiformaten oder den Websites, auf denen Sie sie online freigeben möchten.
Wie verwendet man Wondershare UniConverter, um Dateien für iMovie zu konvertieren?
Schritt 1 Laden Sie Wondershare UniConverter für Mac (Wondershare Video Converter Ultimate für Mac) herunter und installieren Sie es.
Nachdem Sie Wondershare UniConverter for Mac (originally Wondershare Video Converter Ultimate for Mac) heruntergeladen und installiert haben, können Sie es öffnen und gelangen in das Fenster von Convert > Konvertierung standardmäßig.
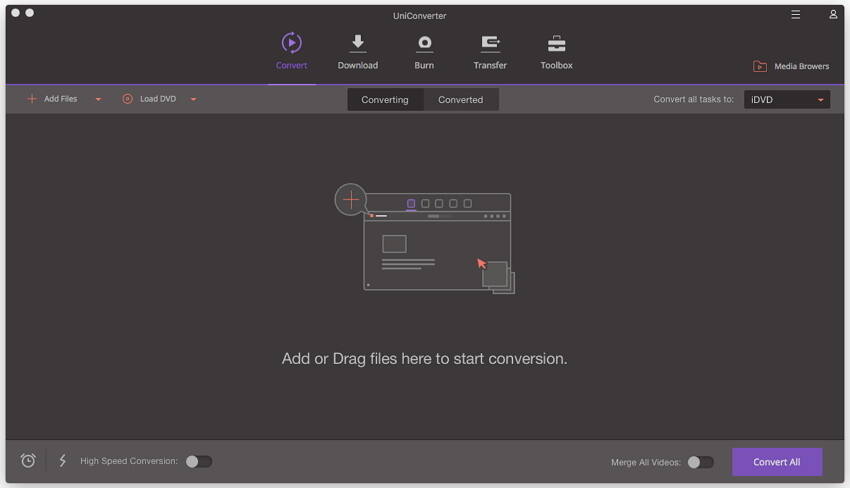
Schritt 2 MTS-Datei zum Programm hinzufügen.
Öffnen Sie den Ordner, in dem sich die zu konvertierende MTS-Datei befindet. Ziehen Sie die MTS-Datei per Drag & Drop in den mittleren Bereich der Programmoberfläche. Warten Sie, bis die Datei zu Wondershare UniConverter for Mac (originally Wondershare Video Converter Ultimate for Mac) hinzugefügt wurde.
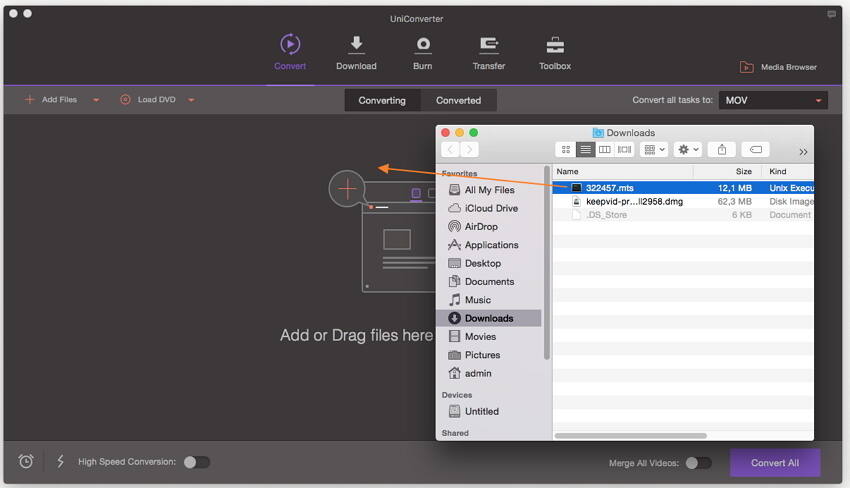
Schritt 3 Wählen Sie iMovie als Ausgabeformat.
Klicken Sie auf das invertierte Dreieck neben Alle Aufgaben in konvertieren, klicken Sie im Abschnitt Ausgabeformat auf die Kategorie Bearbeitung und wählen Sie das Ausgabeformat iMovie und die zugehörige Auflösung aus.
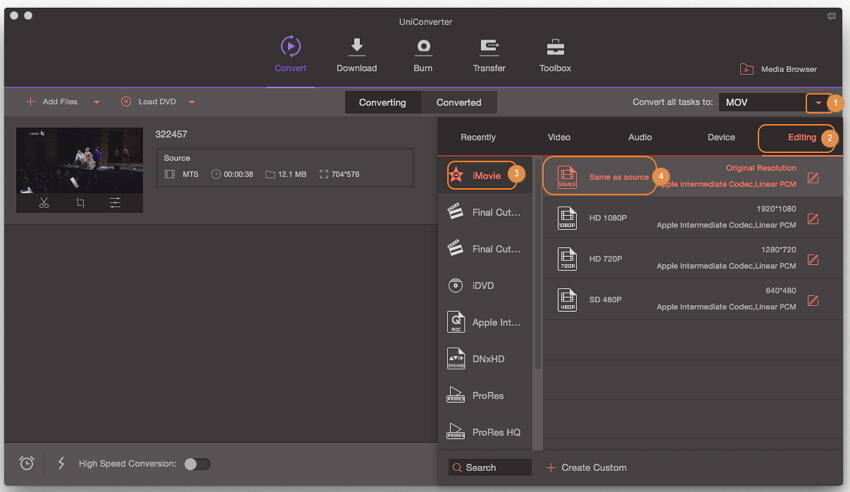
Schritt 4 MTS-Datei in iMovie-kompatibles Format konvertieren.
Klicken Sie auf die Schaltfläche Konvertiere alles, um die Konvertierung von MTS nach iMovie zu starten. Nach einiger Zeit finden Sie die konvertierte Datei im Abschnitt Konvertiert.
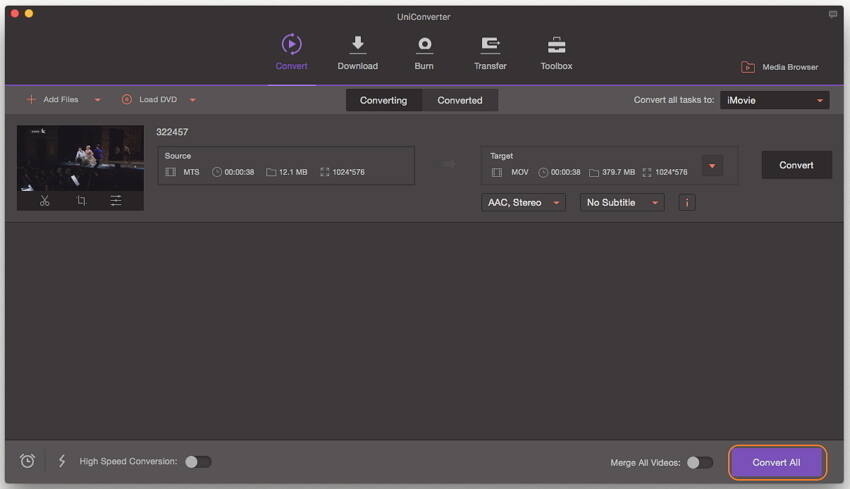
So importieren Sie ein konvertiertes Video in iMovie auf dem Mac
Nachdem Sie die obigen Schritte zum Konvertieren einer MTS-Datei in Ihr bevorzugtes iMovie-kompatibles Format durchgeführt und die konvertierte Datei auf Ihren Mac-Computer übertragen haben, auf dem iMovie installiert ist, können Sie die unten aufgeführten Schritte zum Importieren der Datei in iMovie ausführen:
1. Öffnen Sie iMovie auf Ihrem Mac-Computer.
2. Klicken Sie oben in der Benutzeroberfläche auf das Menü File.
3. Klicken Sie im angezeigten Menü auf Importiere Videos.
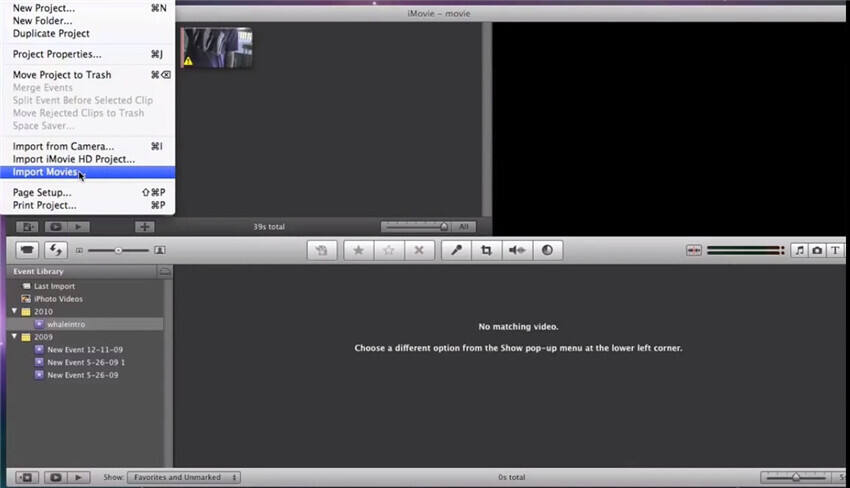
4. Suchen und klicken Sie im geöffneten Feld, um die konvertierte Datei auszuwählen, die Sie in iMovie importieren möchten.
5. Klicken Sie nach der Auswahl im unteren Bereich des Feldes auf das Optionsfeld Create new Event.
6. Geben Sie in das Feld available einen Namen für das neue Ereignis ein.
7. Optional können Sie Ihre bevorzugte Videogröße aus dem Videoimport 1080i als Dropdown-Liste nach Bedarf auswählen.
8. Vergewissern Sie sich, dass das Optionsfeld Dateien kopieren im unteren linken Bereich des Feldes ausgewählt ist, um sicherzustellen, dass die Originaldatei nicht geändert wird und ihre Kopie beim Bearbeiten des Videos erstellt wird.
9. Klicken Sie anschließend auf Importieren am unteren Rand des Feldes.
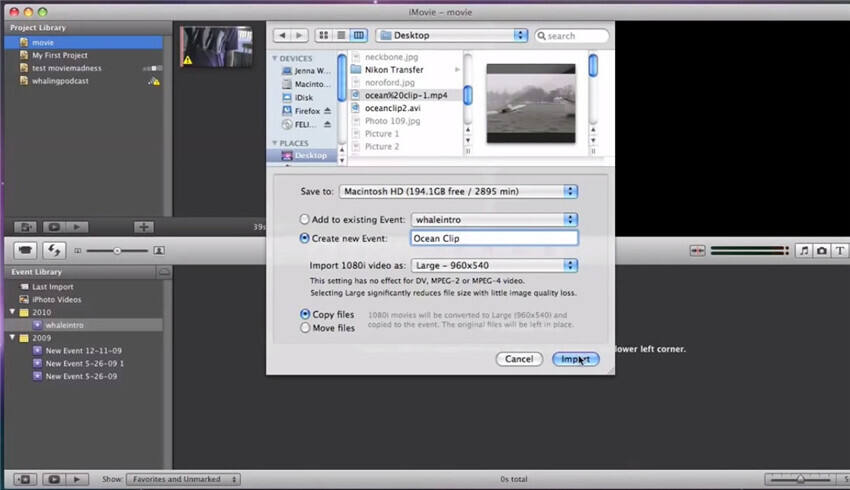
10. Warten Sie, bis die Videodatei in iMovie importiert wurde.
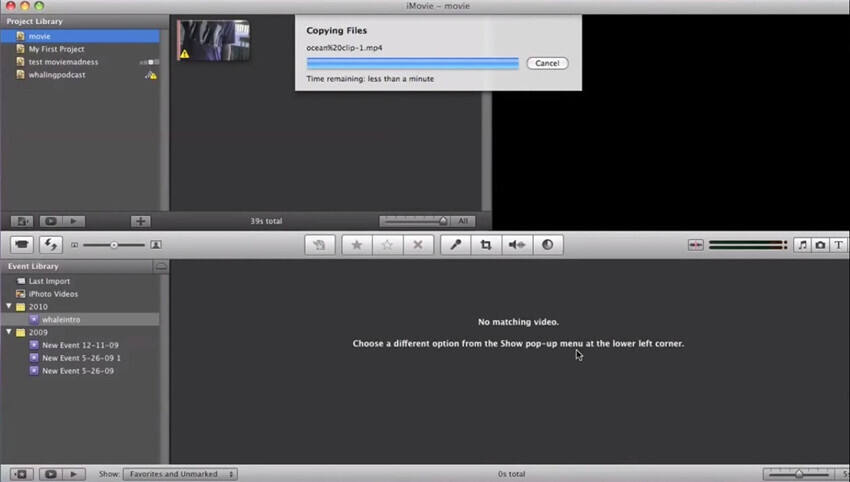
11. Warten Sie, bis iMovie die erforderlichen Miniaturansichten generiert.
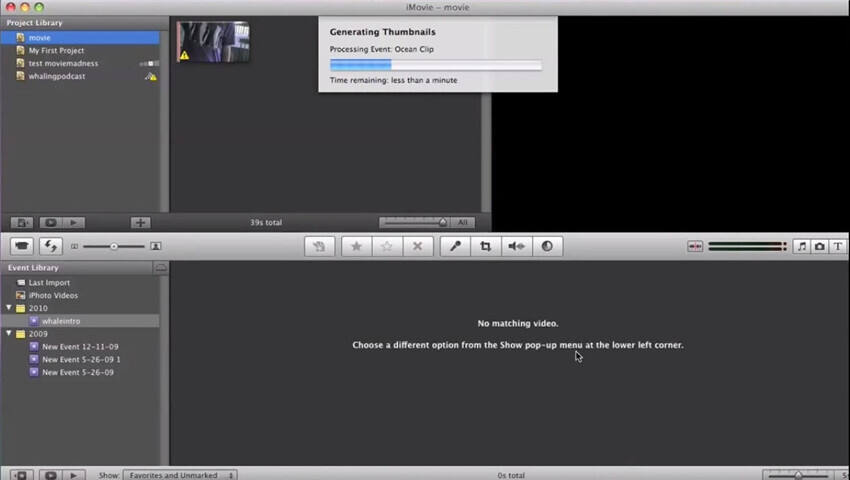
12. Nach Abschluss der Arbeiten können Sie mit den erforderlichen Änderungen an konvertierten und hinzugefügten Videos beginnen.

Teil 2. Warum MTS-Dateien nicht in iMovie importiert werden können
Die Advanced Video Coding High Definition (AVCHD) Videodateien, die mit einem Camcorder oder einer Videokamera aufgenommen wurden, verwenden die Erweiterung .MTS. Da diese Dateien roh sind und aufgrund bestimmter Einschränkungen nicht direkt in iMovie importiert werden können. Allerdings ist ein effizientes Konvertierungstool erforderlich, um die MTS-Dateien in ein von iMovie unterstütztes Format zu konvertieren, bevor sie in das Programm importiert und bei Bedarf weiter bearbeitet oder modifiziert werden können.
Fazit
Obwohl es auf dem Markt mehrere Anwendungen gibt, die die MTS-Dateien in das von iMovie unterstützte Format konvertieren können, wäre Wondershare UniConverter die beste Wahl, da es eine benutzerfreundliche Oberfläche bietet und die gesamten Konvertierungsaufgaben einfach macht.
 Wondershare UniConverter
Wondershare UniConverter

Ihre komplette Video-Toolbox
- Konvertieren Sie Videos in mehr als 1.000 Formate, wie AVI, MKV, MOV, MP4, etc.
- Konvertieren Sie Videos in optimierte Presets für fast alle Geräte.
- 30x schnellere Konvertierungsgeschwindigkeit als andere gängige Konverter.
- Bearbeiten, verbessern und personalisieren Sie Ihre Videos.
- Brennen Sie Videos auf abspielbare DVDs mit einer attraktiven kostenlosen DVD-Vorlage.
- Laden Sie Videos von 10.000 Video-Sharing-Seiten herunter oder nehmen Sie sie auf.
- Die vielseitige Toolbox umfasst das Fixieren von Video-Metadaten, GIF-Maker, Casting von Videos auf TV, VR-Konverter und Bildschirmschreiber.
- Unterstütztes Betriebssystem: Windows 10/8/7/XP/Vista, mac OS 10.15 (Catalina), 10.14, 10.13, 10.12, 10.11, 10.10, 10.9, 10.8, 10.7, 10.6



