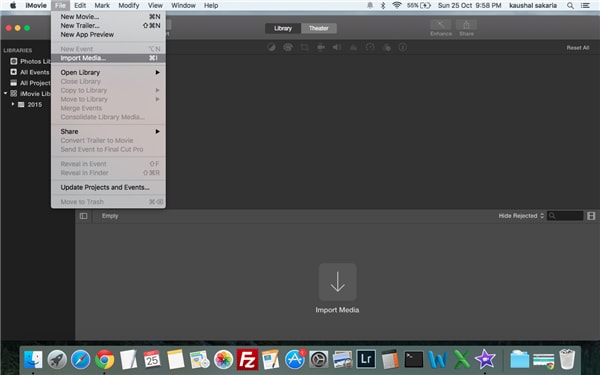AVI
- 1. AVI in anderen Formaten umwandeln+
- 1. Andere Formate in AVI umwandeln+
- 3. AVI auf Geräte importieren+
- 4. AVI abspielen & andere Tipps+
-
- 4.1 AVI auf Mac abspielen
- 4.2 AVI auf TV abspielen
- 4.3 AVI auf Apple TV abspielen
- 4.8 AVI in quicktime abspielen
- 4.9 AVI in Windows Media Player abspielen
- 4.10 AVI zu TV mit Chromecast streamen
- 4.12 AVI für Windows 10
- 4.13 AVI ohne Wasserzeichen
- 4.14 kostenlos AVI player für windows
- 4.15 AVI Player für mac
- 4.16 AVI Video schneiden
- 4.17 AVI Metadateien bearbeiten
- 4.18 AVI in iPad abspielen
- 4.19 AVI Dateien wiederherstellen
iMovie ist eine bekannte Videobearbeitungssoftware von Apple, die auf iOS-Geräten und Mac-Systemen funktioniert und es dem Benutzer ermöglicht, Fotos sowie Videos durch Hinzufügen von Themen, Hinzufügen von Musik, Hinzufügen von Effekten, Farbkorrekturen und anderen Änderungen zu bearbeiten. Die Software unterstützt zahlreiche Videoformate, und falls ein bestimmtes Format einmal nicht unterstützt wird, kann es mithilfe eines großartigen Videokonverters in ein kompatibles Format konvertiert werden. Oft lassen sich AVI-Videoclips nicht in iMovie importieren, in solchen Fällen müssen sie in andere Format konvertiert werden.
- Teil 1. Warum sich AVI-Dateien nicht in iMovie importiert lassen
- Teil 2. Wie Sie AVI in iMovie auf dem Mac importieren
Teil 1. Warum sich AVI-Dateien nicht in iMovie importiert lassen
AVI ist ein weit verbreitetes Format. Wenn Sie Ihre AVI-Videodatei in iMovie bearbeiten möchten, so ist dies oft möglich, manchmal lassen sich diese Dateien jedoch nicht erfolgreich importieren. Im Folgenden finden Sie die häufigsten Gründe, warum sich eine AVI-Videodatei nicht in iMovie importierten lässt:
- Die iMovie-Software unterstützt lediglich den Import von AVI-Videodateien mit MJPEG-Daten. Wenn Ihre AVI-Datei von einem Hybrid-Camcorder, Sony oder von einem anderen Gerät stammt, wird sie möglicherweise nicht von iMovie akzeptiert.
- iMovie bringt alle nötigen Codecs mit, um AVI-Dateien zu lesen. Wenn jedoch ein anderer Codec für Untertitel oder den Ton des Videos genutzt wird, kommt es zu Problemen beim Importieren der AVI-Datei.
Teil 2. Wie Sie AVI in iMovie auf dem Mac importieren
Wondershare UniConverter ist ein sehr guter Konverter, mit dem Sie Videos in verschiedene mit Ihren Geräten kompatible Formate konvertieren können. Der Konverter arbeitet problemlos auf Windows- und Mac-Systemen und ist mit zahlreichen Funktionen ausgestattet. Der Konverter kann Videos ohne Qualitätsverlust in andere Formate konvertieren. Wenn bei der Verwendung von iMovie Probleme mit der Kompatibilität von Formaten auftreten, erweist sich Wondershare UniConverter als geeignetes Mittel. Im Folgenden führen wir einige Punkte auf, die herausstellen, warum dieser Konverter gut für iMovie-Videos geeignet ist.
 Wondershare UniConverter
Wondershare UniConverter

- Konvertieren Sie Videos in über 1000 Formate, einschließlich MP4, AVI, WMV, FLV, MKV, MOV und weitere
- Konvertiert mit einer optimierten Voreinstellung für fast alle Geräte.
- 30-mal höhere Konvertierungsgeschwindigkeit als herkömmliche Konverter.
- Bearbeiten, verbessern & personalisieren Sie Ihre Videodateien
- Brennen und Gestalten Ihrer DVD mit kostenlosen DVD-Menüvorlagen.
- Laden Sie Videos von über 10.000 Video-Sharing-Websites herunter oder zeichnen Sie sie auf
- Vielseitige Tool-Sammlung, inklusive Reparatur von Video-Metadaten, GIF-Erstellung, Video-Casting zum TV, VR-Konverter und Bildschirmaufnahme.
- Unterstützte Betriebssysteme: Windows 7 64-bit oder neuer, MacOS 10.10 oder neuer
Im Folgenden finden Sie die Schritte zum Konvertieren und Importieren von AVI in iMovie mit Wondershare UniConverter
Schritt 1 AVI importieren
Zunächst müssen Sie die Wondershare-Software herunterladen und installieren. Laden Sie die AVI-Datei in die Software. Sie können die Datei/Dateien laden, indem Sie sie einfach in das Programmfenster ziehen oder indem Sie auf den ![]() -Knopf klicken.
-Knopf klicken.
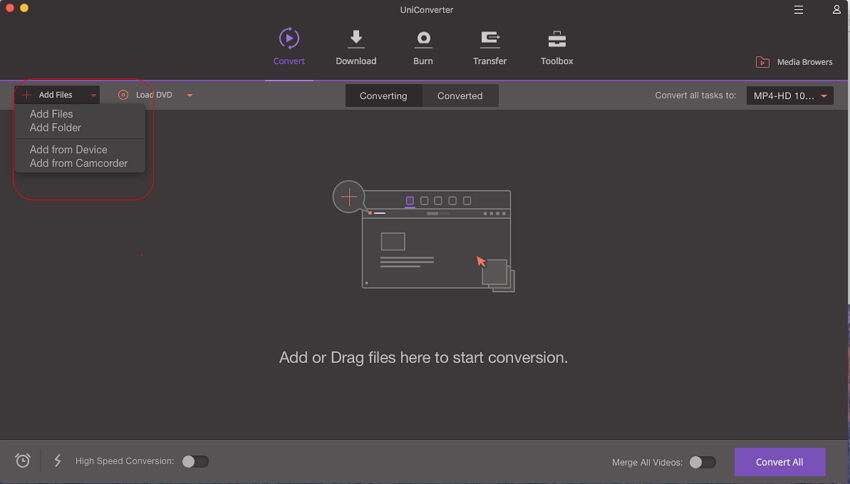
Schritt 2 Ein iMovie-kompatibles Format wählen
Gehen Sie auf den Ziel-Abschnitt und klicken Sie auf den Aufklapp-Knopf. Nun erscheint eine Aufklappliste mit den Tabs Gerade eben, Video, Audio, Gerät und Bearbeiten. Um das iMovie-kompatible Format einfach auszuwählen, gehen Sie auf Bearbeiten > iMovie und wählen Sie rechts die gewünschte Auflösung aus.
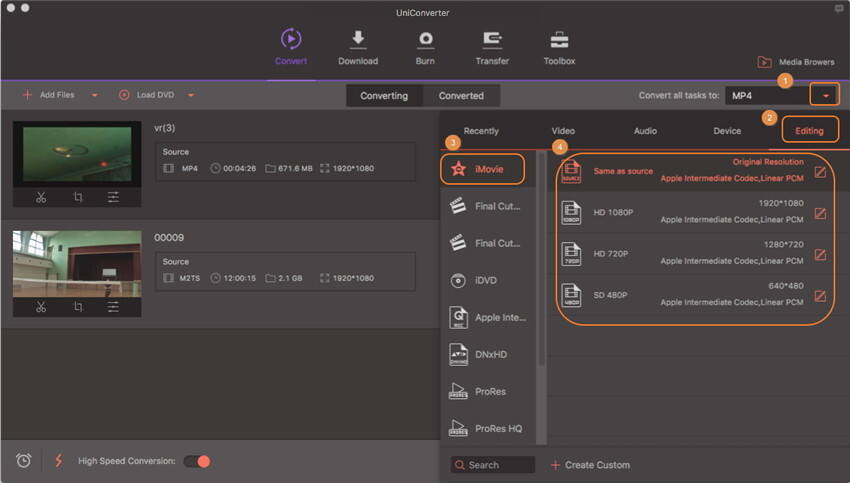
Schritt 3 AVI konvertieren
Sobald das gewünschte Format ausgewählt ist, klicken Sie einfach auf den Konvertieren- oder den Alle konvertieren-Knopf. Wenn der Konvertierungsvorgang abgeschlossen ist, wechseln Sie auf den Konvertiert-Tab, um die konvertierten Videodateien abzurufen.
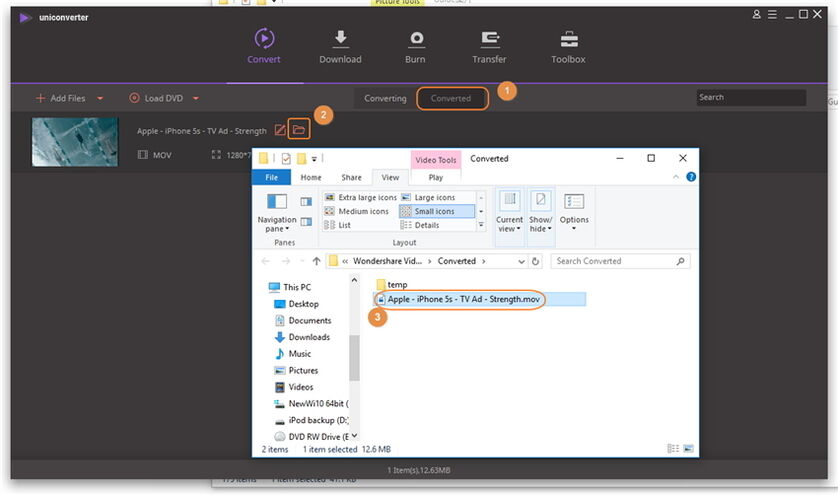
Schritt 4 Die konvertierte AVI in iMovie importieren
Nachdem Sie Ihr AVI-Video in ein iMovie-kompatibles Format konvertiert haben, müssen Sie es nun in iMovie importieren, indem Sie auf Datei > Filme importieren klicken.