MP4 Tipps & Tricks
- 1. MP4 brennen+
- 2. MP4 zu andere gängigen Formaten konvertieren +
- 3. MP4 auf Unterschiedliche Geräte abspielen +
- 4. Beste MP4 Konverter/Editor +
- 5. Andere MP4 Tips +
-
- 5.1 Kein Ton bei MP4
- 5.2 MP4 von Smartphone auf PC/Mac drehen
- 5.3 AVCHD VS MP4
- 5.4 MP4 zu iMovie importieren
- 5.5 Audacity, MP4 importieren und exportieren
- 5.6 Metadaten in MP4 hinzufügen
- 5.7 MP4 ohne Ton
- 5.8 iPhone zu MP4 konvertieren
- 5.9 Untertitel bearbeiten
- 5.10 DVD von MP4 schaffen
- 5.11 Chromecast streamen
- 5.12 Handbrake erstellen
- 5.13 Videobildrate ändern
- 5.14 Freemake Alternative
- Laden Sie UniConverter herunter, um Videos zu konvertieren:
[Gelöst] Wie kann man MP4-Dateien in iMovie importieren
Unterstützt iMovie MP4-Dateien? --Frage von Quora
iMovie ist der eingebaute Film- und Videoplayer des Mac-Betriebssystems. Es ist eine sehr nützliche Software, die bei der Verwaltung, Bearbeitung und effizienten Umwandlung von Videodateien hilft. Abgesehen von der Standarderweiterung von iMovie müssen Sie, wenn Sie ein anderes Videodateiformat haben, dieses zunächst in die iMovie-Oberfläche importieren und es dann verwenden. In verschiedenen Szenarien sind die Benutzer jedoch auf verschiedene Probleme beim Importieren von MP4-Videodateien in iMovie gestoßen. Wenn Sie auf ein ähnliches Problem gestoßen sind, dass iMovie MP4 nicht importieren kann, dann finden Sie hier eine kurze Anleitung, wie Sie das Problem lösen können, und dann spielt iMovie MP4 ab.
- Teil 1. Wie kann man MP4-Dateien auf Mac importieren
- Teil 2. Wie Sie iMovie in MP4 speichern
- Teil 3. Warum sich manche MP4-Videodateien nicht in iMovie importieren lassen
Teil 1. Wie kann man MP4-Dateien auf Mac importieren
Wenn Sie Probleme beim Importieren einer MP4-Videodatei in iMovie haben, können Sie das MP4-Format in das iMovie-Format konvertieren. Nach dieser Konvertierung können Sie die neu konvertierte Videodatei problemlos in iMovie öffnen. Für die Konvertierung von MP4-Dateien in iMovie ist eines der effizientesten Softwarepakete auf dem Markt Wondershare UniConverter (ursprünglich Wondershare Video Converter Ultimate). Es enthält einige zusätzliche Funktionen und unterstützt viele Dateiformate. Wenn Sie Wondershare UniConverter herunterladen, haben Sie eine komplette Software zur Verwaltung von Videodateien, mit der Sie nicht nur Videos umwandeln, sondern auch Videos aus dem Internet herunterladen können.
Wondershare UniConverter - Ihre vollständige Video-Toolbox
- Konvertieren von 1000+ Formaten wie AVI, MKV, MOV, MP4 usw.
- Konvertieren zu den optimierten Voreinstellungen für fast alle Geräte.
- 30-mal höhere Konvertierungsgeschwindigkeit als konventionelle Konverter.
- Bearbeiten, verbessern & personalisieren Sie Ihre Video-Dateien.
- Laden Sie Videos von Video-Portalen herunter, bzw. nehmen Sie diese auf.
- Rufen Sie automatisch die Metadaten für Ihre iTunes-Filme ab.
- Eine vielseitige Toolbox, die das Reparieren von Metadaten, einen GIF-Maker, die Übertragung von Videos auf den TV, einen VR-Konverter und einen Bildschirm-Rekorder kombiniert.
- Mit der branchenführenden APEXTRANS-Technologie werden Videos ohne Qualitätsverlust oder Video-Komprimierung konvertiert.
- Unterstützte Betriebssysteme: Windows 10/8/7/XP/Vista, mac OS 10.15 (Catalina), 10.14, 10.13, 10.12, 10.11 (El Capitan), 10.10, 10.9, 10.8, 10.7, 10.6
Wenn Sie dieser Lösung folgen wollen, finden Sie hier die nötigen Schritte:
Schritt 1 Wondershare UniConverter für Mac herunterladen und installieren.
Egal, ob Sie das Mac- oder Windows-Betriebssystem verwenden, Sie können Wondershare UniConverter ganz einfach von der Website auf Ihren Computer herunterladen. Die Software ist als Test- und Vollversionen erhältlich, sodass der Benutzer die absolute Freiheit hat, die Software zunächst auszuprobieren, bevor er für sie bezahlt. Nachdem Sie die Software aus dem Internet heruntergeladen haben, führt Sie ein benutzerfreundlicher Assistent durch den gesamten Installationsprozess. Sie können zwischendurch außerdem benutzerdefinierte Einstellungen auswählen.
Schritt 2 Die Software starten und Ihre MP4-Datei importieren.
Nachdem Sie die Software heruntergeladen haben, starten Sie sie im nächsten Schritt. Wondershare UniConverter bietet eine äußerst benutzerfreundliche Benutzeroberfläche, so können ohne Hilfe Sie leicht durch die Software navigieren. Um Ihre MP4-Datei in eine iMovie-kompatible Videodatei zu konvertieren, importieren Sie die gewünschte MP4-Videodatei. Sie können Ihre MP4-Datei öffnen, indem Sie sie in die Oberfläche ziehen oder auf den Knopf Dateien hinzufügen klicken. Mit einem Klick auf den Knopf Dateien hinzufügen gelangen Sie in den Datei-Explorer, wo Sie die gewünschte Datei auswählen können.
![]()
Schritt 3 Wählen Sie als Ausgabeformat iMovie aus.
Klicken Sie auf das Aufklappsymbol neben Alle Aufgaben konvertieren in: und wählen Sie Bearbeiten > iMovie > das jeweilige Preset.

Schritt 4 Ihre MP4-Datei in iMovie konvertieren.
Nachdem Sie das Zielformat ausgewählt haben, können Sie nun auf den Alle konvertieren-Knopf klicken, um die eigentliche Konvertierung zu starten. Die Konvertierung der MP4-Datei dauert nur wenige Sekunden. Sie finden die fertige Datei auf dem Konvertiert-Tab.
Teil 2. Wie Sie iMovie in MP4 speichern
Das iMovie-Dateiformat ist weithin akzeptiert, höchstwahrscheinlich möchten Sie die iMovie-Datei jedoch auf Ihrem mobilen Gerät abspielen. Nicht alle mobilen Geräte unterstützen das iMovie-Dateiformat, weshalb Sie es in das MP4-Dateiformat konvertieren müssen. Dies ist mit iMovie selbst möglich, Sie müssen dafür keine zusätzlichen Softwarepakete herunterladen.
Um iMovie in MP4 zu speichern, folgen Sie bitte den folgenden Schritten:
Schritt 1 iMovie-Software starten und die Exportoption verwenden
Der erste Schritt besteht darin, die iMovie-Software zu starten. Wählen Sie in der Menüleiste die Option „Teilen“ und anschließend die Option „Mit QuickTime exportieren“.
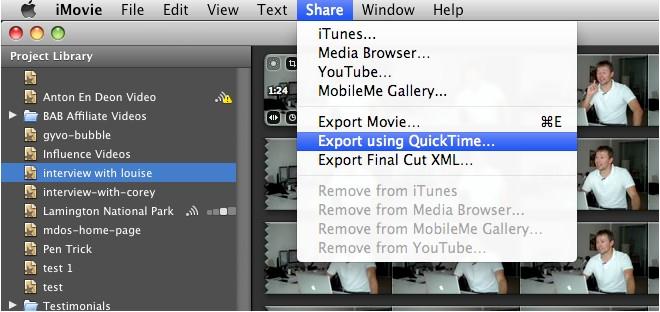
Schritt 2 „Film als MPEG-4“ beim Speichern wählen
Nachdem Sie im Teilen-Menü auf die Option „Exportieren mit QuickTime“ geklickt haben, öffnet sich ein Dialogfenster. Dieses Fenster enthält eine Reihe von Optionen wie Name, Speicherort der Datei usw. Klicken Sie in diesem Fenster auf die Option „Exportieren“ und Sie sehen eine Reihe von Optionen wie „Film als 3G“, „Film als MPEG-4“ etc. Wählen Sie in diesem Dialogfenster die Option „Film als MPEG-4“ und klicken Sie auf den Knopf „Speichern“, um Ihre iMovie-Datei als MP4 zu speichern.
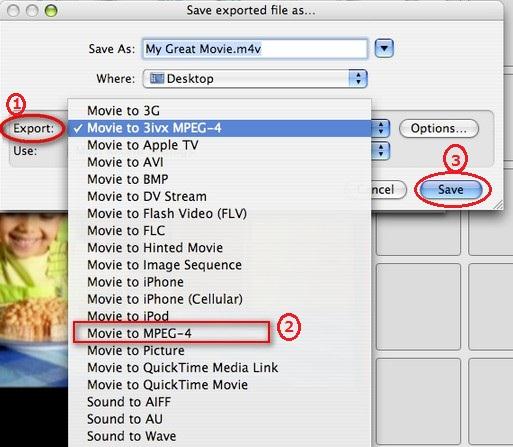
Teil 3. Warum sich manche MP4-Videodateien nicht in iMovie importieren lassen
MP4-Videodateien erfreuen sich aufgrund ihrer Kompatibilität mit den meisten mobilen Geräten bei Menschen zunehmender Beliebtheit. Wenn Sie jedoch iMovie und MP4 zusammen verwenden, kann sich die Software seltsam verhalten. So könnte sich iMovie einfach weigern, Ihre MP4-Videodatei zu akzeptieren. Obwohl die iMovie-Software normalerweise MP4-Dateien akzeptiert, weigert sie sich manchmal dennoch und lässt den Benutzer mit der Frage zurück: Was könnte der Grund sein? Wenn Sie ebenfalls in einem solchen Dilemma stecken, finden Sie hier ein paar Fälle, die etwas Licht auf das mögliche Problem werfen, wenn Ihre iMovie-Software MP4-Dateien nicht importiert!
Fall 1:
Konkret gesagt importiert iMovie MP4-Dateien, die mit MPEG4/AAC oder H. 264/AAC kodiert wurden. Falls ein anderer Codec für die Kodierung Ihrer MP4-Videodatei verwendet wird, könnte der unterschiedliche Codec einer der Hauptgründe sein, warum Ihr iMovie diese MP4-Datei nicht importiert. Eine der empfehlenswertesten Lösungen für dieses Problem besteht darin, Ihr MP4-Dateiformat in ein iMovie-kompatibles Dateiformat zu konvertieren.
Fall 2:
iMovie enthält standardmäßig alle Codecs, die üblicherweise von MP4-Dateien verwendet werden. Es gibt aber auch MP4-Dateien, die verschiedene Codecs für das Streaming von Audio und Untertiteln enthalten. Falls diese Codecs nicht in der Gruppe der von iMovie unterstützten Codecs enthalten sind, besteht die große Gefahr, dass das jeweilige MP4 nicht in iMovie importierbar ist.




