Mac- und Windows-Computer werden mit nativen Tonaufnahmeprogrammen für die Aufnahme von Audiodaten von YouTube oder einer anderen Tonquelle geliefert. Aber was ist, wenn Sie ein Programm suchen, das zusätzlich zu den hochwertigen Aufnahmen weitere Anpassungsmöglichkeiten bietet? In diesem Fall können Sie Audacity verwenden, um von YouTube mit verlustfreier Qualität aufzunehmen, wie Sie in diesem Artikel lernen werden. In diesem Artikel erfährst du nicht nur, wie du YouTube-Audio mit Audacity aufnimmst, sondern auch, wie du mit diesem Programm in einfachen Schritten Audio bearbeiten kannst.
Teil 1. YouTube-Audio mit Audacity unter Windows/Mac aufnehmen
Audacity ist ein kostenloses, quelloffenes Programm zur Klangbearbeitung, das problemlos auf Windows-, macOS- und Linux-Betriebssystemen läuft. Obwohl Neulinge die Benutzeroberfläche einschüchternd finden könnten, werden Sie eine Fülle von fortgeschrittenen Audiobearbeitungswerkzeugen genießen, nachdem Sie den Dreh raus haben. Eines davon ist die reibungslose Audioaufnahmefunktion. Mit diesem Tool können Sie hochwertige Sounds aufnehmen, bevor Sie sie in WAV, OGG oder MP3 exportieren. Danach können Sie den Clip bearbeiten, indem Sie ihn zuschneiden, zusammenführen, die Abtastrate anpassen, Hintergrundgeräusche entfernen und so weiter.
Nachfolgend also wie man YouTube-Audio mit Audacity aufnimmt:
Schritt 1: Besuche die offizielle Audacity-Website und lade die App herunter und installiere sie auf deinem Computer. Starten Sie sie nun.
Schritt 2. Als nächstes ändern Sie den Audiotyp von MME auf Windows WASAPI. Mit dieser Funktion können Sie scharfe und klare Audiowiedergabegeräusche unter Windows aufnehmen.
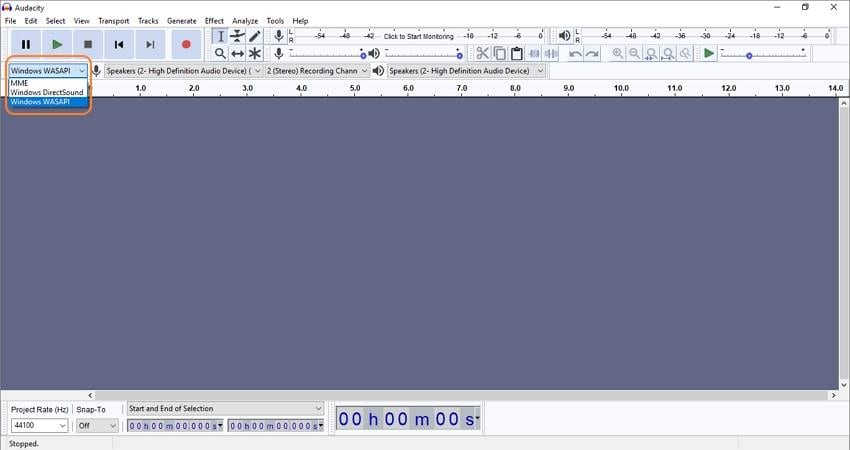
Schritt3. Dann ändern Sie das Aufnahmegerät in das primäre Ausgabegerät Ihres Computers. Klicken Sie dazu auf das Menü neben dem Mikrofonsymbol und wählen Sie das Ausgabegerät aus.
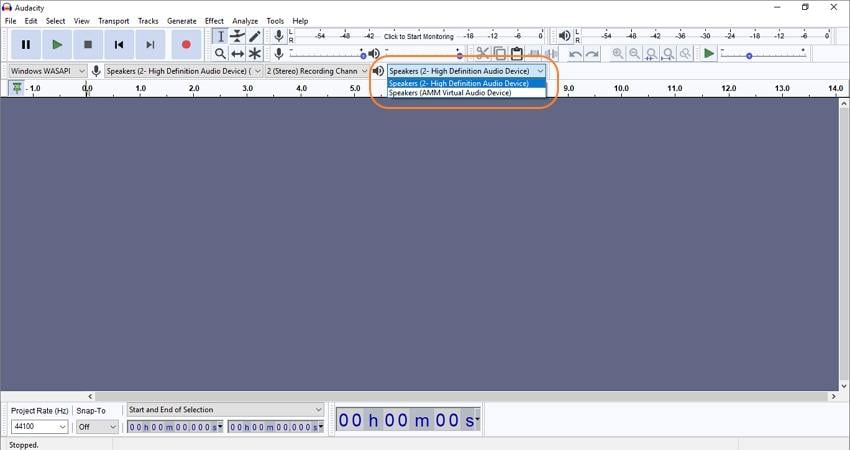
Schritt 4. Gehen Sie nun zu YouTube, suchen Sie das Video, spielen Sie es ab und drücken Sie dann den Record Button in Audacity.
Schritt 5. Nachdem Sie genug Audio aufgenommen haben, drücken Sie die Taste Stop. Das war's schon. Sie können die Audiodaten nun zur Vorschau abspielen.
Schritt 6. Um die Audiodatei zu speichern, klicken Sie auf Datei, wählen Sie Exportieren, und wählen Sie dann das Ausgabeformat. Wie gesagt, mit Audacity können Sie Audio in OGG, MP3 oder WAV speichern. Unter Windows sehen Sie jedoch auch Optionen wie FLAC, AMR, M4A, MP2 und mehr.
Teil 2. Wie man aufgenommenes Audio mit Audacity bearbeitet
Nachdem Sie es geschafft haben, Audio von YouTube mit Audacity Mac oder Windows aufzunehmen, ist es nun an der Zeit, Ihre Audiodatei zu verfeinern. Das Gute an Audacity ist, dass Sie entweder neue Audiodaten importieren oder die aufgenommenen bearbeiten können, bevor Sie sie speichern. Beachten Sie nur, dass Audacity keine kopiergeschützten Dateien wie iTunes-Tracks importieren kann. Außerdem müssen Sie Ihre CD zuerst rippen, bevor Sie die darin enthaltenen Audiotracks hochladen können.
Nachfolgend wird beschrieben, wie man Audio mit Audacity bearbeitet:
Trim audio:
Schritt 1. Laden Sie Ihr aufgenommenes Audio in Audacity hoch. An jedem Ende der Wellenform werden Sie einige Flecken wie Hintergrundgeräusche, Stille usw. bemerken.
Schritt 2. Um die unerwünschten Abschnitte zu entfernen, klicken Sie auf die Schaltfläche Auswahlwerkzeug oder drücken Sie F1 und wählen Sie direkt neben dem Bereich, in dem Sie mit dem Trimmen beginnen möchten. Drücken Sie nun lange auf die Markierung und ziehen Sie sie dann nach links. Dadurch wird ein unerwünschter Bereich am Anfang ausgewählt. Klicken Sie anschließend auf Löschen auf Ihrer Tastatur, um den unerwünschten Bereich zu löschen.
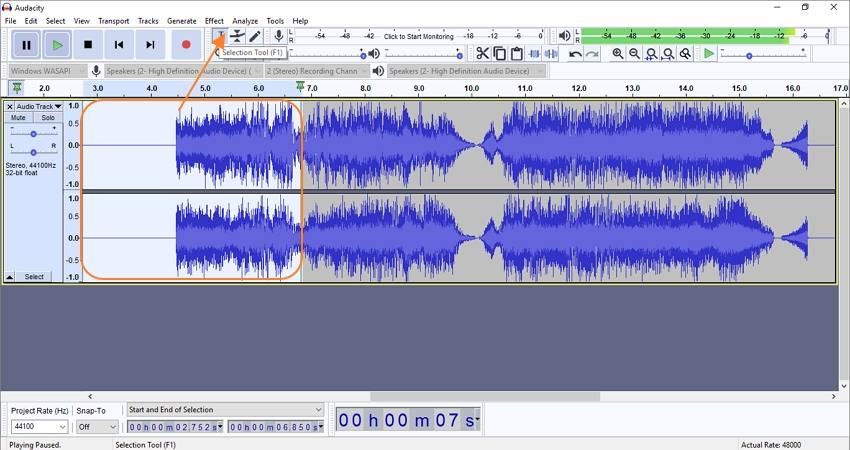
Schritt 3. Wiederholen Sie den gleichen Vorgang am Endpunkt. Ziehen Sie dieses Mal jedoch das Auswahlwerkzeug auf die rechte Seite.
Schritt 4. Nach dem erfolgreichen Schneiden der Audiodatei klicken Sie auf die Schaltfläche "Abspielen", um eine Vorschau anzuzeigen, bevor Sie die Audiodatei auf Ihrem Computer speichern.
Anpassen der Lautstärke:
Schritt 1. Fügen Sie Ihr Audiomaterial in die Audacity-Zeitleiste ein und klicken Sie dann auf das Hüllkurvenwerkzeug. Sie werden feststellen, dass sich Ihre Audio-Wellenform nach Auswahl dieser praktischen Funktion ändert.
Schritt 2. Bewegen Sie den Mauszeiger auf die Audiowellenform, wo Sie das Hüllkurvenwerkzeug sehen. Um die Lautstärke einzustellen, ziehen Sie das Werkzeug bei langem Drücken nach oben, um die Lautstärke zu erhöhen. In umgekehrter Weise können Sie die Lautstärke verringern.
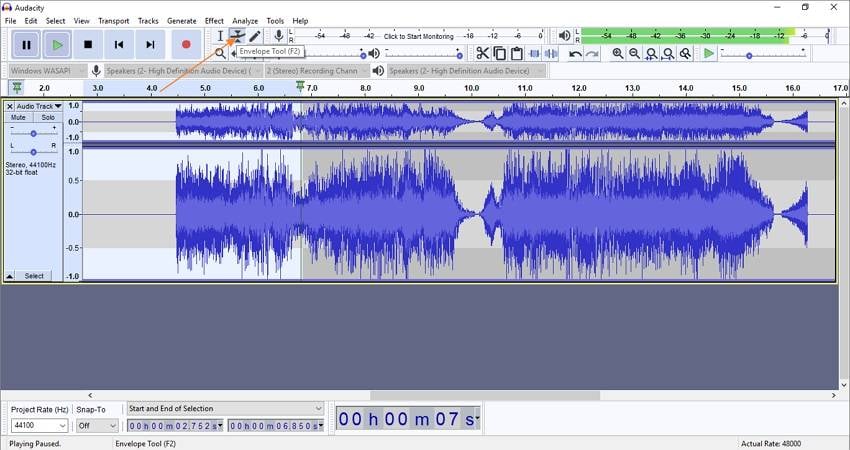
Schritt 3. Interessanterweise können Sie mit Audacity auch schnell und einfach Überblendeffekte anwenden. Klicken Sie dazu auf den Audioabschnitt, an dem Sie einen Überblendeffekt verwenden möchten, und ziehen Sie ihn bei langem Druck nach innen oder außen. Sie können so viele Überblendungseffekte auswählen, wie Sie möchten.
Mehrere Audios zusammenführen:
Schritt 1. Um mehrere Audios in Audacity zusammenzuführen, klicken Sie auf Datei, tippen Sie auf Import und wählen Sie die Audiodateien aus, die Sie zusammenführen möchten.
Schritt 2. Wählen Sie nun alle Spuren in Audacity aus, indem Sie auf die Registerkarte Auswahl klicken und dann Alle wählen. Dadurch werden alle Audiospuren auf der Zeitachse ausgewählt.
Schritt 3. Klicken Sie dann oben auf die Registerkarte Spuren, wählen Sie Ausrichten und klicken Sie dann auf Ende an Ende ausrichten. Ihre Audiospuren werden in einem Stufenformat ausgerichtet.
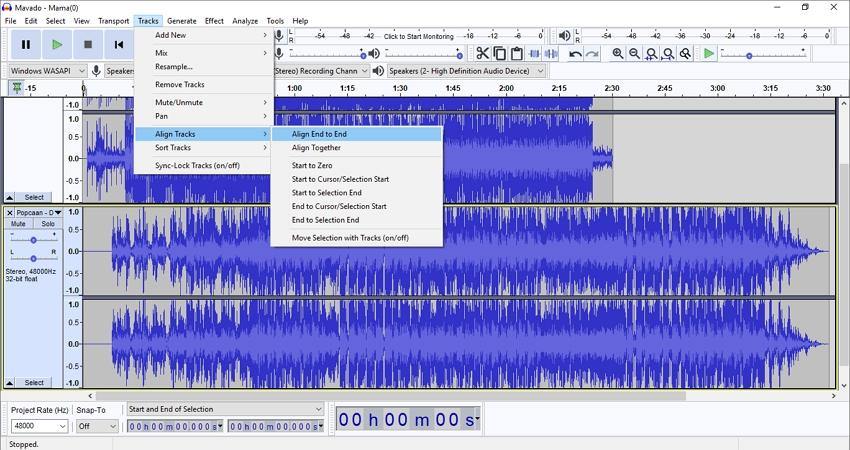
Schritt 4. Klicken Sie abschließend noch einmal auf Spuren, und wählen Sie dann Mischen, bevor Sie auf Mischen und Rendern klicken. Ihre Audiospuren werden nun zu einer einzigen schönen Audiospur. Das war's!
Hinweis: Audacity ist zweifellos ein praktisches Audioaufnahme- und -bearbeitungsprogramm. Aber nur, wenn man weiß, wie man es richtig benutzt. In der Regel ist die Benutzeroberfläche für Anfänger etwas überwältigend. Dennoch ist es einen Versuch wert.
Teil 3. Der beste YouTube-Audiorecorder, den Sie wählen können [empfohlen]
Wenn sich Audacity-Einstellungen für die Aufnahme von YouTube und die Bearbeitung von Videos als schwierig erweisen, empfehle ich Wondershare UniConverter 13. Im Gegensatz zu Audacity ist diese App einfach einzurichten und zu benutzen. Mit UniConverter können Benutzer YouTube-Audio in Spitzenqualität aufnehmen und dann als WAV, M4A (iPhone-Klingelton) oder MP3 speichern. Sie können auch ein Mikrofon anschließen oder das eingebaute Mikrofon Ihres Computers verwenden, um Ihre Audioaufnahmen mit einer klaren Stimme zu versehen. Danach können Sie Ihr Audiomaterial bearbeiten, indem Sie es zuschneiden, zusammenführen und in ein beliebiges Audioformat Ihrer Wahl konvertieren.
Wondershare UniConverter - Bester YouTube Audio-Recorder
Loslos YouTube-Audio im MP3-, M4A- oder WAV-Format aufnehmen.
Mit einem internen oder externen Mikrofon können Sie YouTube-Audiodateien zusammen mit Sprachkommentaren aufnehmen.
Bearbeiten Sie das aufgenommene YouTube-Audio durch Schneiden, Teilen und Zusammenführen.
Konvertieren Sie YouTube-Audio in MP3, AAC, OGG, FLAC, AU, AMR und mehr.
Sanfter Bildschirmrekorder für die Aufnahme von YouTube, Videospielen, Filmen, Musik usw.
Bester Audiorekorder für macOS 10.9+ & Windows 10/8/7.
Wie man YouTube-Videos mit Audacity alternativ aufnimmt, erfahren Sie hier:
Schritt 1 Starten Sie das Audiorecorder-Tool.
Installieren und starten Sie UniConverter 13 und klicken Sie dann auf die Schaltfläche Screen Recorder im linken Fensterbereich. Dann sehen Sie drei Aufnahmefunktionen. Tippen Sie auf Audiorecorder.
Schritt 2 Wählen Sie ein Tonausgabe- und Eingabegerät.
Als Nächstes ist es an der Zeit, ein Audio-E/A-Gerät auszuwählen. Klicken Sie zunächst auf das Audio-Menü und wählen Sie dann ein geeignetes Tonausgabegerät. Danach wählen Sie ein Mikrofon für die Sprachausgabe. Alternativ können Sie Ihr Mikrofon auch deaktivieren, wenn Sie nicht beabsichtigen, Ihre eigene Stimme aufzunehmen.
Schritt 3 Wählen Sie ein Ausgabe-Audioformat und nehmen Sie Audio auf.
Gehen Sie nun zum Format-Menü und wählen Sie ein Ausgabeformat. Spielen Sie schließlich Ihr YouTube-Video ab und klicken Sie dann auf die Schaltfläche Aufnahme, um mit der Audioaufnahme zu beginnen. Klicken Sie auf Stop, sobald Sie genügend Audioinhalte aufgenommen haben.
Schritt 4 Fügen Sie Ihr Audio in das Konverterfenster ein und schneiden Sie es zu.
Vielleicht möchten Sie unerwünschte Teile Ihres Audios am Anfang abschneiden. Klicken Sie dazu mit der rechten Maustaste auf das aufgenommene Audio, wählen Sie Hinzufügen und dann Konverter. Tippen Sie dann auf die Registerkarte Konverter auf der linken Seite, und Sie sehen das importierte Audio.
Tippen Sie auf das Symbol Trimmen in Ihrer Audiodatei und schneiden Sie dann die unerwünschten Abschnitte an den Start-/Stopppunkten ab, indem Sie die Trimmgriffe ziehen. Alternativ können Sie auch auf den Abspielkopf an der Stelle klicken, die Sie beschneiden möchten, und dann auf die Schaltfläche Ausschneiden tippen. Wählen Sie nun den unerwünschten Abschnitt aus und tippen Sie dann auf Löschen. Klicken Sie abschließend auf Ok, um Ihre Änderungen zu speichern.
Schritt 5 Konvertieren und speichern Sie Ihre Audio-Datei.
Letzen Endes wählen Sie ein Ausgabe-Audioformat Ihrer Wahl und speichern Sie die Audiodatei. Tippen Sie dazu auf Ausgabeformat, klicken Sie auf Audio, und wählen Sie ein Zielformat und eine Bitrate. Tippen Sie nun auf Alles starten, um mit der Bearbeitung Ihres aufgenommenen YouTube-Audios zu beginnen. Es ist wirklich so einfach!
Schlussfolgerung
Haben Sie Fragen oder Ergänzungen dazu, wie man mit Audacity von YouTube aufnehmen kann? Nun, ich hoffe, du kannst das jetzt ganz einfach auf deinem Mac oder Windows-Computer machen. Aber wie eingangs erwähnt, ist Audacity kein Programm für Anfänger. Vermeiden Sie also die Probleme bei der Verwendung dieses Programms, indem Sie YouTube-Audio mit Wondershare UniConverter 13 aufnehmen und bearbeiten.

