DVD
- 1. Video zu DVD konvertieren+
-
- 1.2 MP4 zu DVD
- 1.4 VOB zu DVD
- 1.5 M4V zu DVD
- 1.6 AVI zu DVD
- 1.8 MKV zu DVD Mac
- 1.9 MOV zu DVD
- 1.10 MPG zu DVD
- 1.11 VLC zu DVD
- 1.12 MTS zu DVD
- 1.13 VCD zu DVD
- 1.14 WMV zu DVD
- 1.15 Camcorder zu DVD
- 1.16 Premiere zu DVD
- 1.17 Windows Movie Maker zu DVD
- 1.18 Video_TS zu DVD
- 1.20 iMovie zu DVD
- 1.21 iPhone zu DVD
- 1.22 AVCHD zu DVD
- 1.23 Divx zu DVD
- 1.24 Youtube zu DVD
- 1.25 iTunes zu DVD
- 1.26 Minidv zu DVD
- 2. DVD zu Video konvertieren+
-
- DVD in MP4 umwandeln
- 2.1 DVD zu MKV Converter
- 2.2 Free DVD zu MP4 Converter
- 2.3 DVD zu AVI
- 2.4 DVD zu Chromecast
- 2.5 DVD auf Samsung TV abspielen
- 2.6 DVD zu DVD kopieren
- 2.7 DVD zu iTunes
- 2.8 DVD zu ISO
- 2.9 DVD zu Digital
- 2.10 DVD zu DIVX
- 2.13 DVD zu iPad
- 2.16 DVD zu MP3
- 2.17 HDV zu MP4
- DVD in MP4 mit VLC
- 3. DVD Brennprogramm +
-
- 3.1 Kostenlos DVD Brenner Win
- 3.2 Kostenlos DVD Brenner Mac
- 3.3 Beste Toast für Windows
- 3.4 MP4 zu DVD Brennprogramm Mac
- 3.5 MP4 zu DVD Brennprogramm Win
- 3.6 Windows DVD Maker Programm
- 3.7 Video zu DVD Converter
- 3.8 Beste DVD Programme
- 3.9 Gratis DVD Brenner
- 3.10 DVD Maker
- 3.11 DVD auf Windows 10
- 3.13 DVR Converter
- 3.14 MOD Converter für Mac
- 3.15 TOD Converter für Mac
- 3.16 Camcorder zu Windows Movie Maker
- 3.17 Sony Video zu Mac
- 4. Andere DVD Tipps & Tricks +
-
- DVD auf PS4 abspielen
- MakeMKV DVD Ripper
- 4.1 Video_TS abspielen
- 4.2 Video zu DVD komprimieren
- 4.5 DVD zu MKV
- 4.6 Welches Format für DVD Player
- 4.7 MP zu ISO konvertieren
- 4.9 PAL zu NTSC
- 4.10 NTSC zu PAL
- 4.11 DVD-Authoring-Software
- 4.12 Anydvd für Mac
- 4.13 Camcorder auf Computer übertragen
- 4.14 Untertitel in DVD
- 4.15 Cdburnerxp für Mac
- 4.17 Convertxtodvd Alternative
- 4.18 VOB bearbeiten
- 4.19 MOD in iMovie importieren
- 4.20 DVD auf WII abspielen
- 4.21 DVD mit VLC abspielen
- 4.22 MP4 zu DVD Converter Online
- Laden Sie UniConverter herunter, um Videos zu konvertieren:
Wie Sie MOD einfach in iMovie importieren
Viele Camcorder zeichnen .mod Videos auf. Ein paar der beliebtesten Camcorder, z.B. Panasonic und Canon, zeichnen Videos in diesem Format auf. Das heißt auch, dass sich die Bearbeitung dieser Videos komplizierter gestaltet als die Bearbeitung von mp4 oder avi Formaten. Zum Glück gibt es jedoch eine Lösung dafür. Der Nachteil daran ist, dass sie etwas kompliziert ist. Doch alles, was Sie dafür brauchen, ist etwas Übung und ein paar Programme. Wie Sie bereits wissen, ist iMovie eines der leistungsfähigsten Programme zur Bearbeitung von Videos auf dem Mac. Leider unterstützt die Software keine .mod-Dateien. Sie kann einige Mod-Dateien öffnen, doch Sie können sie nicht bearbeiten.
- Teil 1. Wie Sie MOD in iMovie auf dem Mac importieren
- Teil 2. Warum sich MOD-Videodateien nicht in iMovie importieren lassen
Teil 1. Wie Sie MOD in iMovie auf dem Mac importieren
Wie bereits erwähnt lassen sich Mod-Dateien nicht in iMovie importieren. Das bedeutet, dass Sie sie in ein von iMovie unterstütztes Format konvertieren müssen. Es gibt mehrere kostenlose Programme im Internet, die hierfür nutzbar sind. Das heißt aber leider auch, dass Sie mehr Zeit zum Abschluss Ihres Projekts benötigen. Die einzige andere Lösung ist der Kauf eines Camcorders, der in einem von iMovie unterstützten Format aufzeichnet.
Eines der leistungsfähigsten Programme zum Bearbeiten von Videos ist Wondershare UniConverter für Mac (Wondershare Video Converter Ultimate für Mac). Tatsächlich ist es eines der am häufigsten eingesetzten Programme. Laden Sie es also herunter und installieren Sie es auf Ihrem Computer. Eine kostenlose Testversion ist verfügbar. Sie bringt jedoch bestimmte Einschränkungen mit, so dass Sie sie in Ihren Projekten nicht verwenden können. Wondershare UniConverter ist für Mac- und Windows-Computer verfügbar. Neben dem Konvertieren bietet es Ihnen viele Bearbeitungsfunktionen und Effekte. Darüber hinaus können Sie Videos direkt über das Programm herunterladen und auf DVD brennen. Die besten Funktionen von Wondershare UniConverter für Mac (Wondershare Video Converter Ultimate für Mac) sind:
 Wondershare UniConverter
Wondershare UniConverter

Ihr kompletter Video-Werkzeugkasten
- Konvertiert Videos in mehr als 1000 Formate, z.B. AVI, MKV, MOV, MP4 usw.
- Konvertiert Videos mit optimierten Voreinstellungen für fast alle Geräte.
- 30-fach höhere Konvertierungsgeschwindigkeit verglichen mit herkömmlichen Konvertern.
- Bearbeiten, verbessern & personalisieren Sie Ihre Videos.
- Brennen Sie Video mit attraktiven kostenlosen DVD-Vorlagen auf abspielbare DVDs.
- Laden Sie Videos von 10.000 Videoportalen herunter oder zeichnen Sie sie auf.
- Diese vielseitige Toolbox bietet Funktionen wie Video-Metadaten-Reparatur, GIF-Ersteller, Video-Casting zum TV, VR-Konverter und eine Bildschirmaufnahmefunktion.
- Unterstützte Betriebssysteme: Windows 7 64-bit oder neuer, MacOS 10.10 oder neuer
Schritte zum Konvertieren von MOD-Dateien:
Schritt 1 MOD-Dateien hinzufügen.
Laden Sie Wondershare UniConverter herunter und installieren Sie es. Verbinden Sie nun Ihren Camcorder mit Ihrem Computer und starten Sie Wondershare UniConverter. Die Software zeigt nun automatisch alle Mod-Dateien auf Ihrem Camcorder an und überprüft sie. Jetzt müssen Sie nur noch auf das umgedrehte Dreieck neben Alle Aufgaben konvertieren in klicken und dann Von Camcorder hinzufügenwählen. Überprüfen Sie dann die zu konvertierenden Dateien und klicken Sie schließlich auf Zur Konvertierungsliste hinzufügen , um die Dateien in das Programm zu laden.
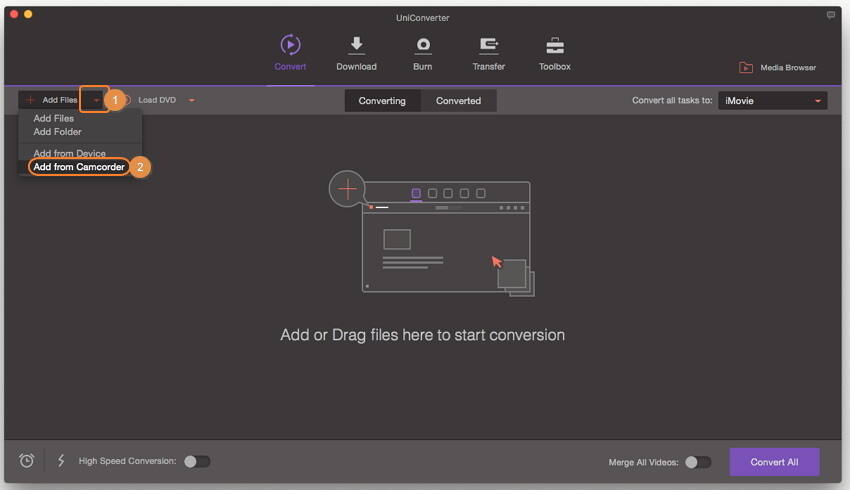
Schritt 2 Wählen Sie iMovie als Ausgabeformat aus.
Klicken Sie auf das umgedrehte Dreieck neben Alle Aufgaben konvertieren in und klicken Sie auf Bearbeiten > iMovie. Wählen Sie nun die gewünschte Auflösung.
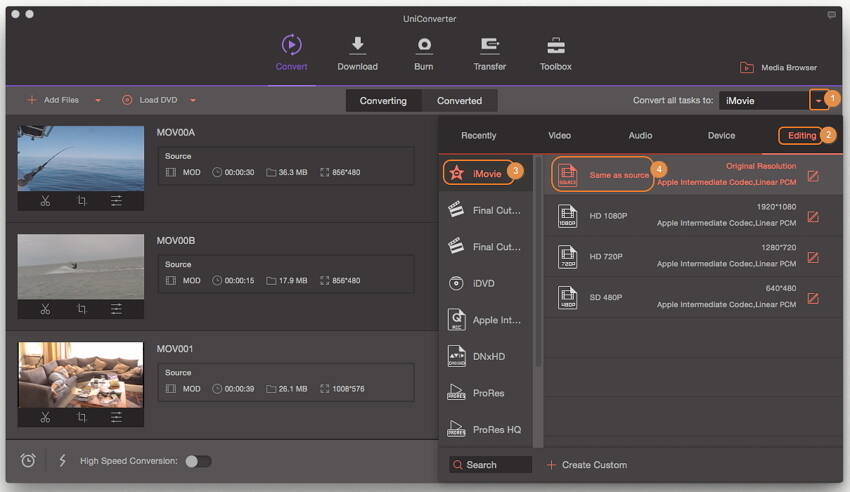
Schritt 3 Starten der Konvertierung von MOD in iMovie
Wenn Sie fertig sind, klicken Sie in der rechten unteren Ecke auf Alle konvertieren . Dieser Vorgang nimmt möglicherweise einige Sekunden oder mehrere Minuten in Anspruch, je nach der Größe Ihrer Dateien. Wenn Sie fertig sind, sehen Sie das Zielvideo auf dem Konvertiert -Tab. Das Konvertieren Ihrer Videos dauert bei einer Größe von mehreren Gigabyte nur wenige Minuten. Unterbrechen Sie den Vorgang nicht. Sollten Probleme auftreten, z.B. wenn Ihr Computer neu startet, ist Ihre Arbeit verloren. Diese Dateien sind damit zerstört und nicht verwendbar. Wenn Sie an Ihrem Laptop arbeiten, achten Sie darauf, dass dieser mit dem Stromnetz verbunden und der Akku geladen ist.
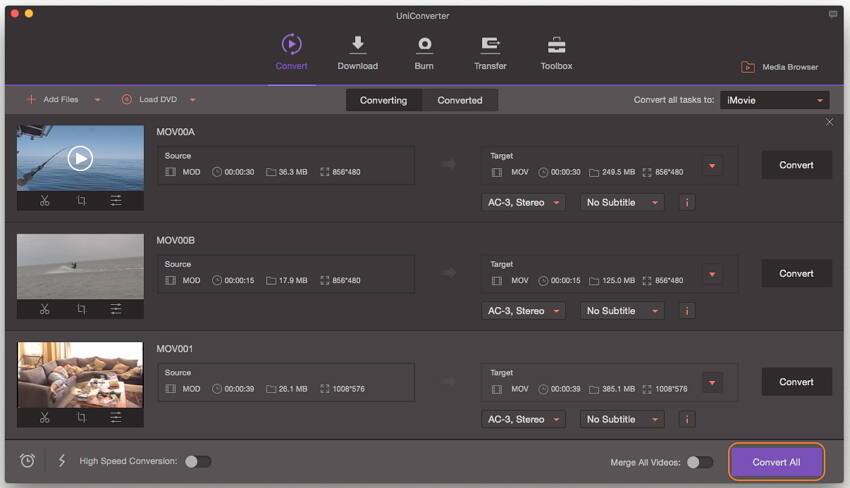
Schritt 4 Konvertierte MOD-Dateien in iMovie importieren.
Sobald Wondershare UniConverter für Mac (Wondershare Video Converter Ultimate für Mac) alle Arbeiten abgeschlossen hat, sehen Sie die konvertierten Dateien im Zielordner. Sie können den Zielordner übrigens auch selbst festlegen. Nun können Sie Dateien zu iMovie hinzufügen. Sie müssen dafür lediglich auf Datei > Importieren > Filmeklicken. Die Dateien werden nun zum Programm hinzugefügt. Jetzt können Sie die Dateien bearbeiten und speichern, wenn Sie fertig sind. Anschließend können Sie die Dateien in iMovie problemlos bearbeiten. Mit iMovie können Sie das Seitenverhältnis verändern, Effekte hinzufügen usw.
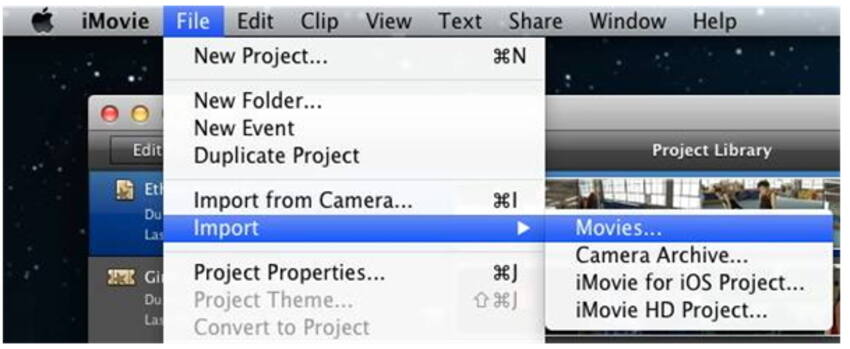
Teil 2. Warum sich MOD-Videodateien nicht in iMovie importieren lassen
iMovie kann .mod-Dateien nicht öffnen. Einige der wichtigsten Camcorder-Hersteller verwenden das Mod-Format. Leider unterstützen Apple-Geräte dieses Format nicht. Es gibt zahlreiche Programme, die Mod-Dateien öffnen können. Das Mod-Format ist eine Art des MPEG2-Video-Dateiformats. Es wird natürlich nicht von Mac-Computern unterstützt. Eine Lösung ist hierbei möglicherweise, die Dateiendung in M2V zu ändern, damit Mac-Computer diese erkennen können. Viele Entwickler bieten Programme als Lösung für dieses Problem an, viele dieser Programme enthalten jedoch Fehler. Der beste Weg, um Mod-Dateien in iMovie zu importieren und zu bearbeiten, besteht darin, sie mit Wondershare UniConverter zu konvertieren und sie anschließend in iMovie zu importieren.
Es gibt noch viele weitere Möglichkeiten, Mod-Dateien zu bearbeiten. Leider funktionieren die meisten von ihnen nicht korrekt. Hierbei verlieren Sie Zeit und Geld. Die Verwendung von Wondershare UniConverter stellt die sicherste und schnellste Option dar. Auch Profis nutzen dieses Programm. Probieren Sie es aus und erleben Sie, wie schnell es arbeitet. Wenn Sie es eilig haben, ist Wondershare UniConverter genau das richtige Programm für Sie. Es ist darüber hinaus nicht teuer und Sie erhalten jederzeit Support, falls Sie ihn benötigen. Und Sie wissen vielleicht bereits, das die Software von Mac und Windows unterstützt wird. Das Herunterladen und Installieren ist einfach möglich und erfordert keine besonderen Kenntnisse.



