AVI
- 1. AVI in anderen Formaten umwandeln+
-
- 1.1 AVI zu MP4 Online
- 1.2 AVI zu MOV
- 1.3 AVI zu M4V
- 1.4 AVI zu FLV
- 1.5 AVI zu WMV
- 1.6 AVI zu DV
- 1.7 AVI zu SWF
- 1.8 AVI zu DVD
- 1.9 AVI zu DIVX
- 1.10 AVI zu XVID
- 1.11 AVI zu ISO
- 1.12 AVI zu TS
- 1.13 AVI zu VOB
- 1.14 AVI zu MPEG online
- 1.15 AVI zu MPEG Free
- 1.16 AVI zu MPEG2
- 1.17 AVI zu MPEG4
- 1.18 AVI zu iPod
- 1.19 AVI zu Youtube konvertieren
- 1.20 AVI zu DVD brennen
- 1.21 AVI zu 3gp online
- 1.22 AVI zu MOV online
- 1.23 AVI zu 3GP
- 1.24 AVI zu MPEG
- 1.25 AVI zu WEBM
- 1.26 AVI Video verkleinern
- 1.27 Top Online AVI zu MP4 Konverter
- 1.28 AVI zu iPhone konvertieren
- 1. Andere Formate in AVI umwandeln+
-
- 2.3 MOV zu AVI
- 2.4 MOV zu AVI für Mac
- 2.5 VOB zu avi
- 2.6 VOB zu AVI auf Mac konvertieren
- 2.7 Windows Movie Maker zu AVI konvertieren
- 2.8 Windows DVD Maker Video zu AVI konvertieren
- 2.9 DVD zu AVI mit Handbrake brennen
- 2.10 Windows Live Movie Maker in AVI exportieren
- 2.11 Kostenlos VOB zu AVI online
- 2.12 AVI komprimieren
- 2.13 DIVX zu AVI konvertieren
- 2.14 M2TS zu AVI konvertieren
- 2.15 ASF zu AVI konvertieren
- 3. AVI auf Geräte importieren+
- 4. AVI abspielen & andere Tipps+
-
- 4.1 AVI auf Mac abspielen
- 4.2 AVI auf TV abspielen
- 4.3 AVI auf Apple TV abspielen
- 4.4 AVI auf samsung galaxy s6 abspielen
- 4.5 AVI in Nexus10 abspielen
- 4.6 AVI auf xbox one abspielen
- 4.7 AVI auf xbox360 abspielen
- 4.8 AVI in quicktime abspielen
- 4.9 AVI in Windows Media Player abspielen
- 4.10 AVI zu TV mit Chromecast streamen
- 4.11 AVI Converter Online VS Desktop
- 4.12 AVI für Windows 10
- 4.13 AVI ohne Wasserzeichen
- 4.14 kostenlos AVI player für windows
- 4.15 AVI Player für mac
- 4.16 AVI Video schneiden
- 4.17 AVI Metadateien bearbeiten
- 4.18 2D zu AVI Converter
- 4.19 AVI Dateien wiederherstellen
AVI in iMovie: Wie impotiert man AVI zu iMovie
Viele Menschen lieben es, ihre Lieblingsfilme, -serien oder -clips unterwegs zu sehen. Für einen iOS-Benutzer könnte dieses Glücksgefühl aufgrund der Kompatibilitätsprobleme, die iOS-Geräte mit den meisten AVI-Dateiformaten haben, etwas schwer zu erreichen sein. Es ist bekannt, dass iOS-Geräte nur AVI-Dateiformate wie MP4, M4V und MOV unterstützen. Was muss man also tun, um seine Lieblingsclips auf dem iPhone oder iPad zum Laufen zu bringen? Eine praktikable und effektive Lösung aller Zeiten ist es, ihre Videoclips in geeignete Formate zu konvertieren.
Wie impotiert man AVI zu iMovie auf dem Mac
Hier werden wir über eine der einfachsten Möglichkeiten sprechen, AVI in iMovie auf dem Mac zu importieren, durch die Software Wondershare UniConverter. Es ist eine der produktiven Programme auf dem Markt, die eine optimale Konvertierung von Videos in verschiedene Dateiformate wie MP4, WMV, WMV, DIVX, etc. ermöglichen.
 Wondershare UniConverter
Wondershare UniConverter

- Konvertieren Sie Videos in über 1000 Formate, einschließlich MP4, AVI, WMV, FLV, MKV, MOV und weitere.
- Konvertieren Sie in optimierte Voreinstellungen für fast alle Geräte.
- 30x schnellere Konvertierungsgeschwindigkeit als herkömmliche Konverter.
- Bearbeiten, Erweitern und Anpassen Ihrer Videodateien
- Brennen und individualisieren Sie Ihre DVD mit kostenlosen DVD-Vorlagen.
- Laden Sie Videos von über 10.000 Video-Sharing-Websites herunter oder nehmen Sie diese auf.
- Vielseitige Toolbox kombiniert fixe Video-Metadaten, GIF-Maker, Cast Video to TV, VR-Konverter und Bildschirm-Recorder.
- Unterstützte Betriebssysteme: Windows 7 64-bit oder neuer, MacOS 10.10 oder neuer
Im Folgenden finden Sie eine Anleitung zur Konvertierung von AVI in ein geeignetes iOS-kompatibles Format unter Verwendung von Wondershare UniConverter.
Schritt 1 Nach dem Herunterladen und Installieren von Wondershare UniConverter, starten Sie die Anwendung auf Ihrem Desktop und warten, bis alle fälligen Updates installiert sind, um sicherzustellen, dass die Software effizient und ohne Fehler und Verzögerungen läuft.
Schritt 2 Nachdem die Anwendung erfolgreich gestartet wurde, klicken Sie auf die ![]() Schaltfläche in der Mitte des Anwendungsfensters und suchen wählen den gewünschten Film oder Videoclip aus. Die Anwendung liest nun die Datei und zeigt sie in der Video-Miniaturansicht an.
Schaltfläche in der Mitte des Anwendungsfensters und suchen wählen den gewünschten Film oder Videoclip aus. Die Anwendung liest nun die Datei und zeigt sie in der Video-Miniaturansicht an.
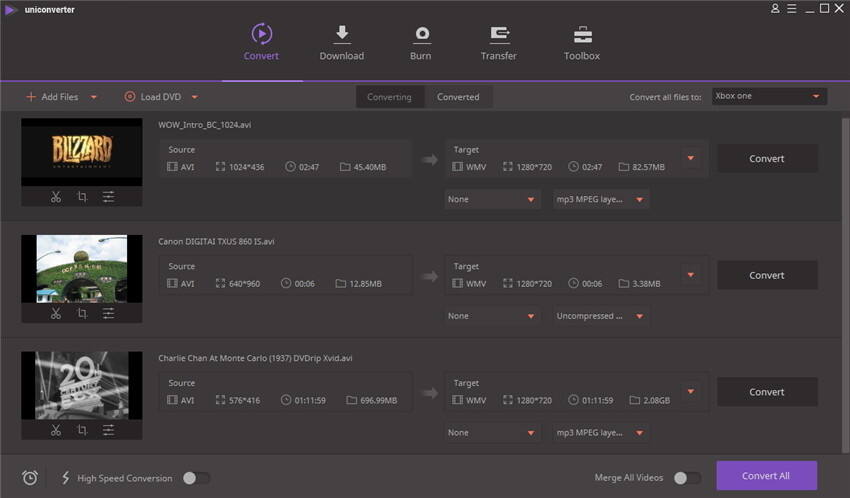
Schritt 3 Gehen Sie zum Abschnitt Ziel und klicken Sie auf das ![]() Symbol, um die Liste der Ausgabeformate zu erweitern, und wählen Sie dann das gewünschte Ausgabeformat, in das Ihre Videodatei konvertiert werden soll.
Symbol, um die Liste der Ausgabeformate zu erweitern, und wählen Sie dann das gewünschte Ausgabeformat, in das Ihre Videodatei konvertiert werden soll.

Wählen Sie MOV oder iPad, je nachdem, welches iOS-Gerät Sie besitzen. Wenn Sie ein iPhone verwenden, müssen Sie sich für das MOV-Dateiformat entscheiden, und wenn Sie ein iPad verwenden, sollten Sie sich für das iPad-Dateiformat entscheiden. In diesem anschaulichen Fall wählen wir die iPad-Voreinstellung unter der Registerkarte Gerät aus.
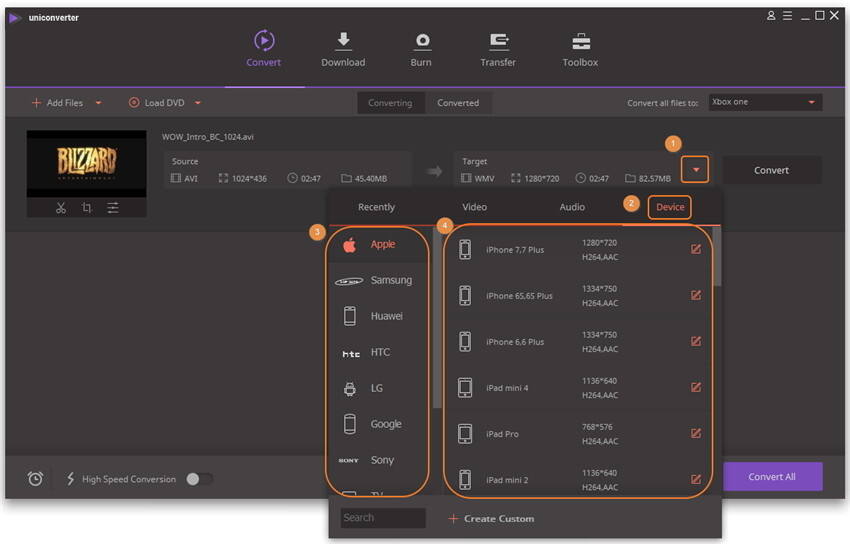
Schritt 4 Nachdem Sie das passende Dateiformat ausgewählt haben, klicken Sie unten rechts auf Konvertieren und warten Sie geduldig, bis der Vorgang beendet ist.
Hinweis: Wenn Benutzer die Testversion von Wondershare UniConverter verwenden, wird nur 1/3 der Länge des Videos konvertiert. Vollständige Konvertierungen sind nur in der kostenpflichtigen Version verfügbar.
Wenn die Konvertierung abgeschlossen ist, werden Sie in benachrichtigt, sobald Ihre Videodatei konvertiert wurde. Sie können die konvertierte Datei entweder drahtlos auf Ihr Gerät übertragen oder das USB-Kabel verwenden, das für Ihr Gerät verfügbar ist. Genießen Sie jetzt Ihren Videoclip auf Ihrem Handy.
Warum AVI nicht zu iMovie importiert werden kann (Optional)
iMovie unterstützt nur eine begrenzte Anzahl von Datei-Codecs wie MP4 und MOV. AVI wird oft als Solo-Dateiformat betrachtet, aber in Wirklichkeit ist es nur ein Datei-Container und was wirklich zählt, ist, welche Art von Video- und/oder Audio-Codec verwendet wurde, um es zu erstellen.
Im Allgemeinen würde eine AVI-Datei nur dann korrekt im iMovie abgespielt, wenn sowohl das Video- als auch das Audioformat der Datei unterstützt und vom iMovie selbst gelesen werden. Wenn das Videoformat der AVI-Datei kompatibel zu iMovie ist und das Audio nicht, dann liegt es daran, dass die AVI-Datei von der Anwendung nicht richtig gelesen wird und sogar nicht abgespielt wird, selbst wenn die Datei gelesen wird.




