Kamera Video
- 1. Kamera Videos importieren+
-
- 1.1 MTS zu Adobe Premiere importieren
- 1.2 MTS zu Final Cut Pro importieren
- 1.3 Camcorder auf Computer übertragen
- 1.4 Camcorder zu DVD
- 1.5 Camcorder zu Windows Movie Maker
- 1.6 Sony Video zu Mac
- 1.7 Canon MTS konvertieren
- 1.9 Panasonic MTS konvertieren
- 1.11 MTS in Quicktime konvertieren
- 1.12 M2TS mit Plex Media abspielen
- 1.14 MTS auf Mac konvertieren
- 2. Kamera Videos in andere Formate umwandeln+
-
- 2.1 AVCHD zu MP4 konvertieren
- 2.2 M2TS zu MP4 konvertieren
- 2.3 MXF zu MOV konvertieren
- 2.4 VRO zu MP4 konvertieren
- 2.5 8mm Film zu Digital konvertieren
- 2.6 JVC Camcorder Videos auf Mac konvertieren
- 2.7 MTS zu MPEG konvertieren
- 2.8 MTS zu AVI konvertieren
- 2.9 MTS zu iMovie konvertieren
- 2.11 MTS zu MP4 auf Mac
- 2.13 Video TS zu AVI konvertieren
- 2.14 M2TS zu MP3 konvertieren
- 2.15 MTS zu WMV Converter
- 2.16 VHS zu Digital konvertieren
- 3. Kamera Video Converter und Player+
-
- 3.1 Top 5 Free Online MTS zu MOV Konverter
- 3.2 Kostenlos MTS Konverter
- 3.3 Top VHS Konverters
- 3.4 Kostenlos MOD Konverter
- 3.5 Anleitung zur Camera Video Dateien Formate
- 3.7 Bester Torrent Player
- 3.8 FLV auf Windows Media Player
- 3.9 VOB schneiden
- 3.10 M4V Player
- 3.11 Der Bester M2TS Converter
- 3.12 TS Converter für Mac
- 3.13 TS Converter für Windows
- 3.15 MTS auf iPad abspielen
- 4. Andere Tipps für Kamera Video +
-
- 4.1 Top 5 Free Online MTS zu MOV Converter
- 4.2 Kostenlos MTS Converter
- 4.3 Top VHS Converters
- 4.4 Kostenlos MOD Converter
- 4.5 Anleitung zur Camera Video Dateien Formate
- 4.6 Unterstützte Video-Formate für Samsung Galaxy
- 4.7 Bester Torrent Player
- 4.8 FLV auf Windows Media Player
- 4.9 VOB schneiden
- 4.11 M2TS auf Youtube laden
- 4.12 M2TS Untertitel
- 4.13 Wie man Camcorder mit Mac verbindet
- 4.14 Camcorder-Videogröße verkleinern
- 4.15 Problembehebung: GoPro nicht auf Mac auftaucht
- Laden Sie UniConverter herunter, um Videos zu konvertieren:
So importieren Sie MTS in iMovie
iMovie ist eine Anwendung von Apple, die bei der Videobearbeitung hilft und die mit der iLife Suite für Mac kostenlos mitgeliefert wird. Die Anwendung ermöglicht es Benutzern auch, Videodateien zu organisieren, Batch-Dateien zu bearbeiten, Effekte anzuwenden, die Audio- und Videoqualität anzupassen und vieles mehr. Einige der von der iMovie-Anwendung unterstützten Videoformate sind DV, HDV, MPEG-2, MPEG 4, , AIC-Codecs und AVCHD. Der Import von MTS nach iMovie ist jedoch eine schwierige Aufgabe, insbesondere bei Rohdateien, die die Anwendung von den Camcordern nicht erkennen kann.
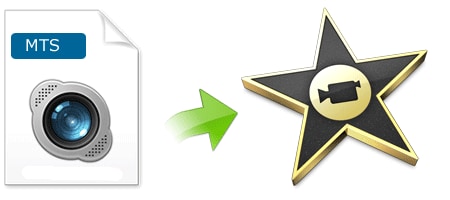
In diesem Artikel wird diskutiert, wie Sie das Problem lösen können, und es werden Schritte beschrieben, die Ihnen helfen, MTS problemlos in iMovie zu importieren. Um dies zu tun, müssen Sie herumarbeiten und das MTS in das iMovie-Format konvertieren, das einfach in den iMovie importiert werden kann. Dies wird durch den Einsatz eines leistungsstarken und professionellen MTS to iMovie Konvertierungstools erreicht, das schnelle Konvertierungen und maximale Videoqualität bietet.
- Teil 1. So importieren Sie MTS in iMovie auf Mac mit Wondershare UniConverter for Mac (originally Wondershare Video Converter Ultimate for Mac)
- Teil 2. Warum eine MTS-Videodatei nicht in iMovie importiert werden kann
Teil 1. So importieren Sie MTS in iMovie auf Mac mit Wondershare UniConverter for Mac (originally Wondershare Video Converter Ultimate for Mac)
Für die meisten Mac-Benutzer ist das Dilemma, MTS-Videodateien in iMovie zu importieren, eine häufige Angelegenheit, selbst wenn sie die iMovie-Anweisungen befolgen. Die meisten Camcorder können das Dateiformat nicht erkennen. In diesem Fall müssen Sie MTS mit der professionellen MTS iMovie-Anwendung Wondershare Video Converter per Mac in iMovie umwandeln, die Ihnen helfen soll, die Umwandlung mit Leichtigkeit und mit extrem hoher Geschwindigkeit durchzuführen, ohne die Qualität des Videos zu beeinträchtigen.
1. Herunterladen und Installieren von Wondershare UniConverter for Mac (originally Wondershare Video Converter Ultimate for Mac)
Wondershare UniConverter for Mac (originally Wondershare Video Converter Ultimate for Mac) hilft Benutzern, Videos in eine Vielzahl von Formaten zu konvertieren und sie einfach auf ihre tragbaren Mediengeräte zu exportieren. Die Anwendung wurde auch entwickelt, um häufige Fehler beim Web-Download zu beheben und unterstützt eine breite Palette von Smartphones und Tablets.
 Wondershare UniConverter
Wondershare UniConverter
Ein führender MTS Converter für Windows & Mac (inkl. Mojave)

- MTS Video konvertieren zu MP4, AVI, WMV, MOV, MKV und andere 1000 Formate.
- Batch-Konvertierung von MTS Dateien in anderen Formaten mit einem Klick.
- Optimierte Voreinstellungen zur Konvertierung für fast alle Geräte, sowie iPhone, iPad, HuaWei etc.
- 30-mal schnellere Konvertierung dank der branchenführenden APEX Trans-Technologie.
- Leistungsstarke Videobearbeitung-Tools sowie Trimmen, Zuschneiden, Wasserzeichen, Untertitel hinzufügen etc.
- Videos auf DVD oder Bluray brennen und individualisieren mit kostenlosen DVD Menüs.
- Videos downloaden oder aufnehmen von YouTube oder andere 1000+ Video-Sharing-Websiten.
- Videos übertragen von Ihrem Computer auf iPhone, iPad and andere Geräte ganz einfach.
- Vielseitige Toolbox: Video-Metadateien hinzufügen, GIF erstellen, Video auf TV übertragen, VR Converter und Bildschirm aufnehmen.
- Unterstützte Betriebssysteme: Windows 7 64-bit oder neuer, MacOS 10.10 oder neuer
2. So konvertieren Sie eine MTS-Datei in eine iMovie-kompatible Datei mit Wondershare UniConverter for Mac (originally Wondershare Video Converter Ultimate for Mac)
Wenn Sie auf der Suche nach einer einfachen Möglichkeit sind, Ihr MTS in iMovie zu konvertieren, folgend sind ein paar Schritte, die Ihnen helfen, Ihr Ziel mit Wondershare UniConverter for Mac (originally Wondershare Video Converter Ultimate for Mac) zu erreichen.
Schritt 1 MTS-Dateien importieren
Importieren Sie Ihr MTS-Video in den Wondershare Video Converter, indem Sie auf die Schaltfläche Dateien hinzufügen klicken oder einfach die Videodatei per Drag & Drop aus Ihrem Ordner in das Fenster ziehen.

Schritt 2 iMovie-kompatibles Format auswählen
Klicken Sie auf das Symbol ![]() aus dem Feld Ziel, um die Liste der Ausgabeformate zu erhalten, und wählen Sie dann ein beliebiges Videoformat aus, das mit dem iMovie kompatibel ist, z.B. MP4. Wählen Sie einfach Video > FLV und wählen Sie rechts eine Videoauflösung.
aus dem Feld Ziel, um die Liste der Ausgabeformate zu erhalten, und wählen Sie dann ein beliebiges Videoformat aus, das mit dem iMovie kompatibel ist, z.B. MP4. Wählen Sie einfach Video > FLV und wählen Sie rechts eine Videoauflösung.
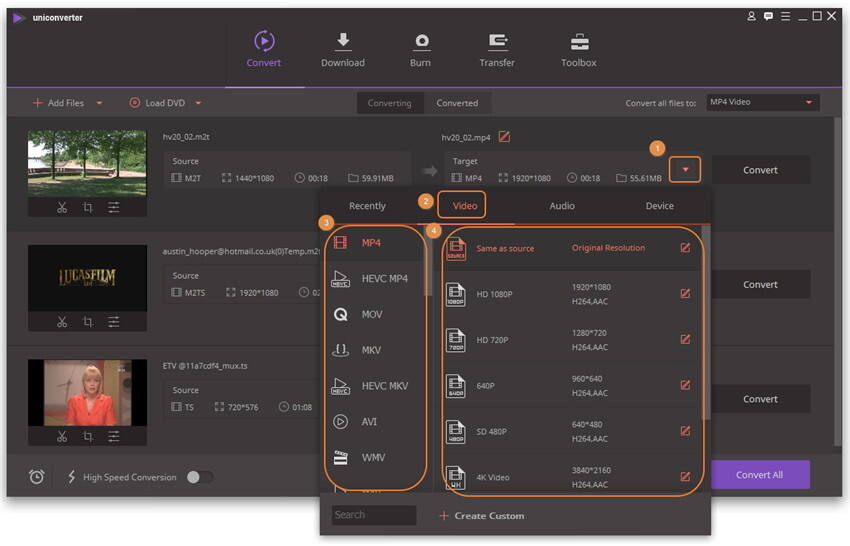
Schritt 3 MTS in iMovie konvertieren
Klicken Sie auf die Schaltfläche Konvertieren, um den Konvertierungsvorgang zu starten. Sie können den Prozess auch abbrechen, wenn Sie möchten. Sobald die Konvertierung abgeschlossen ist, können Sie auf die Registerkarte Konvertiert wechseln, um auf die neuen konvertierten Dateien zuzugreifen.
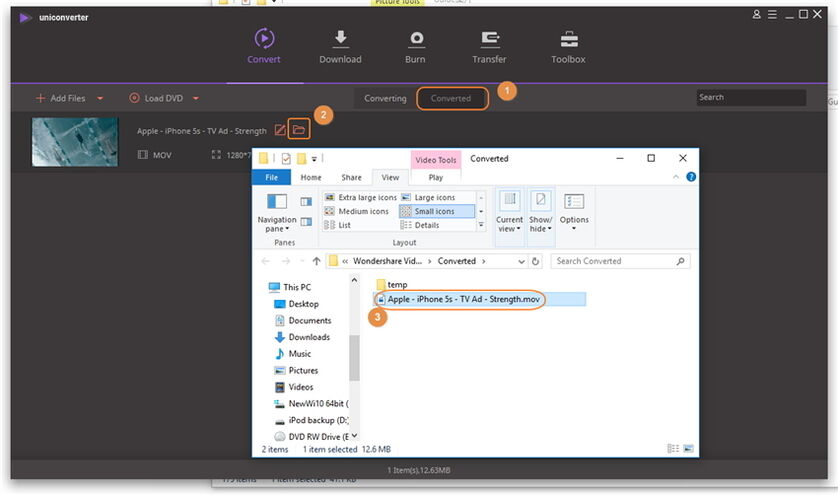
Schritt 4 Importieren der konvertierten Datei in iMovie
Nach der obigen Videokonvertierung klicken Sie nun auf die Schaltfläche Importieren, um die neu konvertierten Videodateien im obigen Prozess auszuwählen und wählen Sie Medien importieren. Sie können die Dateien von Ihrer Festplatte auf iMovie ganz einfach auswählen, indem Sie die Dateien per Drag-and-Drop auf die Oberfläche ziehen, anstatt die Schaltfläche Import zu verwenden.
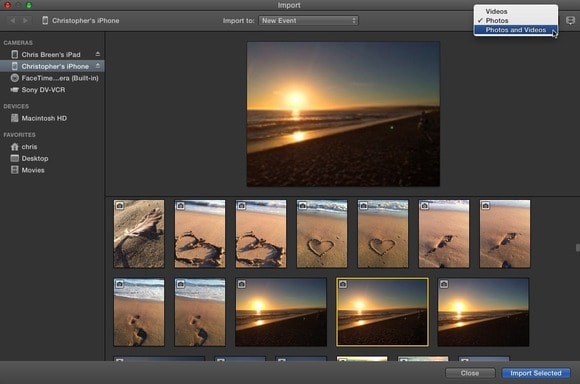
Teil 2. Warum eine MTS-Videodatei nicht in iMovie importiert werden kann
Um diese Frage zu beantworten, müssen wir zuerst die VCHD verstehen, die Abkürzung für Advanced Video, Codec High Definition, die von Panasonic und Sony für Camcorder entwickelt wurde. Es handelt sich im Grunde genommen um ein Formular zur Videokompression, das es ermöglicht, größere Daten, die mit der HD-Videoaufzeichnung erstellt wurden, auf der internen Festplatte und dem erweiterbaren Speicher zu speichern. MTS, kurz für MPEG -2 Transport Stream, ist ein Teil der AVCHD und wird zum Multiplexen von Audio und Video verwendet. Dies ist keine editierbare Datei, sondern eine Containerdatei, der die notwendigen Informationen fehlen, die iMovie und andere Bearbeitungswerkzeuge benötigen. Während Sie vielleicht Glück haben, die Dateien mit einigen Playern abzuspielen, können Sie sie nicht in iMovie und andere Bearbeitungssoftware importieren.



