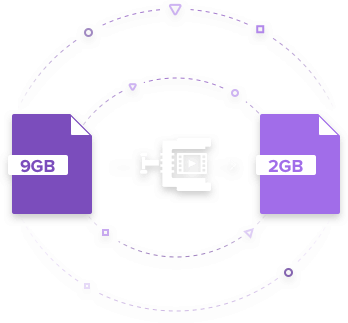Komprimieren
- 1. Videos in verschiedene Formate komprimieren+
- 2. Video von Geräte/Apps komprimieren+
-
- 2.1 Video Compressor auf Mac
- 2.2 GoPro Video Komprimieren
- 2.3 QuickTime Video Komprimieren
- 2.4 iPhone Video Komprimieren
- 2.5 Video in iMovie komprimieren
- 2.6 Camcorder Video komprimieren
- 2.7 Lassen VLC Die Größe des Videos Ändern
- 2.8 Top 11 Video Compressor Apps für Android/iOS/PC
- 2.9 Apple Compressor
- 3. Video komprimieren für soziales Netzwerk+
- 4. Andere Tipps & Tricks +
Video Compressor: Wie Sie die Videodatei in iMovie komprimieren
Um eine Videodatei zu komprimieren oder zu verkleinern, werden Sie im Internet viele Optionen finden, der Punkt ist nicht, dass wir keine finden können; der Punkt ist, eine sehr gute Software zu finden, die alle unsere Anforderungen im Moment der Komprimierung eines Videos abdeckt, denn es geht nicht nur darum, das Videoformat zu ändern, es geht um viele andere Dinge wie die Qualität des komprimierten Videos, seine Auflösung anzupassen, den Ton und viele andere Dinge. Deshalb möchten wir Ihnen hier die iMovie-Software vorstellen und Ihnen beibringen, wie mann ein Video auf iMovie komprimieren kann und unsere Empfehlung über eine Alternative zum Komprimierungs-Video. Gehen Sie also nirgendwo hin, lesen Sie Teil 1 weiter.
- Teil 1. Wie man die Video-Größe in iMovie ändert Alternative
- Teil 2. Wie man die Größe von Videos in iMovie ändert
- Teil 3. Der Vergleich der beiden Lösungen
Teil 1. Wie man die Video-Größe in iMovie ändert Alternative
Im Prozess der Komprimierung einer iMovie-Datei, können wir einige Probleme, wenn wir neu in der Komprimierung von Video-Dateien, weil es ein wenig kompliziert sein kann und zur gleichen Zeit, iMovie viele Formate nicht erlaubt , aus diesem Grund empfehlen wir Wondershare UniConverter for Mac (originally Wondershare Video Converter Ultimate for Mac) um ein Video in iMovie zu komprimieren. Diese Software unterstützt viele Formate und ist sehr einfach zu bedienen. Es erlaubt Ihnen, Videos zu konvertieren/komprimieren, um viel Platz auf Ihrem Gerät zu sparen und Ihre Videos über soziale Netzwerke zu teilen.
 Wondershare UniConverter
Wondershare UniConverter
Ihre komplette Video-Toolbox

- Konvertiert Videos in über 1000 Formate, wie AVI, MKV, MOV, MP4, etc.
- Konvertieren Sie Videos in optimierte Voreinstellungen für fast alle Geräte.
- 30x schnellere Konvertierungsgeschwindigkeit als andere gängige Konverter.
- Bearbeiten, verbessern und personalisieren Sie Ihre Videos.
- Brennen Sie Videos auf eine abspielbare DVD mit attraktiver, kostenloser DVD-Vorlage.
- Laden Sie Videos von Video-Sharing-Sites herunter oder nehmen Sie sie auf.
- Vielseitige Toolbox mit Fixierung von Video-Metadaten, GIF-Maker, Casting-Video auf TV, VR-Konverter und Bildschirmaufnahme.
- Unterstützte Betriebssysteme: Windows 7 64-bit oder neuer, MacOS 10.10 oder neuer
Aber was macht iMovie? iMovie ist das grundlegende Werkzeug zum Bearbeiten eines Videos und kann es als QuickTime-Datei speichern, ohne die Qualität zu verlieren.
Folgen Sie dem nächsten Schritt, um zu erfahren, wie Sie ein Video mit dieser iMovie-Alternative komprimieren können:
Schritt 1 Starten Sie die Alternative zu iMovie auf dem Mac und fügen Sie ein zu komprimierendes Video hinzu.
Installieren und öffnen Sie Wondershare UniConverter auf Ihrem Mac oder PC. Wählen Sie die Option Video komprimieren. Klicken Sie dann auf das + Zeichen, um den Dateibrowser zu öffnen, und wählen Sie ein Video aus, das Sie komprimieren möchten.
![]()
Schritt 2 Passen Sie die Einstellungen an und komprimieren Sie das Video.
Sie sehen dann die Informationen zu Ihrem hinzugefügten Video, ändern die Parameter wie Dateigröße, Videoauflösung, Bitrate und andere, um die Dateigröße zu reduzieren. Sie können das Video überprüfen, indem Sie auf die Schaltfläche Vorschau klicken und schließlich auf die Schaltfläche Alle komprimieren klicken, um die Größe Ihres Videos mit der iMovie-Alternative zu ändern.
![]()
Teil 2. Wie man die Größe von Videos in iMovie ändert
Sie können Ihre Videos personalisieren, indem Sie sie bearbeiten, beschneiden und in der Größe anpassen, damit sie einzigartig aussehen. iMovie Videos funktionieren sehr gut mit Wondershare UniConverter für Mac (Wondershare Video Converter Ultimate für Mac), weil es viele verschiedene Formate für iMovie Kompression von Videos ermöglicht und Ihnen hilft, Platz auf Ihrem Speichergerät zu sparen und es mit anderen Geräten wie iPhone und Android kompatibel macht, um unsere Kreation zu teilen.

Um Video iMovie zu komprimieren, folgen Sie dem nächsten Schritt mit Details:
Schritt 1: Zuerst müssen Sie iMovie öffnen, danach Ihre Videodateien importieren und bearbeiten.

Schritt 2: Sobald Sie mit dem obigen Prozess fertig sind, müssen Sie zur Option Teilen gehen, auf Exportieren auf QuickTime klicken und danach die Option - Schaltfläche wählen.
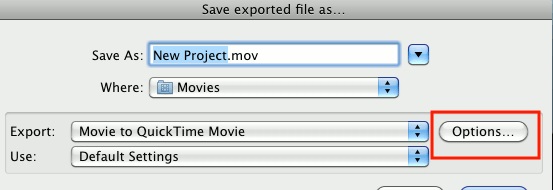
Schritt 3: Nun müssen Sie die Sektion Video besuchen und dann die Option Größe wählen.
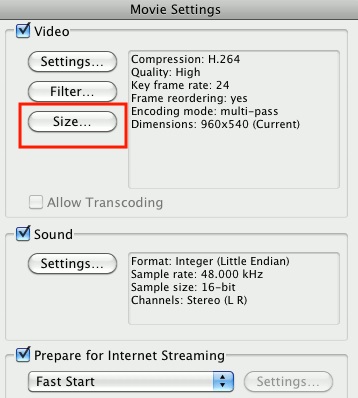
Schritt 4: Unter dem Menü Dimension müssen Sie die Option Benutzerdefiniert auswählen, von der aus Sie die Größe des Videos entsprechend Ihren Anforderungen ändern können. Wenn Sie mit der Größenänderung fertig sind, klicken Sie auf OK , um sie zu bestätigen.

Wenn Sie den obigen Prozess durchlaufen, wird die Größe Ihres Videos mit Hilfe des iMovie-Tools geändert.
Teil 3. Der Vergleich der beiden Lösungen
Nachdem Sie ein Video mit iMovie erstellt und bearbeitet haben, können Sie es exportieren und auf DVD brennen. Das Problem ist jedoch, dass iMovie viele Formate zulässt, so dass es notwendig ist, eine andere Software wie zum Beispiel Wondershare UniConverter zu verwenden.
Lassen Sie uns die Unterschiede zwischen iMovie und Wondershare UniConverter sehen.
| iMovie | Wondershare UniConverter | |
|---|---|---|
| Auf DVD brennen | Nicht alle Formate | Ja, alle Formate |
| Videos von Webseiten herunterladen | Nein | Ja |
| Sehr schnelle Videokonvertierung | Nein | Ja |
| Umwandeln von Videos in MOV, MP4, 3GP, iPhone, etc. | Nein | Ja |
| übertragen von Videos auf Geräte mit einem USB-Kabel | Nein | Ja |
Viele hätten gedacht, dass sie sich bei der Gestaltung einer Website/Anwendung und der Arbeit mit Videos gefragt haben, was sie tun können, damit die Videos gut aussehen (in der Größe), unabhängig von der Auflösung des Bildschirms, auf dem sie präsentiert werden, ob es sich nun um einen 20-Zoll-Monitor, ein Tablett oder ein Smartphone handelt. Es kann verschiedene Möglichkeiten geben, die Videos dynamisch zu vergrößern oder zu verkleinern, je nach Größe des Bildschirms mit Hilfe einer Software, die uns eine gute Videoausgabe wie Wondershare UniConverter bietet, die uns viele gute Optionen wie das Komprimieren von Videos in iMovie bietet.
Das Wichtigste, wenn wir die Größe eines Videos ändern müssen, ist, dass die Qualität erhalten bleibt und die Formate mit verschiedenen Geräten kompatibel sind, damit wir sie problemlos über verschiedene Plattformen austauschen können. Laden Sie die beste Wahl Wondershare UniConverter herunter, um jetzt eine kostenlose Testversion zu erhalten.