Mac
- 1. Video/Audio konvertieren Mac+
-
- 1.1 VOB zu MP4 Mac
- 1.2 AVI zu MP4 Mac
- 1.3 AVCHD auf Mac konvertieren
- 1.4 MOV zu MP4 Mac
- 1.5 Audio auf Mac konvertieren
- 1.6 Kostenlose DVD Brenner Mac
- 1.7 10 Free Video Converter für Mac
- 1.8 CD auf Mac kopieren
- 1.9 Audio auf CD brennen Mac
- 1.10 Beste GIF Maker für Mac
- 1.11 PPT zu Video Mac
- 1.12 Top 8 Datei-Converter für Mac
- 2. Bildschirmaufnahme Tipps Mac+
- 3. Foto-/Video bearbeiten Mac+
-
- 3.1 MP4 bearbeiten Mac
- 3.4 Top 10 Videokomprimierer Mac
- 3.5 Photo Viewer für Mac
- 3.6 Bild schneiden auf Mac
- 3.7 Top 10 Image Editor Mac
- 3.8 JVC Camcorder Videos konvertieren
- 3.9 Screenshot machen Mac
- 3.10 Snipping Tool verwenden Mac
- 3.11 Kamera Video Converter Mac
- 3.12 HEIC in JPG umwandeln Mac
- 3.13 Beste Zeichenprogramme für Mac
- 3.14 Photo Organizer für Mac
- 3.15 Fotogröße ändern auf Mac
- 3.16 Beste Photo Editor für Mac
- 3.17 PNG zu JPG Mac
- 3.18 TIFF zu JPEG Mac
- 3.19 3 Wege zum Umwandeln von AI in SVG
- 3.20 Die 3 besten Methoden zum Umwandeln von Bildern in SVG
- 3.21 Top 10 SVG-Converter empfohlen
- 4. Andere Tipps & Tricks+
-
- 4.1 Download Youtube Video Mac
- 4.2 Filme auf DVD brennen Mac
- 4.3 An Intel Mac VS ARM
- 4.6 Top 15 Mac Apps 2021
- 4.7 Alles über macOS 11 Big Sur
- 4.8 How-to: Daten zwischen Macs übertragen
- 4.9 Tipps zur Verwendung der Mac Magic
- 4.11 15 Tipps für neue Mac-Nutzer
- 4.12 Beste Spiele für Mac 2021
- 4.13 Toast Titanium Alternativen Mac
- 4.14 Beste 12 Alternativen zu CleanMyMac
- 4.15 Collage erstellen Mac
- 4.16 Beste Stimmverzerrer App für Mac
- 4.17 Instagram-Post vom Mac aus
- 4.18 Wie man Mac-Bildschirm teilt
- 4.19 iMesages ausschalten
- 4.20 Wie man Airplay Video zu Mac
- 4.21 Wie man SF2-Datei öffnet
- 4.22 Wie man MD-Datei öffnet
- 5. Video-Abspielen Mac+
Alle Themen
- Bild-Editor
- KI Tools
- Videos Konvertieren
- Video Bearbeiten
- DVD Tipps
- Mehr Werkzeuge
- Social Media Tipps
- Ferien
- Benutzer des Films
- Benutzer der Kamera
- Benutzer im Bildungsbereich
- Weitere Tipps
Die 8 besten FaceTime- und Skype-Anrufrecorder für Mac
Den besten FaceTime und Skype Video Call Recorder für Mac zu finden, kann in vielerlei Hinsicht wichtig sein. Sie müssen z. B. ein Skype-Interview oder eine Besprechung aufzeichnen, um sie später als Referenz zu verwenden oder mit einem Kollegen zu teilen. Glücklicherweise verfügen sowohl Skype als auch FaceTime über eine integrierte Funktion zur Aufnahme von Anrufen. Aber um zu erfahren, wie man einen FaceTime- oder Skype-Recorder auf dem Mac benutzt, muss man erst etwas lernen. Kommen wir also zur Sache und besprechen die besten Methoden zum Aufzeichnen von Skype-Anrufen auf dem Mac.
- Teil 1. Wie man Facetime-Anrufe auf einem Mac aufnimmt
- Teil 2. Wie man Skype-Anrufe auf einem Mac aufnimmt
- Teil 3. Bester Facetime und Skype Call Recorder auf dem Mac
- Teil 4. Weitere 5 FaceTime und Skype Call Recorder
Teil 1. Wie man Facetime-Anrufe auf einem Mac aufnimmt
Zuerst wollen wir lernen, wie Sie FaceTime auf dem Mac einfach und schnell aufnehmen können. Diese Methode ist einfach zu verstehen, da Sie nur die Anrufaufzeichnungsfunktion von QuickTime verwenden müssen.
Schritt 1: Öffnen Sie die FaceTime-App auf Ihrem Computer.
Schritt 2: Klicken Sie auf der Tastatur auf die Tastenkombination Command + Shift + 5.
Schritt 3: Tippen Sie bei der Aufnahmefunktion auf die Optionen und wählen Sie dann unter Speichern unter einen Zielpfad.
Schritt 4: Um die Sprachaufnahme zu aktivieren, tippen Sie auf das eingebaute Mikrofon unter dem Abschnitt Mikrofon.
Schritt 5: Klicken Sie nun im Aufnahmemenü auf die Symbole Bereich auswählen oder Ganzen Bildschirm aufnehmen.
Schritt 6: Klicken Sie auf Aufnehmen und starten Sie Ihren FaceTime Anruf.
Schritt 7: Klicken Sie abschließend auf den Stopp Button, um Ihre FaceTime Anrufaufzeichnung unter dem Zielpfad zu speichern.
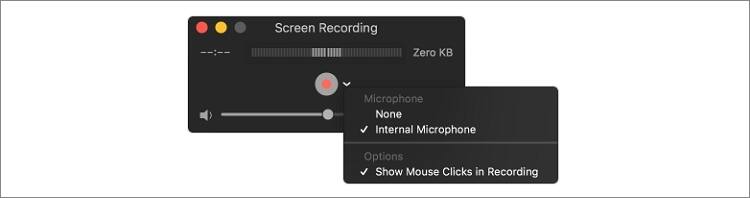
Teil 2. Wie man Skype-Anrufe auf einem Mac aufnimmt
Lassen Sie uns nun loslegen und lernen, wie Sie einen Skype Anruf auf dem Mac einfach und schnell aufzeichnen können. Beachten Sie, dass Sie Anrufe bis zu 24 Stunden lang aufzeichnen können.
Schritt 1: Tippen Sie im Fenster des Skype-zu-Skype-Anrufs auf den Hamburger-Menü Button (drei horizontale Punkte).
Schritt 2: Um mit der Aufzeichnung Ihres Gesprächs zu beginnen, drücken Sie auf den Aufzeichnung starten Button.
Schritt 3: Sie sehen ein Banner, das anzeigt, dass der Anruf aufgezeichnet wird.
Schritt 4: Ihr Anruf wird bis zu 30 Tage lang in Ihrem Chatfenster gespeichert.
Teil 3. Bester Facetime und Skype Call Recorder auf dem Mac
Eine weitere einfache Möglichkeit, sowohl FaceTime- als auch Skype-Anrufe auf dem Mac aufzunehmen, ist die Verwendung des Wondershare UniConverters. Im Gegensatz zu den meisten professionellen Desktop Anrufrecordern ist der Wondershare UniConverter supereinfach zu bedienen und kommt mit vielen Anpassungsoptionen daher. Er ermöglicht die Aufzeichnung von Gesprächen über das interne/externe Mikrofon sowie die Einstellung eines Ausgangslautsprechers. Außerdem können Sie den Audioconverter verwenden, um Ihre Sprachanrufe zu komprimieren, zu schneiden und in ein anderes Format umzuwandeln. Außerdem können Windows Benutzer mit dieser App auch Skype-Anrufe in hoher Qualität aufzeichnen.
Wondershare UniConverter - All-in-One Video Converter
-
Nehmen Sie FaceTime- und Skype-Anrufe auf dem Mac mit einem internen/externen Eingangsmikrofon und einem Ausgangslautsprecher auf.
-
Bester Video Editor für Mac zum Zuschneiden, Drehen, Schneiden, Hinzufügen von Untertiteln und mehr.
-
Laden Sie Videos von mehr als 1.000 beliebten Webseiten wie YouTube durch Einfügen von URLs herunter.
-
Toolbox mit zusätzlichen Funktionen wie Bilschirmaufnahme, VR Converter, GIF Maker, DVD Brenner und mehr.
-
Unterstützte OS: Windows 7 64-bit oder neuer (32-bit Nutzer? Hier klicken) und MacOS 10.10 oder neuer (10.7 - 10.9? Hier klicken)
Im Folgenden erfahren Sie, wie Sie Ihr FaceTime- oder Skype-Gespräch mit dem Wondershare UniConverter aufzeichnen können:
Schritt 1 Öffnen Sie das Audio Recorder Tool.
Nach der Installation des Wondershare Skype Call Recorders für Mac führen Sie das Programm aus und klicken dann auf den Bildschirm Recorder Reiter. Tippen Sie danach oben auf den Pfeil neben dem Camcorder Symbol und wählen Sie dann den Audiorecorder.

Schritt 2 Wählen Sie ein Mikrofon.
Wenn Sie Ihren Kopfhörer oder ein externes Mikrofon verwenden möchten, schließen Sie es an und wählen Sie es dann unter dem Mikrofon Menü aus. Sie können auch einen Ausgangslautsprecher unter dem Menüpunkt Lautsprecher auswählen.
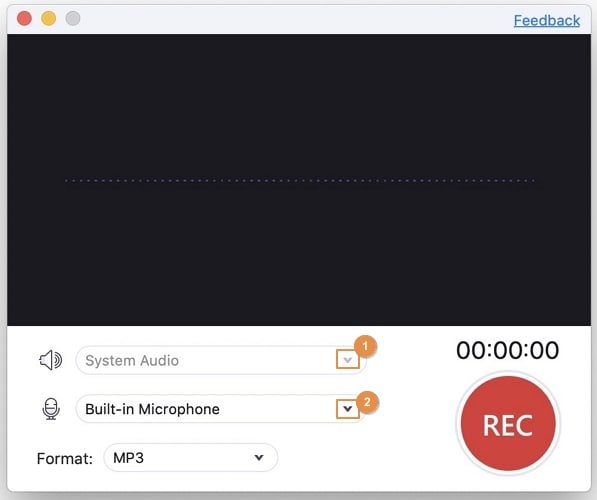
Schritt 3 Aufnahme beginnen.
Öffnen Sie nun Ihren Skype-zu-Skype-Anruf und klicken Sie dann auf die den REC Button im UniConverter. Klicken Sie nach der Aufzeichnung Ihres Gesprächs auf den Stopp Button. Schließen Sie das Audio Recorder Fenster und klicken Sie dann auf Öffnen, um eine Vorschau Ihres Skype- oder FaceTime-Anrufs anzuzeigen. So einfach ist das.


Gratis Download Gratis Download
Teil 4. Weitere 5 FaceTime und Skype Call Recorder
Um den Wondershare UniConverter zu ergänzen, verwenden Sie diese fünf Methoden, um FaceTime auf Mac mit Originalqualität aufzunehmen:
1. Ecamm Call Recorder
Mit dem Ecamm Call Recorder können Sie Skype Video und Audio Call auf Ihrem Mac aufzeichnen, ohne ins Schwitzen zu geraten. Er ist einfach zu bedienen, da Sie die Möglichkeit haben, die Aufnahmetaste zu verwenden oder die Aufnahme automatisch zu starten. Er zeichnet Audioanrufe in hochwertiger MP3- und Videoanrufe in HD-Qualität auf. Noch besser, Sie genießen eine 7-tägige Testphase, nach der Sie $39,95 bezahlen können, um den vollen Funktionsumfang freizuschalten.
Vorteile:
- Unterstützt Anrufbearbeitung.
- HD Videoaufnahmen.
- Automatisierte Plattform.
Nachteile:
- Kurze Testphase.
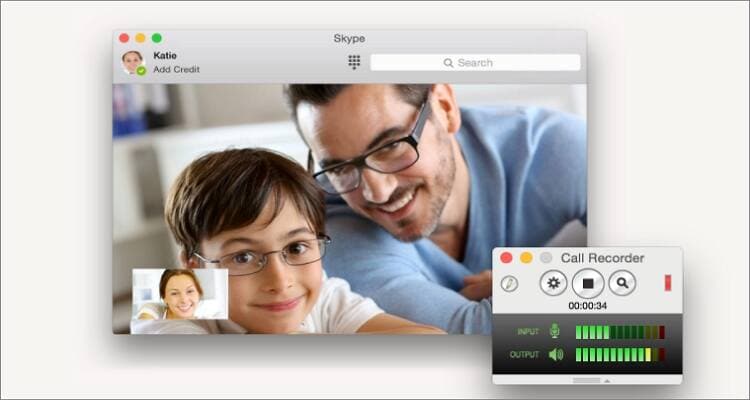
2. Callnote
Callnote ist ein weiterer schön gestalteter Skype-Anrufrecorder für Mac OS X. Er ist einfach zu bedienen und hat keinerlei Einschränkungen. Sie können problemlos Videos in HD-Qualität und hochwertige Audios aufnehmen. Zusätzlich zur Gesprächsaufzeichnung können Sie auch Tondateien bearbeiten, indem Sie Videos schneiden und mit Musik versehen. Sie erhalten außerdem ein leistungsfähiges Screenshot-Tool.
Vorteile:
- Super einfach zu verwenden.
- Nimmt hochqualitative HD Videos auf.
- Bietet Dateikonvertierungsfeatures.
Nachteile:
- Keine Videobearbeitung.
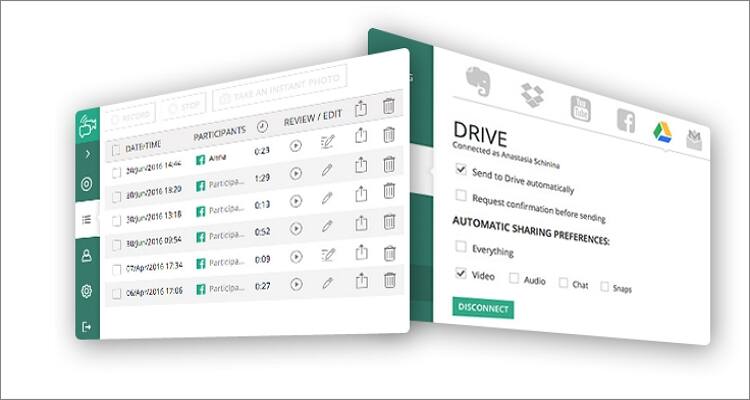
3. REKK Call Recorder
Der REKK Call Recorder ist ein leistungsstarkes Programm für die Aufnahme von Audio- und Videoanrufen. Sie können damit ein Zoom-Geschäftsmeeting, einen FaceTime-Anruf oder ein Skype-Gruppengespräch aufzeichnen. Interessanterweise funktioniert dieses Tool auch mit anderen gängigen Apps, wie WhatsApp, Telegram, Facebook, Viber und mehr. Sie können auch wählen, ob die Aufnahme über Kopfhörer erfolgen soll.
Vorteile:
- Funktioniert mit den meisten VoIP-Apps.
- Einfach zu verwenden.
- Unterstützt 3-Wege-Konferenzgespräche.
Nachteile:
- Kostenlos mit einem kostenpflichtigen Abonnement.
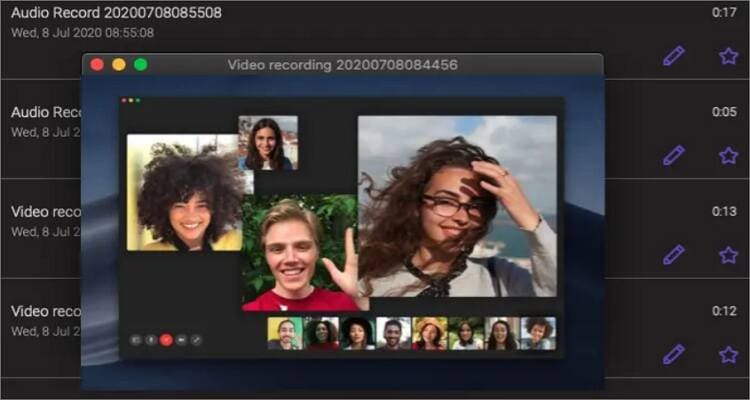
4. Call Recorder
URL: https://apps.apple.com/us/app/call-recorder/id847325974
Call Recorder ist eine wenig bekannte App zum Aufzeichnen von Anrufen für Macs, die leise und effektiv ihre Arbeit verrichtet. Er ermöglicht dem Benutzer, entweder eine Gruppen- oder eine Einzelperson-Unterhaltung einfach und schnell aufzuzeichnen. Nachdem Sie einen Anruf aufgezeichnet haben, können Sie ihn in Ihrer Anrufbibliothek entweder in einem Kalender- oder Listenformat speichern. Darüber hinaus haben Sie mit dem Mini View-Modus die volle Kontrolle über Ihre Live-Aufnahmen. Darüber hinaus haben Sie mit dem Mini View-Modus die volle Kontrolle über Ihre Live-Aufnahmen.
Vorteile:
- Erschwingliche Preise.
- Einfach zu verwenden.
- Gruppen Unterhaltungen aufnehmen.
Nachteile:
- Keine Anruferbearbeitungsfunktionen.
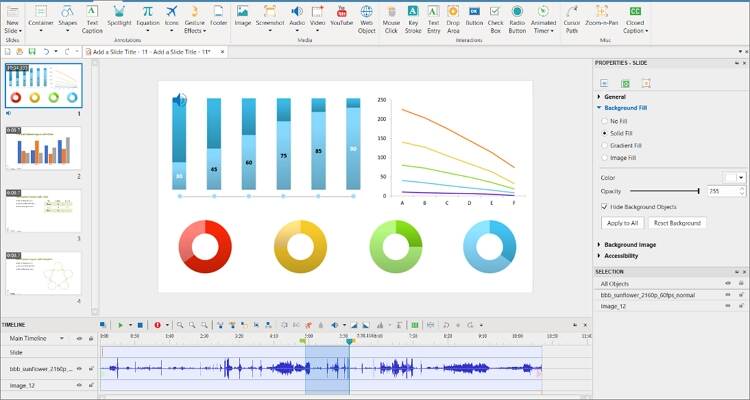
5. Jing
Jing wurde von TechSmith entwickelt und ist zweifelsohne eine zuverlässige Anrufaufzeichnungs-App für Desktops. Es ermöglicht Benutzern, Audio, Video und Webcam auf ihrem Computer aufzunehmen, bevor sie in MP4- oder MP3-Dateien gespeichert werden. Sie können Vollbild- oder Bereichsaufnahmen machen sowie Anmerkungen wie Formen, Texte, Pfeile, etc. hinzufügen. Zusätzlich können Sie Ihre kreativen Arbeiten an Cloud-Dienste wie Screencast weitergeben.
Vorteile:
- Dateien zum Screencast Cloud Dienst hochladen.
- Aufnahmen in MP4/MP3 exportieren.
- Interne oder externe Webcams aufnehmen.
Nachteile:
- Es fehlen einige essentielle Features.
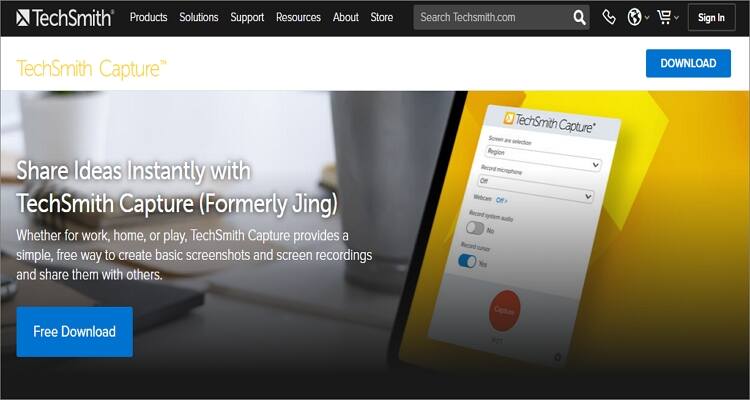
Fazit
Mit diesen acht exzellenten Apps können Sie FaceTime auf dem Mac jetzt schnell aufzeichnen. Sie können Desktop Anrufe kostenlos mit dem QuickTime Player aufzeichnen, müssen aber auf notwendige Bearbeitungsfunktionen verzichten. Aber mit dem Wondershare UniConverter haben Sie eine einfache und leistungsstarke Plattform, um FaceTime/Skype-Anrufe ohne Komplikationen aufzunehmen, zu bearbeiten und zu teilen.
Ihre umfassende Video Toolbox
 Nehmen Sie Bildschirm, Audio und Webcam einfach und schnell auf.
Nehmen Sie Bildschirm, Audio und Webcam einfach und schnell auf.



Lukas Schneider
staff Editor
Bewertung(en)