Mac
- 1. Video/Audio konvertieren Mac+
-
- 1.1 VOB zu MP4 Mac
- 1.2 AVI zu MP4 Mac
- 1.3 AVCHD auf Mac konvertieren
- 1.4 MOV zu MP4 Mac
- 1.5 Audio auf Mac konvertieren
- 1.6 Kostenlose DVD Brenner Mac
- 1.7 10 Free Video Converter für Mac
- 1.8 CD auf Mac kopieren
- 1.9 Audio auf CD brennen Mac
- 1.10 Beste GIF Maker für Mac
- 1.11 PPT zu Video Mac
- 1.12 Top 8 Datei-Converter für Mac
- 2. Bildschirmaufnahme Tipps Mac+
- 3. Foto-/Video bearbeiten Mac+
-
- 3.1 MP4 bearbeiten Mac
- 3.4 Top 10 Videokomprimierer Mac
- 3.5 Photo Viewer für Mac
- 3.6 Bild schneiden auf Mac
- 3.7 Top 10 Image Editor Mac
- 3.8 JVC Camcorder Videos konvertieren
- 3.9 Screenshot machen Mac
- 3.10 Snipping Tool verwenden Mac
- 3.11 Kamera Video Converter Mac
- 3.12 HEIC in JPG umwandeln Mac
- 3.13 Beste Zeichenprogramme für Mac
- 3.14 Photo Organizer für Mac
- 3.15 Fotogröße ändern auf Mac
- 3.16 Beste Photo Editor für Mac
- 3.17 PNG zu JPG Mac
- 3.18 TIFF zu JPEG Mac
- 3.19 3 Wege zum Umwandeln von AI in SVG
- 3.20 Die 3 besten Methoden zum Umwandeln von Bildern in SVG
- 3.21 Top 10 SVG-Converter empfohlen
- 4. Andere Tipps & Tricks+
-
- 4.1 Download Youtube Video Mac
- 4.2 Filme auf DVD brennen Mac
- 4.3 An Intel Mac VS ARM
- 4.6 Top 15 Mac Apps 2021
- 4.7 Alles über macOS 11 Big Sur
- 4.8 How-to: Daten zwischen Macs übertragen
- 4.9 Tipps zur Verwendung der Mac Magic
- 4.11 15 Tipps für neue Mac-Nutzer
- 4.12 Beste Spiele für Mac 2021
- 4.13 Toast Titanium Alternativen Mac
- 4.14 Beste 12 Alternativen zu CleanMyMac
- 4.15 Collage erstellen Mac
- 4.16 Beste Stimmverzerrer App für Mac
- 4.17 Instagram-Post vom Mac aus
- 4.18 Wie man Mac-Bildschirm teilt
- 4.19 iMesages ausschalten
- 4.20 Wie man Airplay Video zu Mac
- 4.21 Wie man SF2-Datei öffnet
- 4.22 Wie man MD-Datei öffnet
- 5. Video-Abspielen Mac+
Alle Themen
- Bild-Editor
- KI Tools
- Videos Konvertieren
- Video Bearbeiten
- DVD Tipps
- Mehr Werkzeuge
- Social Media Tipps
- Ferien
- Benutzer des Films
- Benutzer der Kamera
- Benutzer im Bildungsbereich
- Weitere Tipps
Die 10 besten einfachen Bild Editoren für Mac im Jahr 2025
Obwohl die standard Foto Anwendung als einfaches Bildbearbeitungsprogramm für den Mac fungieren kann, kann sie mit den meisten professionellen Bildbearbeitungs-Anwendungen nicht mithalten. Um die besten Ergebnisse zu erzielen, müssen Sie die Suche nach dem besten kostenlosen Mac-Bildbearbeitungsprogramm beginnen. Da wir verstehen, dass dies eine entmutigende Aufgabe sein kann, haben wir eine Liste der 10 besten Bildbearbeitungs-Anwendungen für Mac erstellt. Die Liste enthält sowohl kostenpflichtige als auch kostenlose Versionen.
- Teil 1. Top 6 der kostenlosen einfachen Bildeditoren für Mac
- Teil 2. 3 weitere einfache Bildbearbietungsprogramme für Mac
- Teil 3. Bester einfacher Bildeditor für Mac - Bilder konvertieren und Größe ändern
Teil 1. Top 6 der kostenlosen einfachen Bildeditoren für Mac
Da die Bildbearbeitungsfunktionen von einer Anwendung zur anderen variieren können, gibt es keinen Allround Editor. Um Ihnen die Arbeit zu erleichtern, sollten Sie sich diese sechs Optionen ansehen:
- Pixlr
- Gimp
- PhotoScape
- Fotor Photo Editor
- Photos
- Affinity Photo
1. Pixlr
Pixlr ist ein Online-Bildbearbeitungsprogramm, welches auf Firefox, Edge, Chrome, Safari und anderen aktuellen Webbrowsern reibungslos funktionieren sollte. Es ist eine kostenlose Anwendung ohne jegliche versteckte Kosten, was sie zu einer guten Wahl für Fotoeditoren macht, die nach einer einfachen Anwendung mit leistungsstarken Tools suchen. Hier finden Sie Filter, Ebenen, Lasso, Radiergummi, Texte/Schriften und so weiter. Interessanterweise kommt es mit einer schönen Fotocollage daher, um Ihre Fotos zu arrangieren.
Vorteile:
- Kostenfreie App.
- Cross-Plattform Anwendung.
- Zahlreiche Bearbeitungstools.
Nachteile:
- Funktioniert nicht offline.

2. Gimp
Wie Pixlr ist auch Gimp ein kostenloses Open-Source-Bildbearbeitungsprogramm. Gimp ist jedoch eine dedizierte Desktop Anwendung. So können Sie Bilder offline auf Ihrem Mac bearbeiten. Dennoch bietet Gimp eine Menge professioneller Tools, mit welchen Sie im Handumdrehen bemerkenswerte Bilder erstellen können. Sie erhalten Tools zum Zuschneiden, für Farbanpassungen, Rauschunterdrückung, Anpassungspinsel, etc. Außerdem ist die Benutzeroberfläche sauber und einfach zu navigieren.
Vorteile:
- Individualisierbares Interface.
- Funktioniert mit allen Bilddateiformaten.
- Zahlreiche grafische Designelemente.
Nachteile:
- Besitzt einige komplexe Features.

3. PhotoScape
PhotoScape ist ein einfaches All-in-One-Programm zur Bearbeitung von Fotos, welche mit Digitalkameras und Smartphones aufgenommen wurden. Es bietet eine Vielzahl von Tools, wie z. B. einen Bildbetrachter, Editor, Splitter, Cropper und so weiter. Es kommt mit einer einfach zu navigierenden Plattform daher, die in koreanischer oder englischer Sprache verfügbar ist. Außerdem unterstützt die Plattform die Stapelverarbeitung.
Vorteile:
- Unterstützt Raw Dateien.
- Mehrsprachiges UI.
- Umfangreiche Liste an Bearbeitungstools.
Nachteile:
- Keine Stapelbearbeitung.

4. Fotor Photo Editor
URL: https://apps.apple.com/us/app/fotor-photo-editor-photo-effect/id503039729?mt=12
Fotor Photo Editor für Mac ist eine wunderschöne Online-Bildbearbeitungs-Anwendung für Hobby- und Profifotografen. Mit ihr können Anwender Effekte, Filter, Texte, Formen und andere Funktionen zur Anpassung von Fotos im Handumdrehen anwenden. Außerdem gibt es Fotor sowohl in einer kostenpflichtigen als auch in einer kostenlosen Version, wobei beide Abos eine benutzerfreundliche Plattform bieten. Das Beste ist, dass die kostenpflichtige Version nur 3,33 $ pro Monat kostet.
Vorteile:
- Einfach zu verwenden.
- Mehrere Basis- und Premiumfunktionen.
- Mehr als 30 Fotorahmen.
Nachteile:
- Keine Stapelbearbeitung.

5. Photos
Wie eingangs erwähnt, können alle macOS-Benutzer Apple Photos kostenlos zum Betrachten und Bearbeiten von Bildern nutzen. Diese kostenlose Anwendung ist beim Betrachten und Organisieren von Fotos einfach zu navigieren. Obwohl der Bildeditor nicht robust ist, unterstützt Photos eine ordentliche Anzahl von Bearbeitungsfunktionen. Sie können Bilder zuschneiden, drehen, rote Augen hinzufügen/entfernen, Effekte anwenden und so weiter. Noch besser: Photos kann Bilder über iCloud Photo Sharing, Facebook, Twitter, Nachrichten, etc. teilen.
Vorteile:
- Kostenlose und spaßig in der Anwendung.
- Fotos mit iCloud synchronisieren.
- Nette Fotobearbeitungstools.
Nachteile:
- Nicht für Profi-Nutzer.
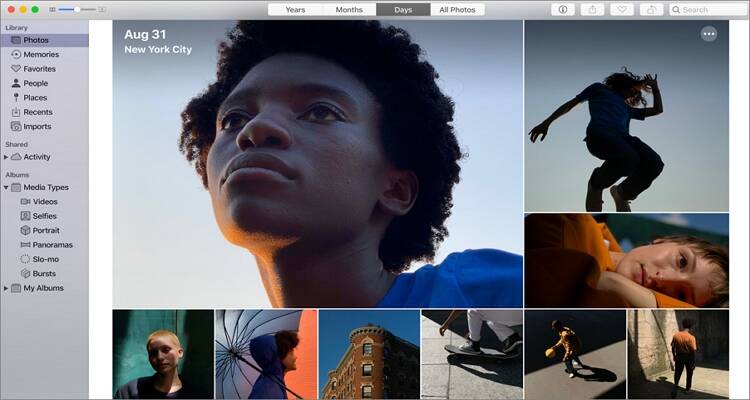
6. Affinity Photo
URL: https://apps.apple.com/app/affinity-photo/id824183456
Diese Anwendung ist zweifelsohne ein bekannter Name im Bereich der Fotobearbeitung. Die Anwendung bietet professionelle Tools zur Bearbeitung von Bilddateiformaten wie PNG, TIFF, RAW, PDF, PSD und mehr. Sie verfügt über alle wichtigen Bearbeitungstools zum Entfernen roter Augen, Zuschneiden, Hinzufügen von Filtern, Farbkorrektur, etc. Auch die Benutzeroberfläche ist übersichtlich und mit klar gekennzeichneten Tools ausgestattet.
Vorteile:
- Zahlreiche Tastatur Shortcuts.
- Tonnenweise Video- und schriftliche Tutorials.
- Unterstützt RAW.
Nachteile:
- Nicht Anfängerfreundlich.

Teil 2. 3 weitere einfache Bildbearbeitungsprogramme für Mac
Mit diesen professionellen, aber unkomplizierten Bildbearbeitungsprogrammen für den Mac gehen wir sogar noch eine Stufe höher:
1. Adobe Photoshop CC
Adobe Photoshop CC ist wohl die beste Fotobearbeitungs Anwendung auf dieser Liste. Obwohl es ein wenig Lernaufwand erfordert, kann dieses Tool einige einzigartige Kunstwerke erstellen. Benutzer können mobile Apps, Webseiten, Banner, Poster und Symbole entwerfen. Sie können auch Fotos mit kreativen Pinseln und andere digitale Meisterwerke erstellen und verbessern. Darüber hinaus können Benutzer kreative Kunstwerke auf Facebook, Skype, Twitter und anderen Social-Media-Kanälen teilen.
Vorteile:
- Ein Menü zum schnellen Teilen.
- Zahlreiche kreative Pinsel.
- Funktioniert mit allen Bilddateiformaten.
Nachteile:
- Nicht für Anfänger.

2. Luminar4
Ein weiteres vollwertiges Bildbearbeitungsprogramm ist Luminar4, welches es sowohl in einer kostenlosen als auch in einer kostenpflichtigen Version gibt. Im Gegensatz zu Photoshop ist Luminar4 verblüffend einfach zu bedienen, ohne an Qualität einzubüßen. Es bietet mehrere Filter, Texte, Schriftarten, Pinsel und mehr. Interessanterweise verfügt Luminar4 über ein eingebautes DAM, genau wie Adobe Lightroom, um Fotos zu organisieren, zu durchsuchen und zu sortieren.
Vorteile:
- Mehr als 60 Filter.
- Ausgezeichnete Bearbeitungstools.
- Eingebautes DAM.
Nachteile:
- Teures Abonnement.
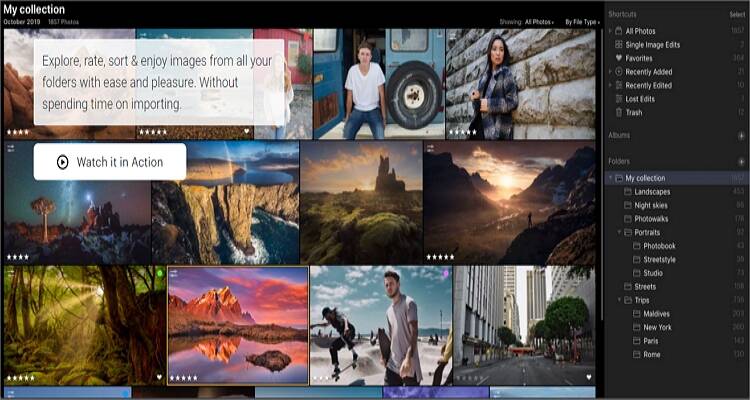
3. Pixelmator Pro
URL: https://apps.apple.com/app/pixelmator-pro/id1289583905
Pixelmator Pro ist ein benutzerfreundliches Fotobearbeitungsprogramm für Mac mit leistungsstarken Bearbeitungsfunktionen. Hier haben Sie Zugriff auf mehrere Tools wie Effekte, Pinsel und Farbvoreinstellungen. Darüber hinaus können Sie mit diesem Bildbearbeitungstool Ihre vorherigen Aktionen rückgängig machen, ohne das Foto zu zerstören. Außerdem verwendet es ein Ein-Fenster-Layout, bei dem alles in Ihre Seiten- und Symbolleisten eingebettet ist.
Vorteile:
- Ein-Fenster Anwendung.
- Dynamische Farbmischung.
- Schnellauswahl Tool.
Nachteile:
- macOS 10.13 oder neuer.

Teil 3. Bester einfacher Bildeditor für Mac - Bilder konvertieren und Größe ändern
Der Wondershare UniConverter ist das derzeit beste kostenlose und einfachste Bildbearbeitungsprogramm für Mac. Diese App ist zwar unglaublich einfach zu bedienen, bietet aber eine Fülle von Bearbeitungsmöglichkeiten. Er kann Bilder bearbeiten, indem er sie komprimiert, zuschneidet, die Größe ändert, Effekte hinzufügt und Wasserzeichen anbringt. Außerdem können Benutzer ihre Bilddateien in JPG, TIFF, PNG und BMP ändern. Und natürlich unterstützt der Wondershare UniConverter die Stapelverarbeitung von Bildern.
Wondershare UniConverter - All-in-One Video Converter
-
Unterstützt alle Standard-Fotodateiformate, einschließlich RAW.
-
Bester kostenloser Video Editor für Mac zum Zuschneiden, Drehen, Schneiden, Konvertieren, Hinzufügen von Untertiteln und mehr.
-
Laden Sie Videos von mehr als 1.000 beliebten Webseiten wie YouTube durch Einfügen von URLs herunter.
-
Toolbox mit zusätzlichen Funktionen wie Screen Recorder, VR Converter, GIF Maker, Media Metadata reparieren und mehr.
-
Unterstützte OS: Windows 7 64-bit oder neuer (32-bit Nutzer? Hier klicken) und MacOS 10.10 oder neuer (10.7 - 10.9? Hier klicken)
Im Folgenden wird beschrieben, wie Sie Bilder auf dem Mac mit dem Wondershare UniConverter bearbeiten können:
Schritt 1 Öffnen Sie den Bild Editor.
Installieren und starten Sie den Wondershare UniConverter und klicken Sie dann auf die Toolbox. Anschließend klicken Sie auf den Bild Converter.
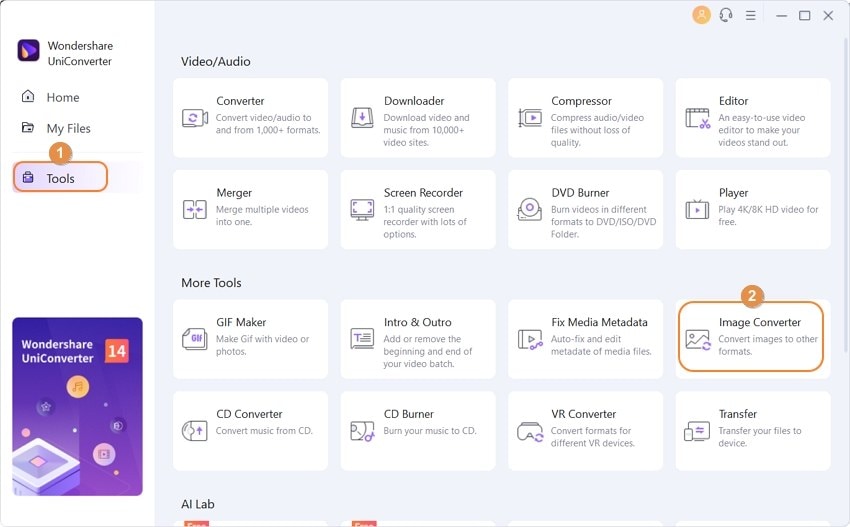
Schritt 2 Bilder hinzufügen.
Ziehen Sie nun Fotos mittels Drag & Drop auf das Bildconverter-Tool oder klicken Sie auf den Bilder hinzufügen Button, um den Finder zu öffnen und Bilder zu laden. Sie können mehrere Dateien hochladen.

Schritt 3 Bilder individualisieren.
Wählen Sie Ihre Bilder aus und klicken Sie dann auf die Zuschneiden oder Effekt Symbole unter einer den Thumbnails, um sie zuzuschneiden, zu drehen und Effekte/Wasserzeichen anzuwenden. Klicken Sie auf Alle anwenden und dann auf OK und schließen Sie dann das Fenster. Sie können die Größe von Bildern auch ändern, indem Sie auf das Einstellungen Symbol klicken.

Schritt 4 Bilder speichern.
Klicken Sie auf den Alle Bilder konvertieren zu Button und wählen Sie ein Zielformat. Klicken Sie abschließend auf den Konvertieren Button.
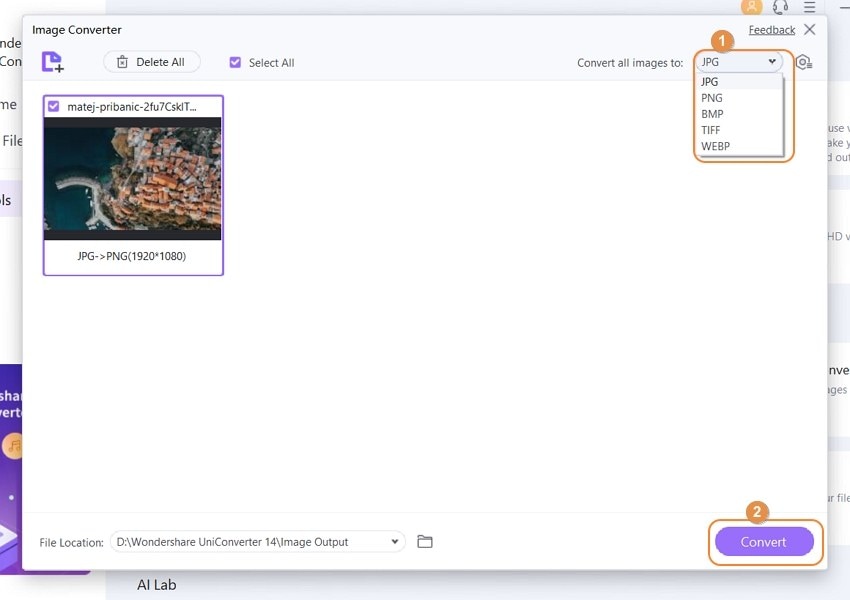
Gratis Download Gratis Download
Fazit
Haben wir Ihr bestes kostenloses Mac-Bildbearbeitungsprogramm ausgelassen? Wir hoffen nicht! Sie können die Apple Photos-Anwendung verwenden, um Ihre Bilder unterwegs zu bearbeiten. Sie können auch auf eine kostenpflichtige Plattform wie Photoshop CC upgraden, um mehrere Bearbeitungsfunktionen freizuschalten. Allerdings müssen Sie dafür eine Menge Geld bezahlen. Daher empfehlen wir den Wondershare UniConverter als eine Mischung aus beidem. Er ist einfach, reich an Funktionen und kostenlos. Viel Spaß damit!
Ihre umfassende Video Toolbox
 Exportieren Sie Bilddateien in JPG, TIFF, PNG, GIF und BMP.
Exportieren Sie Bilddateien in JPG, TIFF, PNG, GIF und BMP.



Lukas Schneider
staff Editor
Bewertung(en)