Bildschirmrecorder & Anmerkungstools
- 1. Bildschirmrecorder & Anmerkungstools +
- 2. Bildschirmaufnahme für Windows/Mac/Linux +
Alle Themen
- Videos Konvertieren
- Video Bearbeiten
- DVD Tipps
- Mehr Werkzeuge
- Social Media Tipps
- Ferien
- Benutzer des Films
- Benutzer der Kamera
- Benutzer im Bildungsbereich
Die 6 hilfreichsten Alternativen zu Loom Screen Recorder im Jahr 2024
Es gibt viele Screencast-Programme, mit denen Sie schnell einen Computerbildschirm aufnehmen können. Sowohl macOS als auch Microsoft Windows kommen sogar mit vorinstallierter Screencast-Software. Die meisten dieser Programme sind jedoch entweder schwer zu bedienen oder es fehlen wesentliche Screencast-Funktionen. Mit der Loom Screencast Funktion können Sie jedoch Videos in bester Qualität auf Ihrem Computerbildschirm aufnehmen und sofort teilen. In diesem Leitfaden erfahren Sie, wie Sie Loom und sechs weitere Alternativen nutzen können, um einen preisgekrönten Screencast zu erstellen.
- Teil 1. Wie man Loom Screen Recorder verwendet
- Teil 2. Die beste Alternative zu Loom Screen Recorder
- Teil 3. Weitere 5 Alternativen zu Loom Screen Recorder
Teil 1. Wie man Loom Screen Recorder benutzt
Wie erwartet ermöglicht Loom die Aufnahme von Screencasts im Vollbildmodus oder die Auswahl eines bestimmten Bereichs für die Aufnahme. Die Software verfügt außerdem über leistungsstarke Aufnahmewerkzeuge, mit denen sich der Videolink sofort mit Anmerkungen versehen und weitergeben lässt. Außerdem können Sie einen Bild-in-Bild-Effekt aufnehmen, um das Video noch interessanter zu gestalten.
Nachfolgend finden Sie eine einfache Schritt-für-Schritt-Anleitung für die Aufnahme eines Loom Screencasts:
Schritt 1. Lade die Loom-App herunter, installiere sie und starte sie.
Schritt 2. Melde dich für ein Konto an und wähle dann den Aufnahmemodus. Mit Loom können Sie auf bis zu drei Arten aufnehmen: Bildschirm und Kamera, Nur Bildschirm oder Nur Kamera.

Schritt 3. Öffnen Sie nun eine App zum Aufnehmen und wählen Sie den Aufnahmemodus als Vollbild, Fenster oder Benutzerdefinierte Größe. Im Vollbildmodus wird der gesamte Bildschirm erfasst. Mit dem Fenstermodus nehmen Sie ein bestimmtes aktives Fenster auf, z. B. eine Browser-Registerkarte. Im Modus Benutzerdefinierte Größe schließlich können Sie einen bestimmten Aufnahmebereich festlegen.

Schritt 4. Wählen Sie zunächst eine Webcam für die Aufnahme eines PIP-Effekts aus, wenn Sie mit dem Modus Bildschirm und Kamera aufnehmen. Danach wählen Sie ein Mikrofon für die Anwendung von Sprachnotizen.
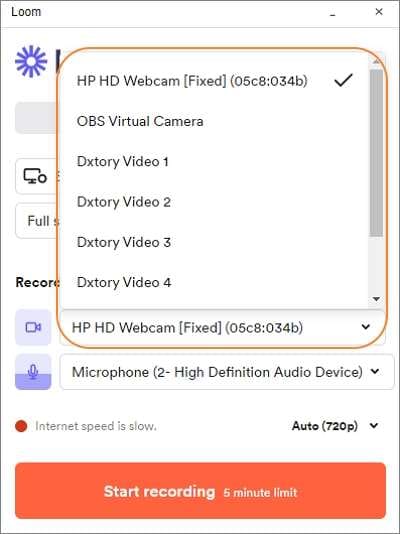
Schritt 5. Wählen Sie die Qualität des Ausgabevideos und drücken Sie dann Aufnahme starten. Loom beginnt mit der Aufzeichnung eines Screencasts auf Ihrem Computer.
Schritt 6. Drücken Sie schließlich Stop, um die Aufnahme eines Screencasts zu beenden. Bearbeiten Sie nun den Videoclip, indem Sie ihn zuschneiden, eine Miniaturansicht hinzufügen und eine Handlungsaufforderung hinzufügen.
Hinweis: Sie benötigen eine zuverlässige Internetverbindung, um Ihren Screencast mit dem Loom Video Editor zu bearbeiten.
Teil 2. Die beste Alternative zu Loom Screen Recorder
Obwohl die Verwendung von Loom ein Kinderspiel ist, fehlen ihm mehrere wichtige Funktionen. Noch schlimmer ist, dass die Verwendung der App zur Bearbeitung von Videos eine Internetverbindung erfordert. Glücklicherweise können Sie mit Wondershare UniConverter alle Loom Screencast-Funktionen und viele weitere offline nutzen. Wie bei Loom können Sie mit dieser Software einen beliebigen Teil des Bildschirms aufnehmen. Außerdem ermöglicht sie die gleichzeitige Aufnahme der Webcam-Kamera und des Bildschirms. Sie können auch Sprachnotizen, Systemtöne und Anmerkungen wie Zeichnungen, Texte, Formen, Linien und Pfeile hinzufügen. Und ja, Sie können Videos bearbeiten, indem Sie sie beschneiden, zuschneiden, komprimieren, usw.
Kernfunktionen:
Wondershare UniConverter - Bester Video-Konverter für Mac/Windows
-
Es unterstützt mehrere Aufnahmemodi, einschließlich benutzerdefinierter und Vollbildmodus.
-
Ermöglicht die Aufnahme von Bildschirmen zusammen mit PIP-Effekten, Mikrofonkommentaren und Systemaudio.
-
Damit können Sie während der Aufnahme Anmerkungen wie Formen, Texte, Linien, Zeichnungen und Pfeile hinzufügen.
-
Benutzer können die Bildrate, die Qualität und den Ordnerpfad voreinstellen und einen Aufnahme-Timer festlegen.
-
Ein hervorragender Videoeditor und -konverter zum Trimmen, Beschneiden, Hinzufügen von Untertiteln usw.
-
Es ist die beste Loom Screencast Alternative für macOS 10.9+ & Win 10/8/7.
Nachfolgend finden Sie die einfachen Schritte zur Aufnahme eines Screencasts auf Mac/Win mit Wondershare UniConverter:
Schritt 1Starten Sie das Screen Recorder Tool.
Installieren und starten Sie Wondershare UniConverter und klicken Sie dann auf die Registerkarte Screen Recorder im linken Bereich. Danach starten Sie das Tool zur Bildschirmaufnahme, indem Sie auf die Schaltfläche Camcorder in der Mitte des Screen Recorder-Fensters klicken.
![]()
Schritt 2Wählen Sie einen Aufnahmebereich.
Öffnen Sie nun das Menü für den Aufnahmemodus und wählen Sie Benutzerdefiniert oder Vollbild als Aufnahmebereich. Wählen Sie Ersteres, wenn Sie ein Video mit bestimmten Bildabmessungen aufnehmen möchten. Denken Sie auch daran, auf Seitenverhältnis festhalten zu klicken, um die Ausgabe attraktiver und ansprechender zu gestalten. Alternativ können Sie die Größe des Aufnahmerahmens durch Ziehen ändern, um einen Aufnahmebereich festzulegen.
![]()
Schritt 3Konfigurieren Sie Geräte und Einstellungen.
Als Nächstes wählen Sie im Menü System Audio ein Audioausgabegerät aus. Danach wählen Sie unter Mikrofon ein Gerät für die Sprachausgabe aus und wählen dann im Menü Webcam eine Kamera.
Öffnen Sie in der Zwischenzeit das Menü Erweiterte Einstellungen und wählen Sie das Ausgabeformat, die Qualität, die Bildrate, den Ordnerpfad und den Aufnahme-Timer. Sie können das Ausgabeformat als MP4, AVI oder FLV wählen. Außerdem verfügt Wondershare Screen Recorder über anpassbare Tastenkombinationen.
![]()
Schritt 4Starten Sie die Aufnahme eines Screencasts mit Kommentaren.
Schließen Sie den Aufnahmebereich in der Vorschau ab und drücken Sie REC, um die Aufnahme zu starten, nachdem Sie bis drei gezählt haben. Starten Sie nun das Aufnahmekontrollzentrum und klicken Sie dann auf das Symbol Anmerkung, um bunte Texte, Formen, Linien, Pfeile und Zeichnungen hinzuzufügen. Klicken Sie auf Stop, um die Aufnahme eines Screencasts mit Wondershare UniConverter abzuschließen.
![]()
Teil 3. Weitere 5 Alternativen zu Loom Screen Recorder
1. ScreenFlow
Wenn es um die besten Loom-Alternativen geht, kommt einem sofort ScreenFlow in den Sinn. Diese Computer-App ist einfach zu bedienen und nimmt Bildschirmaufnahmen in hoher Qualität auf. Nachdem Sie den perfekten Screencast aufgenommen haben, können Sie ihn mit Texten, Übergängen, Videoanimationen, Mehrkanalton usw. bearbeiten. Darüber hinaus können Sie aus jedem Projekt animierte PNG- und GIF-Dateien erstellen.
Vorteile:
- Einfach zu erlernen und zu benutzen.
- Mächtige Videobearbeitungswerkzeuge.
Nachteile:
- Kostenintensives Abonnement.

2. Wondershare DemoCreator
Wondershare DemoCreator ist eine weitere hervorragende Wondershare App für die Aufnahme von Demos, Spielen, Präsentationen und so weiter. Wie erwartet, ist die App einsteigerfreundlich und verfügt über eine Menge leistungsstarker Funktionen. Sie kann Videos mit einer Geschwindigkeit von bis zu 120 Bildern pro Sekunde aufnehmen und ist damit perfekt für die Aufnahme von rasanten Situationen wie Spielen geeignet. Außerdem können Sie Videos direkt zu YouTube exportieren und in gängige Medienformate konvertieren.
Vorteile:
- Einfach zu bedienen.
- Es wird mit allen wichtigen Screencast-Tools geliefert.
Nachteile:
- Erfordert ein Abonnement, um alle Funktionen freizuschalten.

3. Bandicam
Wenn Sie es ernst meinen mit der Aufnahme von Screencasts, dann müssen Sie etwas über Bandicam wissen. Diese Software ist unkompliziert und ermöglicht es dem Benutzer, alle Aktivitäten auf dem Computerbildschirm aufzuzeichnen und sie als AVI oder MP4 zu speichern. Überraschenderweise können Sie mit Bandicam auch Videos von Smartphones, IPTV und Spielkonsolen aufnehmen. Das Beste daran ist, dass die Videos direkt auf Vimeo und YouTube hochgeladen werden können.
Vorteile:
- Es unterstützt das Hinzufügen von einzigartigen Anmerkungen und Wasserzeichen.
- Nimmt Screencasts von externen Geräten auf.
Nachteile:
- Es braucht ein wenig Einarbeitungszeit, um es effektiv zu nutzen.

4. OBS Studio
OBS Studio ist ohne jeden Zweifel der beste kostenlose Open-Source-Bildschirmrecorder, den es gibt. Zwar muss man sich ein wenig einarbeiten, um es effektiv zu nutzen, aber dafür entschädigt OBS Studio mit leistungsstarken Bildschirmaufzeichnungsfunktionen. Mit dieser Anwendung können Benutzer beispielsweise mehrere Aufnahmeszenen erstellen und mühelos zwischen ihnen wechseln. Außerdem verfügt sie über einen intuitiven Audiomixer und ermöglicht das Livestreaming auf Facebook, YouTube, Vimeo usw.
Vorteile:
- Es bietet eine hervorragende Live-Stream-Funktion.
- Es verfügt über einen intuitiven Audiomixer.
Nachteile:
- Nicht einsteigerfreundlich.
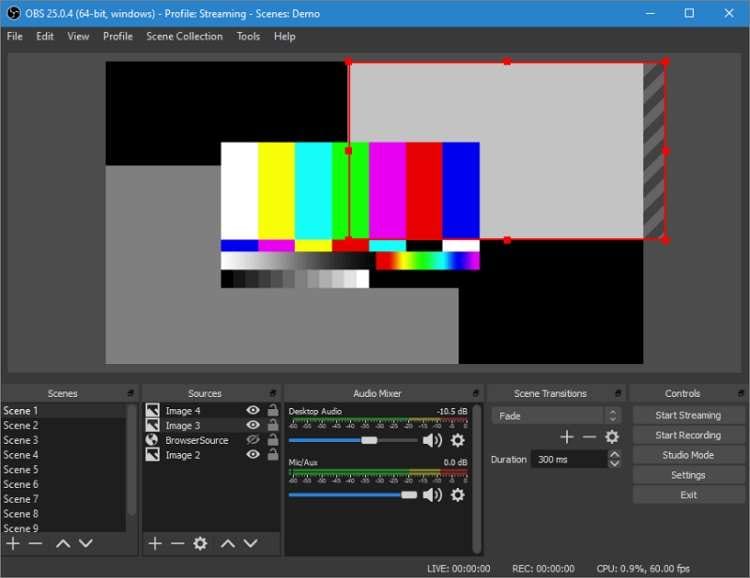
5. Screen Recorder Studio
Schließlich können Sie Screen Recorder Studio installieren und kostenlose Screencast-Dienste auf Ihrem Windows-PC nutzen. Mit dieser App können Sie nicht nur einfach Videos aufnehmen, sondern diese auch mit einem einzigen Klick auf YouTube hochladen. Wenn Ihr Computer über eine Webcam verfügt, können Sie einen PIP-Effekt anwenden und Motive mit Pfeilen, Linien, Zeichnungen und Formen hervorheben.
Vorteile:
- Funktioniert mit wichtigen Screencast-Tools.
- Keine Wasserzeichen in der Ausgabe.
Nachteile:
- Nur für Windows PC.
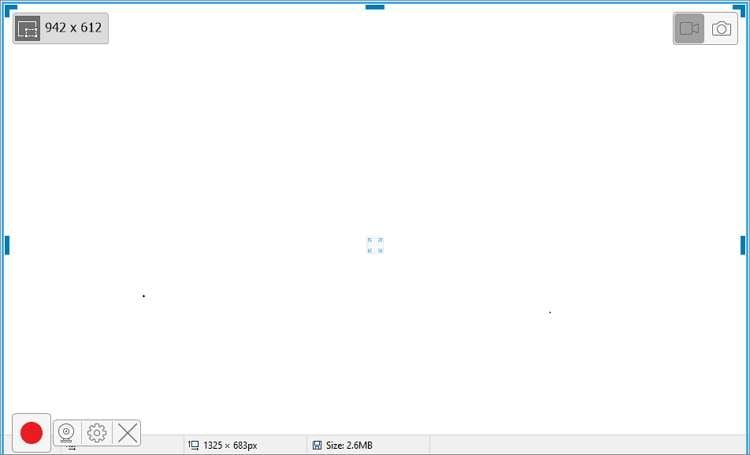
Abschluss
Bis zu diesem Punkt sollten Sie die Screencast-Funktion von Loom einfach und schnell nutzen können. Aber wenn Sie es zu unklar oder kompliziert finden, wechseln Sie zu Wondershare UniConverter und genießen Sie ein professionelles, aber unkompliziertes Screencasting-Erlebnis.
Ihre umfassende Video Toolbox
 Nehmen Sie den Bildschirm im Vollbildmodus auf oder wählen Sie einen bestimmten Aufnahmebereich aus.
Nehmen Sie den Bildschirm im Vollbildmodus auf oder wählen Sie einen bestimmten Aufnahmebereich aus.





Lukas Schneider
staff Editor
0 Bewertung(en)