Bildschirmrecorder & Anmerkungstools
- 1. Bildschirmrecorder & Anmerkungstools +
- 2. Bildschirmaufnahme für Windows/Mac/Linux +
Alle Themen
- Videos Konvertieren
- Video Bearbeiten
- DVD Tipps
- Mehr Werkzeuge
- Social Media Tipps
- Ferien
- Benutzer des Films
- Benutzer der Kamera
- Benutzer im Bildungsbereich
8 Tools zur Aufnahme von Kommentaren für Windows und Mac im Jahr 2024
Viele Menschen sind immer noch auf der Suche nach den besten Aufnahme-Annotationstools für Mac/Win, trotz der Fülle an Optionen im Internet. Das liegt daran, dass die meisten dieser Anwendungen keinen Wert für ihre Abonnementpläne bieten. Um das beste Screencast-Tool zu finden, müssen Sie noch tiefer in die Materie eindringen, was bekanntlich sehr zeitaufwändig sein kann. Um Ihnen also Zeit zu sparen, finden Sie in dieser Liste acht hervorragende Apps, mit denen Sie mühelos Computerbildschirme mit Anmerkungen aufzeichnen können.
1. Wondershare UniConverter
Wondershare UniConverter ist zweifellos der beste Bildschirmrecorder auf dieser Liste. Er ist einfach, reibungslos und bietet hervorragende Funktionen für die Bildschirmaufnahme. Erstens unterstützt er mehrere Aufnahmemodi, darunter Vollbild und benutzerdefinierte Modi. Zweitens kann der Benutzer mit Hilfe der Webkamera Sprachkommentare, Systemaudio und PIP-Effekte anwenden. Außerdem können die Benutzer bei der Aufnahme von Videos Anmerkungen wie Texte, Zeichnungen, Formen, Pfeile und Linien hinzufügen. Und schließlich verfügt es über eine robuste Videobearbeitungskomponente, um den aufgenommenen Computerbildschirm zu retuschieren.
Kernfunktionen:
Wondershare UniConverter - Bester Video-Konverter für Mac/Windows
-
Es unterstützt mehrere Bildschirmaufzeichnungsmodi, einschließlich benutzerdefinierter und Vollbildmodus.
-
Benutzer können Bildschirme zusammen mit Sprachkommentaren, PIP-Effekten und Systemgeräuschen aufnehmen.
-
Es ermöglicht den Benutzern, Anmerkungen wie Formen, Texte, Linien, Zeichnungen usw. anzubringen.
-
Benutzer können das Zielformat, die Bildrate, die Ausgabequalität, den Ordnerpfad usw. anpassen.
-
Es verfügt über einen hervorragenden Video-Editor zum Konvertieren, Schneiden, Zuschneiden, Hinzufügen von Wasserzeichen usw.
-
Bestes Werkzeug zur Aufnahme von Anmerkungen für Mac OS X 10.9+ & Win 10/8/7.
Befolgen Sie diese Schritte, um mit Wondershare UniConverter Anmerkungen auf Mac/Win aufzunehmen:
Schritt 1Laden Sie das Screen Recorder Tool.
Nach der erfolgreichen Installation der Software klicken Sie im linken Bereich auf die Registerkarte Screen Recorder. Starten Sie nun die Videoaufnahmefunktion, indem Sie auf das Symbol Camcorder klicken.
![]()
Schritt 2Wählen Sie einen Bildschirmbereich für die Aufnahme aus.
Bevor Sie tiefer einsteigen, starten Sie zunächst die App, die Sie aufzeichnen möchten. Danach passen Sie den Aufnahmerahmen an einen bestimmten Bereich an, den Sie aufzeichnen möchten. Wählen Sie alternativ Benutzerdefiniert oder Vollbild als Aufnahmeformat. Wenn Sie den benutzerdefinierten Modus wählen, geben Sie die gewünschten Bildabmessungen ein, bevor Sie auf das Kontrollkästchen Seitenverhältnis sperren klicken.
![]()
Schritt 3Gerätepräferenzen und -einstellungen konfigurieren.
Nachdem Sie den perfekten Aufnahmebereich ausgewählt haben, wählen Sie im Menü Systemaudio, ob das Video mit Computertönen aufgezeichnet werden soll. Sie können auch ein Spracheingabegerät im Menü Mikrofon und einen PIP-Effekt-Rekorder im Menü Webcam einstellen.
Klicken Sie auf die Schaltfläche Erweiterte Einstellungen und wählen Sie das Zielformat MP4, AVI oder FLV. Als ob das noch nicht genug wäre, können Sie auch die Ausgabebildrate, die Qualität und den Ordnerpfad festlegen.
![]()
Schritt 4Starten Sie die Aufnahme eines Videos mit Kommentaren.
Ist der Aufnahmebereich gut genug? Sie können eine Vorschau anzeigen und einige notwendige Änderungen vornehmen. Wenn alles in Ordnung ist, klicken Sie auf REC, um die Aufnahme des Videos zu starten. Wie bereits erwähnt, können Sie mit diesem Werkzeug Motive mit bunten Zeichnungen, Formen, Pfeilen, Texten und vielem mehr hervorheben. Starten Sie dazu die Taskleiste und drücken Sie auf das Symbol Anmerkung. Beenden Sie nun die Sitzung, indem Sie auf Stopp klicken. Das war's!
![]()
2. Wondershare DemoCreator
Mit dem Wondershare DemoCreator können Sie die besten Momente am Computer festhalten und mit Freunden und Familie teilen. Wie der UniConverter verfügt er über eine saubere, aber leicht fortschrittliche Benutzeroberfläche, die für professionelle Anwender interessant ist. Es kann auch Videos mit Sprachkommentaren, Systemgeräuschen und PIP-Effekten aufnehmen. Wondershare DemoCreator bietet Ihnen die Möglichkeit, Demos mit Texten, Formen, Linien, Zeichnungen usw. aufzunehmen. Das Beste von allem ist, dass es mit einem ausgezeichneten Video-Editor ausgestattet ist.
Vorteile:
- Perfekt für Mac und Windows PCs.
- Es unterstützt hochwertige Anmerkungen.
Nachteile:
- Erfordert eine gewisse Lernkurve.
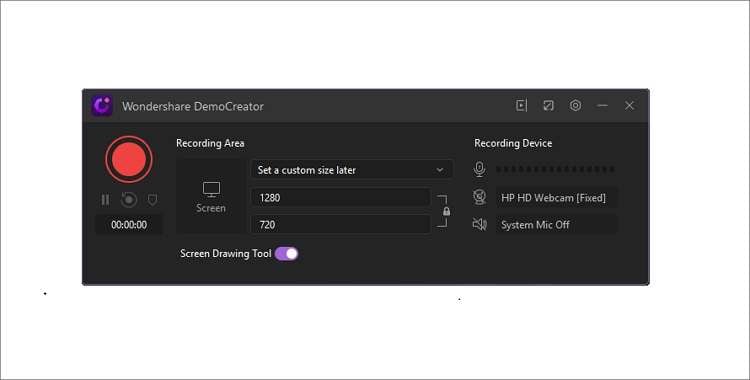
3. Camtasia
Camtasia ist ein echter Beweis für TechSmiths Fähigkeit, hervorragende Desktop-Videobearbeitungsprogramme herzustellen. Wie erwartet, können Sie mit diesem All-in-One-Programm Videos aufnehmen und sie professionell bearbeiten. Die Anwendung ist schnell zu erlernen und erfordert keine ausgefallenen Videobearbeitungsfähigkeiten, um loszulegen. Bei der Aufnahme von Videos können Sie PIP-Effekte, Sprachkommentare, Systemaudio und Anmerkungen einfügen. Außerdem können Sie lokale Mediendateien importieren und sie einfach bearbeiten.
Vorteile:
- Kompatibel mit Mac und Windows PCs.
- Funktioniert mit allen wichtigen Tools für die Bildschirmaufnahme.
Nachteile:
- Hohe Abonnementgebühr.
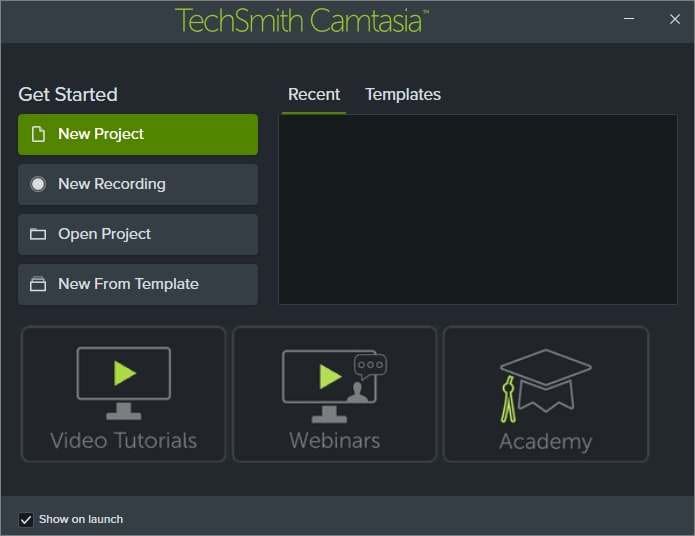
4. Bandicam
Bandicam ist einer der bekanntesten Namen in der Szene für Bildschirmaufnahmen. Mit dieser Windows-Anwendung können Sie eine preisgekrönte Video-Demo auf Ihrem PC aufnehmen und sie mit Freunden auf YouTube und Vimeo teilen. Es unterstützt Dutzende von vorgefertigten Bildschirmaufnahmemodi und ermöglicht es Ihnen, Videos mit Texten, Wasserzeichen, Zeichnungen und anderen Kommentarfunktionen zu versehen. Darüber hinaus nimmt Bandicam Videos mit bis zu 480 Bildern pro Sekunde auf - perfekt für jede Desktop-Aktion.
Vorteile:
- Sie nimmt bis zu 4K UHD-Qualität auf.
- 480fps Ausgänge.
Nachteile:
- Es verfügt über keinen eingebauten Video-Editor.

5. Snagit
Snagit ist eine weitere All-in-One-Software von TechSmith für die Aufnahme und Bearbeitung von Videos. Diese erschwingliche App verfügt über ein hilfreiches Tool zur Bildschirmaufnahme, mit dem Sie sofort Videos und Bilder aufnehmen können. Aber das ist nicht das Wichtigste: Diese Software verfügt über Videobearbeitungsfunktionen, die es Ihnen ermöglichen, den Aufnahmeprozess zu erklären und die Dokumentation mit Bildern zu versehen. Dazu können Sie Texte, benutzerdefinierte Grafiken, Formen usw. verwenden.
Vorteile:
- Es nimmt Videos und Screenshots auf.
- System- und Mikrofonton werden aufgezeichnet.
Nachteile:
- Es exportiert Videos nur in MP4 und GIF.
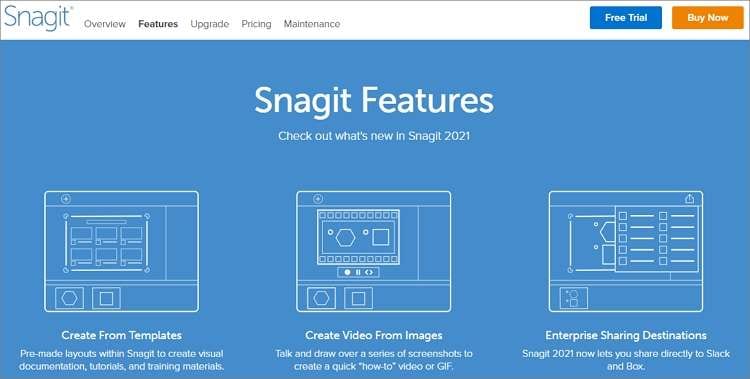
6. Loom
Wenn Sie immer noch auf der Suche nach etwas sind, das die Arbeit schnell und mühelos erledigt, wählen Sie Loom. Loom ist eine leichtgewichtige Desktop-Anwendung, die Sie im Handumdrehen beherrschen werden. Hier können Sie Videos in bis zu 4K-Qualität aufnehmen und Screenshots erstellen. Bei der Aufnahme von Videos können Sie Sprachnotizen, Systemgeräusche und eine Webkameraaufnahme einbeziehen. Kostenlose Loom-Benutzer haben jedoch ein Aufnahmelimit von 5 Minuten. Noch schlimmer ist, dass die App keine Anmerkungen unterstützt.
Vorteile:
- Sie bietet grundlegende Funktionen zur Bildschirmaufzeichnung.
- Es nimmt bis zu 4K Qualität auf.
Nachteile:
- Es unterstützt nicht das Hinzufügen von Kommentaren.

7. Screencast-O-Matic
Wenn es um Einfachheit geht, macht Screencast-O-Matic Loom Konkurrenz, wenn auch mit mehr Funktionen für die Videoaufnahme. Mit dieser Mac/Windows-App können Sie für nur 1,5 $/Monat auf alle Funktionen zugreifen, um Tutorials, Präsentationen und Screencasts zu erstellen. Abgesehen davon können die Nutzer Erzählungen hinzufügen und ihre Videos mit Überlagerungen und Animationen anpassen. Überraschenderweise können Sie in den Bildschirm hinein- und herauszoomen.
Vorteile:
- Es unterstützt Sprache-zu-Text-Untertitel.
- Erschwingliche Abonnements.
Nachteile:
- Keine Unterstützung für Videobearbeitung.

8. OBS Studio
Schließen wir die Liste mit einem der besten Tools für die Aufzeichnung von Kommentaren, wenn es darum geht, ein kostenloses Mittagessen anzubieten. Hier kommen Sie in den Genuss zahlreicher Funktionen für die Bildschirmaufzeichnung, so dass Sie gar nicht merken werden, dass Sie eine kostenlose Open-Source-App verwenden. Neben der Erstellung von Lehrvideos eignet sich diese Software auch hervorragend für Live-Streaming und das Hochladen von Videos auf Twitch- und YouTube-Konten. Vor allem aber bietet sie Video- und Audiobearbeitung in Echtzeit.
Vorteile:
- Aufnahme von Videospielen in HD-Qualität.
- Es verfügt über einen intuitiven Audiomixer.
Nachteile:
- Nicht für Anfänger geeignet.

Abschluss
Ich hoffe, Sie haben bereits das perfekte Tool für die Bildschirmaufzeichnung gefunden. Basierend auf den obigen Bewertungen sollten Sie sich für OBS Studio oder Loom entscheiden, wenn Sie etwas Kostenloses mit einigen Einschränkungen suchen. Aber wenn Sie es mit Ihren Geschäftspräsentationen ernst meinen, verwenden Sie Wondershare UniConverter. Danken Sie mir später!
Ihre umfassende Video Toolbox
 Nehmen Sie den Bildschirm im Vollbildmodus auf oder wählen Sie einen bestimmten Aufnahmebereich aus.
Nehmen Sie den Bildschirm im Vollbildmodus auf oder wählen Sie einen bestimmten Aufnahmebereich aus.





Lukas Schneider
staff Editor
0 Bewertung(en)