Bildschirmrecorder & Anmerkungstools
- 1. Bildschirmrecorder & Anmerkungstools +
- 2. Bildschirmaufnahme für Windows/Mac/Linux +
Alle Themen
- Videos Konvertieren
- Video Bearbeiten
- DVD Tipps
- Mehr Werkzeuge
- Social Media Tipps
- Ferien
- Benutzer des Films
- Benutzer der Kamera
- Benutzer im Bildungsbereich
Wie man mit einfachen Schritten eine Bildschirmaufname macht
Sind Sie immer noch auf der Suche nach einer einfachen und erschwinglichen Methode, wie man einen Screencast auf Ihrem Computer macht? Dieser Artikel hat einige ernsthafte Lösungen für dich. Du lernst, wie du einen Screencast mit hoher Qualität für deine Videodemos, Produktpräsentationen und so weiter machst. Los geht's!
- Teil 1. Wie man einen guten Screencast mit Wondershare UniConverter macht
- Teil 2. Weitere 6 Möglichkeiten, einen guten Screencast online und kostenlos zu erstellen
Teil 1. Wie man einen guten Screencast mit Wondershare UniConverter macht
Wondershare UniConverter ist zweifellos das beste kostenlose Screengrabber-Tool für die Aufnahme des Bildschirms, der Webcam oder von beidem. Die App ist aufregend einfach zu bedienen und ermöglicht es dem Benutzer, seinen Computerbildschirm im Vollbildmodus oder im personalisierten Modus aufzunehmen. Sie können den Computerbildschirm zusammen mit einem Bild-in-Bild-Effekt über die Webcam und Sprachaufnahmen über ein Mikrofon aufnehmen. Außerdem kann der Benutzer den Ton des Computers aufnehmen und Anmerkungen wie Texte, Formen, Pfeile, Zeichnungen und Linien hinzufügen. Und natürlich verfügt es über einen exzellenten Video-Konverter und -Editor.
Wondershare UniConverter - Beste Screencast Software
Wondershare UniConverter - Bester Video Converter für Mac/Windows
-
Es zeichnet hochwertige Screencasts im Vollbildmodus oder im personalisierten Modus auf.
-
Gleichzeitige Aufzeichnung des Bildschirms mit Sprachkommentaren, PIP-Effekten, Systemaudio und Kommentaren.
-
Benutzer können das Ausgabeformat, die Qualität und die Bildrate voreinstellen und einen Aufnahme-Timer festlegen.
-
Exzellenter Video-Editor und -Konverter zum Beschneiden, Trimmen, Komprimieren, Hinzufügen von Wasserzeichen, etc.
-
Lädt Videos von mehr als 10.000 Video-Sharing-Websites wie YouTube, Vimeo, Dailymotion usw. herunter
-
Dies ist die beste Methode, um einen Screencast unter Mac OS X 10.9+ und Win 10/8/7 zu erstellen.
Nachfolgend die einfachen Schritte, wie man einen Screencast mit Wondershare UniConverter erstellt:
Schritt 1Starten Sie den Screen Recorder.
Installieren und starten Sie Wondershare UniConverter und klicken Sie dann im linken Bereich auf Screen Recorder. Danach klicken Sie auf die Schaltfläche Camcorder, um die Bildschirmaufnahmefunktion zu starten.
![]()
Schritt 2Wählen Sie eine Aufnahmefenstergröße.
Wollen Sie einen Screencast im Vollbildmodus oder im Benutzerdefinierten Modus aufnehmen? Öffnen Sie in jedem Fall das Menü für den Aufnahmemodus und wählen Sie den gewünschten Modus. Wählen Sie Benutzerdefiniert, wenn Sie bestimmte Videobilder aufzeichnen möchten, und klicken Sie dann auf Seitenverhältnis sperren. Eine bequemere Methode besteht darin, die Größe des Aufnahmerahmens zu ändern, indem Sie ihn nach innen oder außen ziehen.
![]()
Schritt 3Anpassen der Aufnahmeeinstellungen.
Zunächst wählen Sie unter System Audio ein Gerät für die Aufnahme der Systemklänge aus. Als Nächstes wählen Sie im Menü Mikrofon ein Mikrofon aus, um Sprachnotizen hinzuzufügen, und wählen dann eine Kamera aus dem Menü Webcam, um einen PIP-Effekt anzuwenden.
Bleiben Sie hier nicht stehen! Öffnen Sie das Menü Erweiterte Einstellungen und wählen Sie dann AVI, MP4 oder FLV als Ausgabedateiformat. Sie können auch die Bildrate, die Qualität und den Ordnerpfad auswählen und einen Aufnahmetimer festlegen.
![]()
Schritt 4Beginnen Sie mit der Erstellung eines Screencasts.
Zu guter Letzt sehen Sie sich den Aufnahmebereich in der Vorschau an und drücken dann REC, um die Aufnahme eines Screencasts zu starten. Wie eingangs erwähnt, können Sie mit Wondershare Screen Recorder während der Aufnahme Markierungen wie Texte, Formen und Zeichnungen hinzufügen. Rufen Sie dazu die Kontrollleiste auf und drücken Sie dann die Schaltfläche Anmerkung. Und wenn Sie genug Inhalt aufgenommen haben, drücken Sie Stop.
![]()
Teil 2. Weitere 6 Möglichkeiten, einen guten Screencast kostenlos zu erstellen
Interessanterweise müssen Sie keine App installieren, um Ihren Computerbildschirm aufzuzeichnen. Es gibt nämlich einige Online-Apps, die sich als nützlich erweisen.
1. Webcamera.io
Webcamera.io ist eine unkomplizierte Website, die werbefrei, sicher und völlig kostenlos zu nutzen ist. Mit diesem Online-Videorekorder können Sie Webcam-Videos aufnehmen und in 720p- oder 480p-Qualität speichern. Hier müssen Sie nur eine Kamera und ein Mikrofon auswählen und die Aufnahme eines Videos starten. Und nach der Aufnahme können Sie das Video in der Vorschau ansehen und als MP4-Datei speichern.
Vorteile:
- Einfach zu bedienen.
- Es unterstützt externe Webcams.
Nachteile:
- Nicht für Profi-Anwender geeignet.

2. ScreenApp.IO
ScreenApp.IO ist ein weiterer Online-Bildschirmrecorder, den Sie sich unbedingt zulegen sollten. Diese Online-Computer-App bietet Ihnen eine schnelle Methode zur Aufnahme eines Screencasts im Vollbildmodus oder zur Auswahl eines bestimmten App-Fensters oder Browser-Tabs. Noch besser: Sie können das Video bearbeiten, indem Sie es schneiden, bevor Sie es in eine MP4-Datei herunterladen.
Vorteile:
- Die kostenlose Version zeichnet Videos mit einer Länge von unter 15 Minuten auf.
- Kann Videos durch Trimmen bearbeiten.
Nachteile:
- Erfordert ein Abonnement, um Premium-Funktionen freizuschalten.

3. SpeakPipe
Wenn Sie beabsichtigen, qualitativ hochwertige Audiospuren aufzunehmen, verwenden Sie SpeakPipe. Diese Website ist sowohl mit Ihrem Computer als auch mit iOS- und Android-Geräten kompatibel. Nach der Aufnahme können Sie die Audiodaten mit SpeakPipe auf dem Server speichern oder direkt auf Facebook oder Twitter teilen.
Vorteile:
- Keine Anmeldung ist erforderlich.
- Super-einfach zu bedienen.
Nachteile:
- Es werden keine Videoaufnahmen unterstützt.
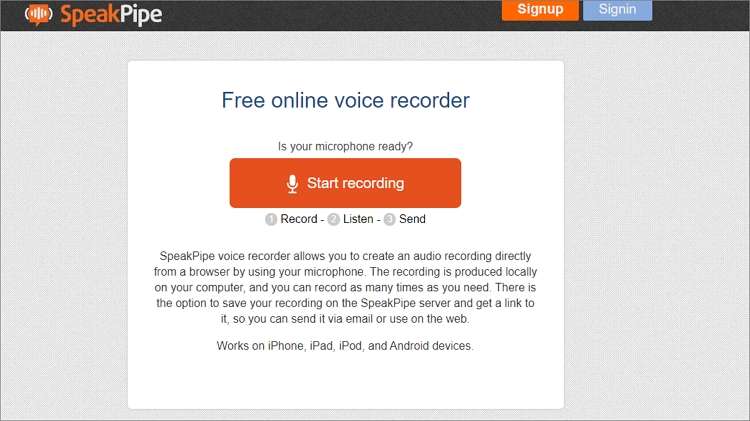
4. Ezvid
Ezvid gibt es seit 2011 und ist heute einer der coolsten Bildschirmrekorder überhaupt. Mit dieser Software können Sie Ihren Computerbildschirm aufnehmen und mithilfe eines Mikrofons einzigartige Erzählungen erstellen. Es unterstützt auch das sofortige Zeichnen von Videos während der Aufnahme eines Screencasts und bietet einen Video-Editor zum Retuschieren des aufgenommenen Videos.
Vorteile:
- Großartiger Video-Editor.
- Spaß bei der Benutzung.
Nachteile:
- Es fehlen wesentliche Screencast-Funktionen.

5. TinyTake
TinyTake ist eine beliebte Screencast-Software, die problemlos auf Mac- und Windows-Computern läuft. Mit dieser kostenlosen Software können Sie Bilder und Videoclips von Ihrem Desktop-Bildschirm aufnehmen und sofort mit anderen teilen. Wie erwartet, können die Benutzer Themen mit Kommentaren wie Texten, Formen, Pfeilen usw. hervorheben. Außerdem ist die App 100% kostenlos.
Vorteile:
- Kostenlos zu benutzen.
- Mehrere Anmerkungsressourcen.
Nachteile:
- Eingeschränkte Bearbeitungsmöglichkeiten.

6. Panopto
Panopto ist eine kostenlose Online-Software, für deren Nutzung keinerlei Vorkenntnisse oder ein Anmeldekonto erforderlich sind. Mit ihr können Ersteller ansprechende Demos, Anleitungsvideos, Präsentationen und so weiter aufnehmen. Mit dieser App können Benutzer Screencasts in 4K UHD-, HD- oder SD-Qualität aufnehmen. Außerdem können Sie den Aufnahmehintergrund anpassen und einen PIP-Effekt anwenden. Insgesamt ist es das beste Online-Screen-Capture-Tool auf dieser Liste.
Vorteile:
- Es unterstützt die Aufnahme eines PIP-Effekts.
- Mehrere Videoqualitäten.
Nachteile:
- Keine Unterstützung für Videobearbeitung.

Abschluss
Hoffentlich wissen Sie jetzt, wie Sie einen Screencast auf Ihrem Computer erstellen können. Obwohl die Online-Apps kostenlos und einfach zu bedienen sind, fehlen ihnen die grundlegenden Screencast-Funktionen wie den speziellen Apps. Verwenden Sie daher Wondershare UniConverter, um einen preisgekrönten Screencast zu erstellen.
Ihre umfassende Video Toolbox
 Nehmen Sie den Bildschirm im Vollbildmodus auf oder wählen Sie einen bestimmten Aufnahmebereich aus.
Nehmen Sie den Bildschirm im Vollbildmodus auf oder wählen Sie einen bestimmten Aufnahmebereich aus.





Lukas Schneider
staff Editor
0 Bewertung(en)