Bildschirmrecorder & Anmerkungstools
- 1. Bildschirmrecorder & Anmerkungstools +
- 2. Bildschirmaufnahme für Windows/Mac/Linux +
Alle Themen
- Videos Konvertieren
- Video Bearbeiten
- DVD Tipps
- Mehr Werkzeuge
- Social Media Tipps
- Ferien
- Benutzer des Films
- Benutzer der Kamera
- Benutzer im Bildungsbereich
Bildschirmaufnahme auf dem iPhone leicht machen
Obwohl es supereinfach ist, einen Screenshot auf dem iPhone zu machen, brauchst du vielleicht ein wenig Hilfe, um Bildschirmaufnahme auf dem iPhone zu machen. Beim Bildschirmaufnahme des iPhone geht es darum, eine Videoaufnahme der Bildschirmaktivität zu machen. In diesem Artikel lernst du verschiedene Methoden kennen, wie du auf dem iPhone Bildschirmaufnahme in hoher Qualität machen kannst. Außerdem erfahren Sie, wie Sie Ihren iPhone-Screencast bearbeiten können, um ihn attraktiver zu gestalten. Lies weiter!
- Teil 1. Vollständiges Benutzerhandbuch für die Aufnahme eines Video-Screencasts mit einem iPhone
- Teil 2. Die 5 besten Apps für Screencasts auf dem iPhone
- Teil 3. Bonustipps für die Bearbeitung von aufgenommenen iPhone-Videos mit Wondershare UniConverter
Teil 1. Vollständige Anleitung für die Aufnahme eines Video-Screencasts von einem iPhone
Mit der Bildschirmaufzeichnungsfunktion des iPhones können Sie schnell und einfach den Bildschirm zusammen mit Sprachkommentaren aufnehmen. Sie benötigen nicht einmal eine App eines Drittanbieters, da alles auf Ihrem Telefon vorinstalliert ist. Nachfolgend sehen Sie wie Screencasts vom iPhone:
Schritt 1. Öffnen Sie die App Einstellungen, tippen Sie auf Steuerungszentrum und klicken Sie dann auf Weitere Steuerelemente. Klicken Sie anschließend auf die Schaltfläche Hinzufügen (+) neben Bildschirmaufnahme.
Schritt 2. Verlassen Sie das Kontrollzentrum und öffnen Sie dann die App, die Sie aufzeichnen möchten.
Schritt 3. Öffnen Sie erneut das Kontrollzentrum und tippen Sie dann auf die graue Aufnahmefunktion und halten Sie sie gedrückt. Hier können Sie auch die Audioaufnahme aktivieren/deaktivieren, indem Sie auf das Symbol Mikrofon klicken. Außerdem können Sie den Ordnerpfad ändern.
Schritt 4. Klicken Sie abschließend auf die Option Bildschirmaufnahme und warten Sie, bis der 3-Sekunden-Countdown beendet ist, um die Aufnahme zu starten.
Schritt 5. Wenn Sie genügend Inhalte aufgenommen haben, öffnen Sie das Kontrollzentrum und klicken Sie auf die rote Aufnahme-Schaltfläche, um die Aufnahme zu beenden. So einfach geht's!
Teil 2. Die 5 besten Apps für Screencasts auf dem iPhone
Wenn das eingebaute Tool zur Bildschirmaufnahme Sie nicht beeindruckt, sollten Sie vielleicht eine dieser iPhone- und iPad-Apps von Drittanbietern ausprobieren.
1. Screen Recorder - Spiel aufzeichnen
Screen Recorder - Record Game ist ein einfaches iOS-Bildschirmaufzeichnungstool, das Ihr iPhone mit ein paar Fingertipps aufnimmt. Diese kostenlose App ist perfekt für die Aufnahme von Spielen, Videos, Telefoneinstellungen und anderen iPhone-Aktivitäten. Interessanterweise bietet sie einen intuitiven Video-Editor zum Schneiden von Videos, Hinzufügen von Filtern, Anwenden von Texten und vielem mehr. Das Beste daran ist, dass die Nutzer die aufgenommenen Videos direkt zu YouTube, Instagram, Facebook, Twitch und mehr exportieren können.
Vorteile:
- Einfach zu bedienen.
- Es verfügt über einen eingebauten Video-Editor.
Nachteile:
- Dem Video-Editor fehlen wesentliche Funktionen.
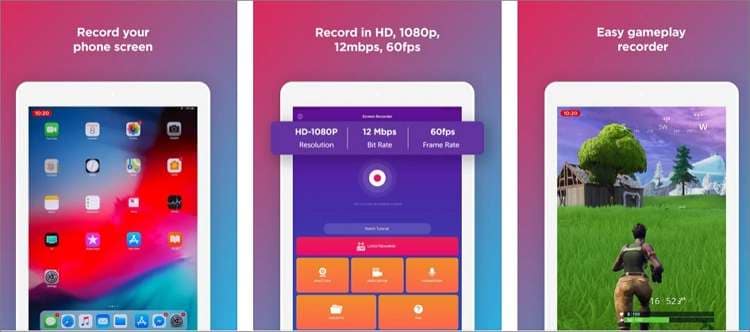
2. Record it Pro - Screen Recorder
Hier ist eine weitere erstklassige iPhone-Bildschirmaufnahme-Software, die hervorragende HD-Videos liefert. Im Gegensatz zu den meisten Apps von Drittanbietern können Sie damit Videos im Teil- oder Vollbildmodus aufnehmen. Benutzer können auch einen Screencast zusammen mit dem Systemaudio und Sprachkommentaren aufnehmen. In der Zwischenzeit können Sie eine Aufnahmedauer festlegen und das Video als GIF oder MP4 exportieren. Außerdem nimmt die App Videos in 4K-, 1080p- und 720p-Qualität auf.
Vorteile:
- Nimmt Videos in hervorragender HD-Qualität auf.
- Es enthält einen GIF-Maker.
Nachteile:
- Keine Videobearbeitungsfunktion.
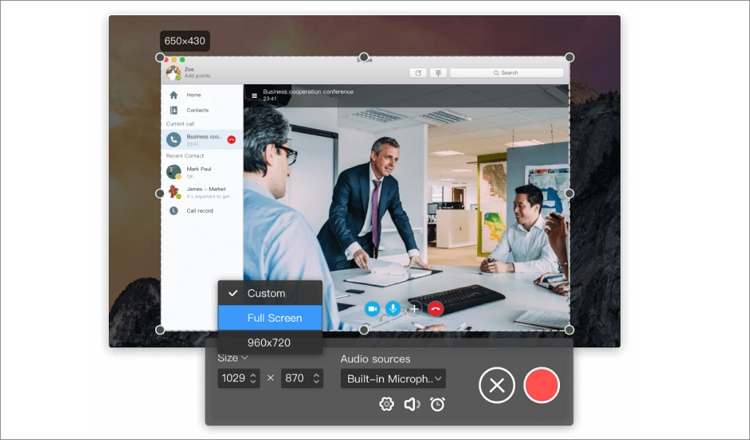
3. DU Recorder - Screen Recorder
Wenn Sie eine App suchen, mit der Sie Ihr iPhone an mehrere Social-Media-Plattformen per Livestream übertragen können, dann ist sie hier. Mit DU Recorder können Sie Livestreams an Facebook, Twitch oder YouTube übertragen. Aber das ist noch nicht alles, denn diese App verfügt auch über mehrere Videobearbeitungsfunktionen. Benutzer können Videos schneiden, drehen, zuschneiden, Sprachkommentare hinzufügen, Filter anwenden und vieles mehr. Und was noch besser ist: Sie können den Systemton und das Mikrofon gleichzeitig aufnehmen.
Vorteile:
- Mächtige Videobearbeitungsfunktionen.
- Livestreamen Sie Ihr iPhone auf mehrere Plattformen.
Nachteile:
- Klobige Live-Streaming-Funktion.
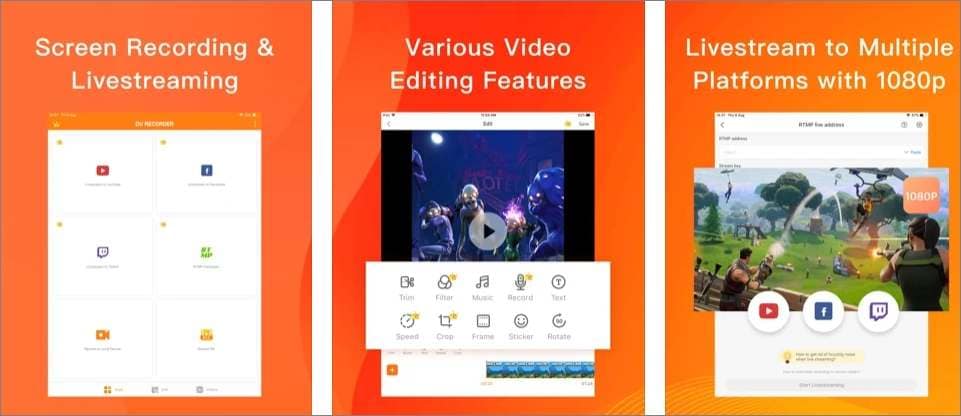
4. Screen Recorder Pro
Was Screen Recorder Pro von anderen Programmen unterscheidet, ist seine Fähigkeit, die iPhone-Bildschirmaktivität zusammen mit einem Facecam- oder Bild-in-Bild-Effekt aufzuzeichnen. Dies ist eine wichtige Funktion, auf die Sie bei der Auswahl einer Screen-Capture-Software immer achten sollten. Überraschenderweise können Sie mit dieser iPhone-App während der Aufnahme Anmerkungen wie Zeichnungen und Texte hinzufügen. Außerdem können Sie das Video durch Drehen, Zuschneiden, Hinzufügen von Texten usw. bearbeiten.
Vorteile:
- Unterstützt das Hinzufügen von Annotationen.
- Nimmt den Bildschirm mit einem PIP-Effekt auf.
Nachteile:
- Ein teurer Abo-Plan.

5. Vollbild-Videorecorder
Zu guter Letzt können Sie mit dieser App perfekte Video-Demos und App-Tutorials für Ihre Online-Freunde erstellen. Mit nur einem Fingertipp können Sie den gesamten iPhone- oder iPad-Bildschirm aufnehmen und mit dem Mikrofon kommentieren. Wie erwartet, verfügt die App über einen hervorragenden Video-Editor zum Zuschneiden, Trimmen, Anwenden von Filtern, Anpassen der Helligkeit usw. Außerdem können die Nutzer Videos direkt in der Kamerarolle speichern und per E-Mail oder AirDrop weitergeben.
Vorteile:
- Intuitiver Video-Editor.
- Speichert Videos direkt in der Kamerarolle.
Nachteile:
- Es fehlt an grundlegenden Bearbeitungswerkzeugen.

Teil 3. Bonus-Tipps für die Bearbeitung von aufgenommenen iPhone-Videos mit Wondershare UniConverter
Wie Sie sehen, bietet das eingebaute iPhone-Bildschirmaufnahme-Tool keine Videobearbeitungsfunktionen. Das Gleiche gilt für die meisten der oben aufgeführten Drittanbieter-Apps. Übertragen Sie daher das aufgenommene iPhone-Video auf Ihren Computer und verwenden Sie dann Wondershare UniConverter, um es professionell zu bearbeiten. Mit dieser Software können Sie das Video durch Schneiden, Umordnen, Zuschneiden, Drehen, Hinzufügen von Untertiteln, Anbringen von Wasserzeichen und mehr bearbeiten. Darüber hinaus können Sie das Video in alle gängigen Video- und Audioformate konvertieren. Ach ja, und einen leistungsfähigen Bildschirmrecorder gibt es auch noch.
Wondershare UniConverter - Bester iPhone Video Editor
Wondershare UniConverter - Bester Video-Konverter für Mac/Windows
-
Konvertieren Sie das aufgenommene iPhone-Video in MP4, MOV, VOB, MP3, M4A und andere Video- und Audioformate.
-
Bearbeiten Sie Videos durch Beschneiden, Drehen, Schneiden, Hinzufügen von Wasserzeichen, Anbringen von Untertiteln usw.
-
Es unterstützt geräteoptimierte Dateikonvertierungen wie iPhone X, iPhone XS, HTC One, Samsung Note, etc.
-
Lädt Videos von über 10000 Video-Sharing-Websites herunter.
-
Ein hervorragender Computerbildschirm-Recorder für die Aufnahme von Videos mit Anmerkungen, PIP-Effekten und Spracheinblendungen.
-
Bester iPhone Screencast Editor für macOS 10.9+ & Win 10/8/7.
Nachfolgend finden Sie die Schritte zur Bearbeitung des iPhone Screencasts mit Wondershare Video Editor. Verwenden Sie jedoch zunächst ein USB-Kabel, um den Screencast auf Ihren Computer zu übertragen.
Schritt 1Starten Sie das Video Converter Tool.
Laden Sie Wondershare UniConverter herunter, installieren Sie es und starten Sie es auf Ihrem Computer, dann klicken Sie auf die Registerkarte Video Converter. Suchen Sie nun Ihr iPhone-Video und ziehen Sie es per Drag & Drop in das Video Converter-Fenster. Alternativ können Sie auch auf die Schaltfläche Dateien hinzufügen (+) klicken, um Ihre lokalen Ordner zu öffnen und den iPhone Screencast hinzuzufügen.
![]()
Schritt 2Bearbeiten Sie das Video.
Sie sehen die Symbole Trimmen, Zuschnitt und Effekt auf Ihrem hochgeladenen iPhone-Video. Um die unerwünschten Teile des Videos zu entfernen, klicken Sie auf das Symbol Zuschneiden. Ziehen Sie dann die Griffe am Anfangs- und Endpunkt, um das Video zu trimmen. Wenn Sie zufrieden sind, schließen Sie das Fenster und klicken Sie dann auf die Symbole "Zuschneiden" oder "Effekt", um das Video zu drehen, zu spiegeln, Videoeffekte hinzuzufügen, Wasserzeichen anzuwenden usw.
![]()
Schritt 3Konvertieren und Speichern des Videos.
Öffnen Sie das Menü Ausgabeformat und wählen Sie dann auf der Registerkarte Video ein Ausgabevideoformat. Angenommen, Sie möchten eine flüssige Wiedergabe auf Ihrem iPhone genießen, dann wählen Sie MP4 oder MOV. Sie können auch auf die Registerkarte Gerät klicken, zu Apple gehen und dann den Namen Ihres iPhone als Zielformat wählen. Noch besser: Sie können das ursprüngliche Dateiformat beibehalten und auf Konvertieren klicken, um Ihr neues Video zu speichern.
![]()
Abschluss
So kann man eine iPhone-Bildschirmaufnahme machen, ohne ins Schwitzen zu kommen. Aber wie gesagt, Sie brauchen einen leistungsstarken Video-Editor wie Wondershare UniConverter, um iPhone Screencasts in Top-Qualität zu erstellen. Und vergessen Sie nicht, diese App auch für die Aufnahme Ihres Computerbildschirms zu verwenden.
Ihre umfassende Video Toolbox
 Nehmen Sie den Bildschirm im Vollbildmodus auf oder wählen Sie einen bestimmten Aufnahmebereich aus.
Nehmen Sie den Bildschirm im Vollbildmodus auf oder wählen Sie einen bestimmten Aufnahmebereich aus.





Lukas Schneider
staff Editor
0 Bewertung(en)