Wondershare UniConverter
-
komprimieren Sie Per 1 Klick Ihre Videos schnell und einfach.
-
Konvertieren Sie Videos in 1.000+ Formate wie MOV, MP4, MKV, AVI unter Windows/Mac.
-
Allrounder Programm: Video Downloader, Video Editor, Screenrecorder, DVD Brenner, usw.

Bildschirmrecorder & Anmerkungstools
- 1. Bildschirmrecorder & Anmerkungstools +
- 2. Bildschirmaufnahme für Windows/Mac/Linux +
Alle Themen
- Bild-Editor
- KI Tools
- Videos Konvertieren
- Video Bearbeiten
- DVD Tipps
- Mehr Werkzeuge
- Social Media Tipps
- Ferien
- Benutzer des Films
- Benutzer der Kamera
- Benutzer im Bildungsbereich
- Weitere Tipps
Top 3 Möglichkeiten zum Zeichnen auf dem Bildschirm während der Aufnahme auf Windows/Mac
"Ich brauche eine Software oder eine Anwendung, mit der ich schreiben und zeichnen kann, während ich ein Video von meinem Bildschirm aufnehme. Welche App/Software würden Sie empfehlen?" -------Frage von Quora
Mit einer App zur Bildschirmaufzeichnung können Sie Aktivitäten auf dem Computerbildschirm wie Videospiele, Browser-Tabs, Multimedia-Player und vieles mehr aufnehmen. Allerdings können nur einige wenige Apps während der Aufnahme auf dem Bildschirm zeichnen. Diese Funktion kann sehr wichtig sein, wenn Sie bei der Aufnahme des Bildschirms ein Motiv hervorheben möchten. In diesem Artikel haben wir einige hervorragende kostenlose Screen-Capture-Tools zusammengestellt, mit denen Sie den Bildschirm während der Aufnahme anmerken können.
- Teil 1. Einfache Schritte zum Zeichnen auf dem Bildschirm während der Aufnahme
- Teil 2. 2 weitere Möglichkeiten zum Zeichnen auf dem Bildschirm während der Aufnahme
Teil 1. Einfache Schritte zum Zeichnen auf dem Bildschirm während der Aufnahme
Das beste kostenlose Screen-Capture-Tool zum Hinzufügen von Kommentaren, Voiceover und Bild-in-Bild-Effekten ist Wondershare UniConverter. Mit diesem Premium-Programm können Sie alle Aktivitäten auf Ihrem Computerbildschirm im Vollbild- oder benutzerdefinierten Modus aufzeichnen. Während Sie das Webcam-Material aufnehmen, können Sie einen Bild-im-Bild-Effekt (PIP) und Sprachaufnahmen mit einem Mikrofon einbetten. Und wie gesagt, Wondershare UniConverter ermöglicht es Ihnen, Anmerkungen wie Zeichnungen, Formen, Linien, Pfeile usw. anzubringen.
Wondershare UniConverter - # Bildschirmrecorder für Desktops
Wondershare UniConverter - Bester Video-Konverter für Mac/Windows
-
Erfasst alle Aktivitäten auf dem Computerbildschirm entweder im Vollbildmodus oder im benutzerdefinierten Modus.
-
Ermöglicht das Hinzufügen von PIP-Effekten mit Hilfe einer Webcam und Voiceover mit Hilfe eines Mikrofons.
-
Benutzer können die Videoausgabequalität, das Format und die Bildrate voreinstellen.
-
Konvertiert zwischen mehr als 1000 Dateiformaten, einschließlich MP4, MP3, MP2, MOV, M4A, VOB, FLV, etc.
-
Bearbeiten von Videos durch Trimmen, Zuschneiden, Hinzufügen von Wasserzeichen, Anbringen von Untertiteln und mehr.
-
Eine All-in-One-Toolbox mit GIF-Ersteller, Bildkonverter, CD-Brenner, CD-Ripper und vielem mehr.
-
Die beste Methode zum Zeichnen auf dem Bildschirm während der Aufnahme unter Mac OS X 10.9+ und Win 10/8/7.
Nun folgen Sie diesen Schritten, um den Bildschirm während der Aufnahme auf Mac/Win mit Wondershare UniConverter mit Anmerkungen zu versehen:
Schritt 1Starten Sie die Funktion Screen Recorder.
Besuchen Sie die offizielle Website von Wondershare UniConverter, laden Sie die Software herunter und installieren Sie sie. Danach klicken Sie auf Screen Recorder bevor Sie auf das große Camcorder Symbol klicken. Die Funktion Screen Recorder wird automatisch gestartet.
![]()
Schritt 2Wählen Sie einen bestimmten Aufnahmebereich.
Möchten Sie Ihren Computerbildschirm im Vollbildmodus oder im benutzerdefinierten Modus aufzeichnen? In diesem Fall starten Sie die App zur Aufnahme und ziehen den Aufnahmerahmen nach innen oder außen, um einen Aufnahmebereich auszuwählen. Eine andere Möglichkeit ist, das Menü für den Aufnahmemodus zu öffnen und dann Benutzerdefiniert oder Vollbild zu wählen. Wenn Sie Ersteres wählen, geben Sie die Abmessungen des Videobildes (H x B) ein und klicken Sie dann auf Seitenverhältnis fixieren.
![]()
Schritt 3Anpassen der Einstellungen.
Wählen Sie nun im Menü System Audio ein Gerät aus, um die Geräusche Ihres Computers aufzunehmen. Klicken Sie dann auf Mikrofon und wählen Sie ein Mikrofon für Ihre Sprachaufnahmen aus. Zum Schluss wählen Sie im Menü Webcam eine Facecam aus. Damit können Sie einen PIP-Effekt aufnehmen.
![]()
Damit ist es noch nicht getan! Klicken Sie auf das Symbol Erweiterte Einstellungen und wählen Sie dann MP4, AVI oder FLV als Zielformat. Sie können auch die Ausgabequalität, die Bildrate und den Ordnerpfad festlegen und die Tastaturkürzel anpassen.
Schritt 4Aufnahme und Zeichnung starten.
Kontrollieren Sie, ob alles in Ordnung ist, und klicken Sie dann auf die Schaltfläche REC. Warten Sie, bis der dreisekündige Countdown abgelaufen ist, um mit der Aufnahme zu beginnen. Wie bereits erwähnt, können Sie mit diesem Tool während der Aufnahme Anmerkungen machen. Öffnen Sie dazu die Aufnahme-Taskleiste und klicken Sie dann auf das Symbol Anmerkung, um Linien, Texte, Zeichnungen und Formen hinzuzufügen. Drücken Sie Stopp, um den Aufnahmevorgang zu beenden.
![]()
Teil 2. Weitere 2 Möglichkeiten zum Zeichnen auf dem Bildschirm während der Aufnahme
Natürlich ist Wondershare UniConverter nicht die einzige App zur Bildschirmaufzeichnung, die es da draußen gibt. Ohne lange zu trödeln, möchte ich Ihnen zwei weitere hervorragende Computer-Bildschirmaufzeichnungsprogramme vorstellen.
1. Wondershare DemoCreator
Wondershare DemoCreator ist ein weiteres Wondershare-Produkt zur Aufzeichnung von Computerbildschirmaktivitäten. Es ist einfach und ermöglicht es Ihnen, Präsentationen, Tutorials, Spiele und vieles mehr aufzunehmen. Wie erwartet, bietet es leistungsstarke Anmerkungswerkzeuge zum Hinzufügen von Bannern, Pfeilen, Beschriftungen und mehr. Und ja, Sie können das Video nach der Aufnahme schnell bearbeiten.
Schritt 1. Installieren und starten Sie DemoCreator auf Ihrem PC und klicken Sie dann auf die Schaltfläche Neue Aufnahme.

Schritt 2. Klicken Sie auf Start, um das Tool zur Bildschirmaufnahme zu starten. Sie sehen auch, dass das PIP-Overlay automatisch gestartet wird.
Schritt 3. Öffnen Sie nun die App oder die Browser-Registerkarte, die Sie aufnehmen möchten, und passen Sie den Aufnahmebereich an, indem Sie den Aufnahmerahmen ziehen. Sie können auch die Abmessungen des Videorahmens im Abschnitt Aufnahmebereich eingeben.

Schritt 4. Navigieren Sie anschließend zum Abschnitt Aufnahmegerät und wählen Sie aus, ob Sie das Mikrofon, die Webcam und das Systemaudio aufnehmen möchten.
Schritt 5. Zu guter Letzt klicken Sie auf die Schaltfläche Aufzeichnen, um mit der Aufzeichnung des Computerbildschirms zu beginnen.
Schritt 6. Während Sie den Computerbildschirm aufnehmen, klicken Sie auf die Schaltfläche Bildschirmzeichnungswerkzeug, um alle Anmerkungsfunktionen zu starten. Hier können Sie Formen und Linien zeichnen und hinzufügen. Klicken Sie auf Stopp, um die Aufnahme des Videos zu beenden. Sie werden zum Videorekorder-Bereich weitergeleitet, wo Sie Ihr Video professionell bearbeiten können.
2. Bandicam
Bandicam ist ein weiterer angesehener Name im Bereich der Bildschirmaufnahmen. Es handelt sich um eine leichtgewichtige Anwendung, die Sie nicht lange brauchen, um sie zu installieren und zu verwenden. Mit Bandicam können Sie Aktivitäten auf dem Computerbildschirm aufzeichnen und als AVI oder MP4 speichern. Außerdem können Sie ein Webcam-Overlay hinzufügen, in Echtzeit zeichnen, Sprachnotizen hinzufügen und vieles mehr. Das Beste von allem ist, dass Bandicam mehrere Tastenkombinationen bietet.
Schritt 1. Installieren und starten Sie Bandicam und wählen Sie dann den Modus Rechteck auf dem Bildschirm.
Schritt 2. Starten Sie die App, um aufzunehmen, und ziehen Sie dann den Aufnahmerahmen auf einen bestimmten Bereich, um ihn aufzunehmen. Sie können die Abmessungen des Videorahmens auch manuell eingeben.
Schritt 3. Klicken Sie auf REC , um mit der Aufzeichnung des Computerbildschirms zu beginnen.
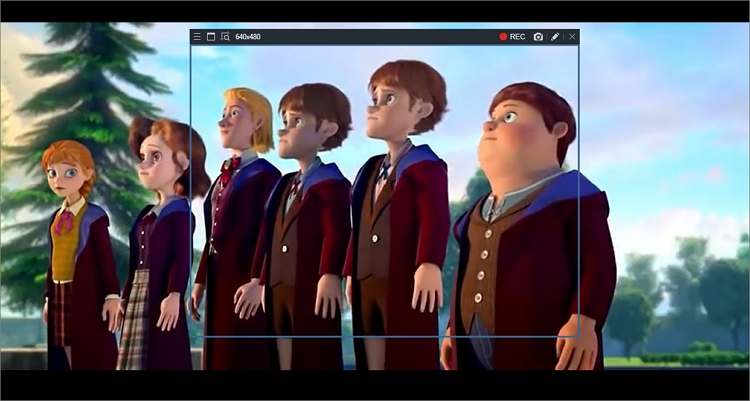
Schritt 4. Wenn Sie während der Aufnahme Zeichnungen hinzufügen möchten, klicken Sie auf das Symbol Stift in der oberen rechten Ecke des Aufnahmebildschirms. Jetzt können Sie zeichnen, Formen hinzufügen, Texte anwenden usw.
Schritt 5. Klicken Sie schließlich auf Stopp, um die Aufnahme zu beenden. Schließen Sie den Rekorder und klicken Sie dann auf die Registerkarte Videos in der Haupt-App. Sie werden alle aufgenommenen Videos sehen.
Abschluss
Dies sind die besten Methoden zum Zeichnen auf dem Bildschirm während der Aufnahme auf Mac oder Win. Wie Sie sehen können, sind alle oben besprochenen Anwendungen super einfach zu bedienen und bieten Anmerkungsfunktionen. Wondershare UniConverter bietet jedoch etwas mehr Funktionen wie DVD-Brenner, Audiokonverter, GIF-Maker, etc.
Ihre umfassende Video Toolbox



Lukas Schneider
staff Editor
Bewertung(en)